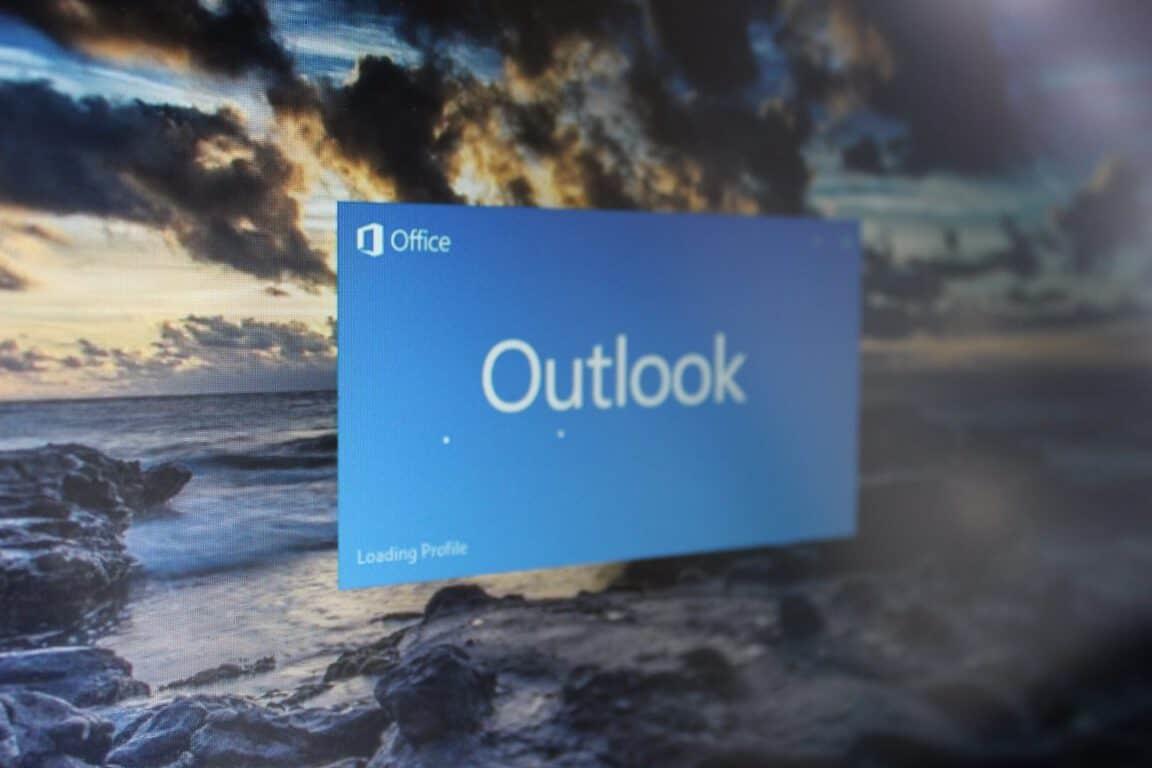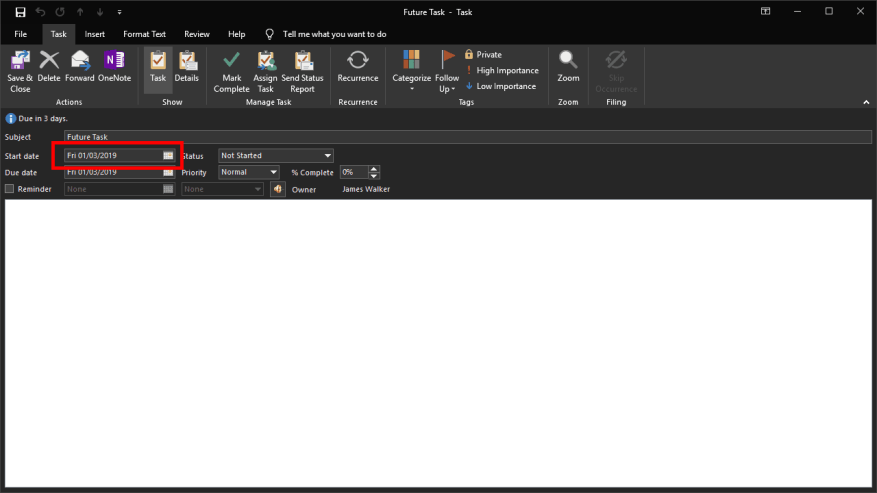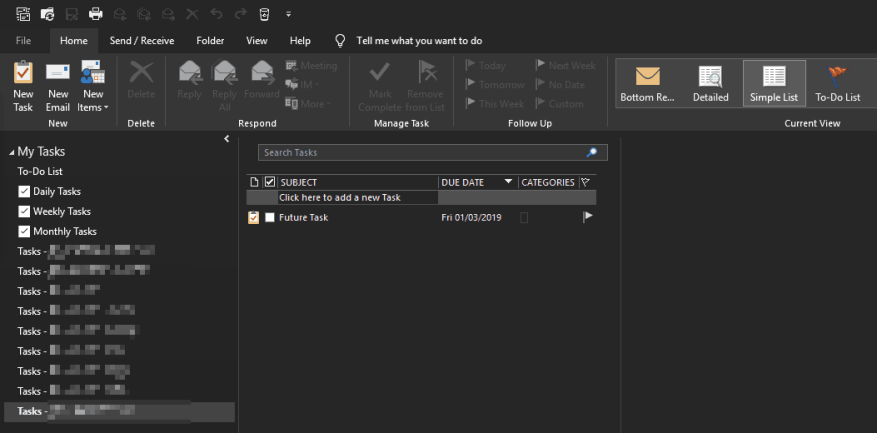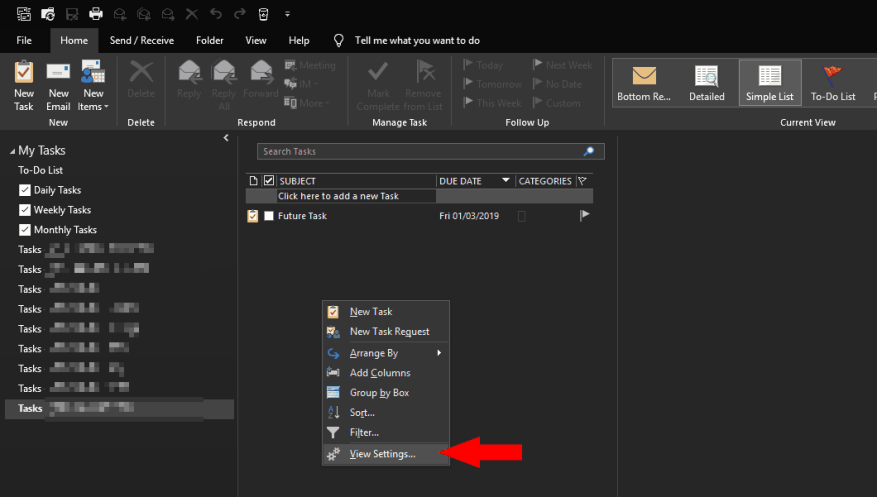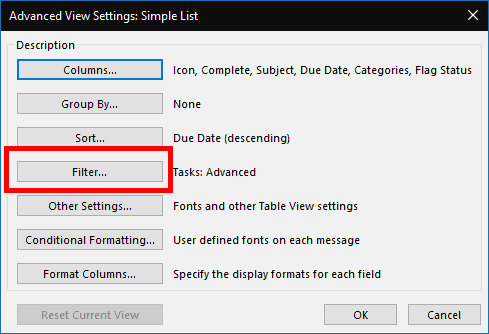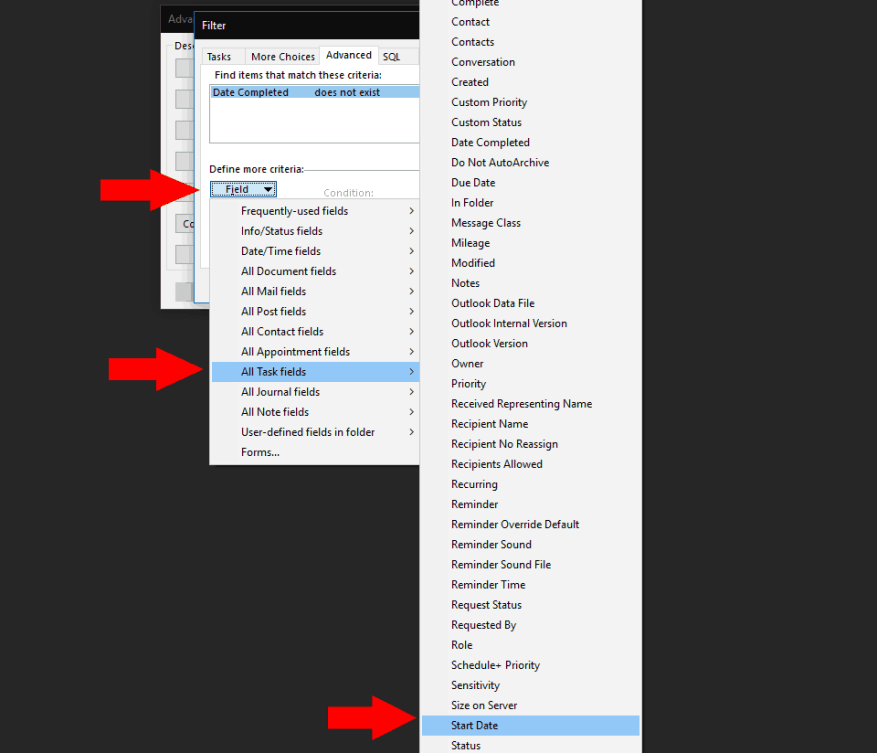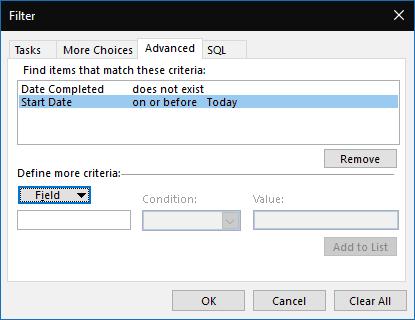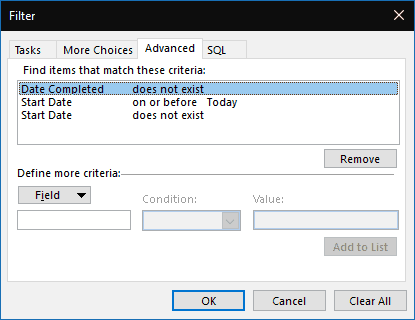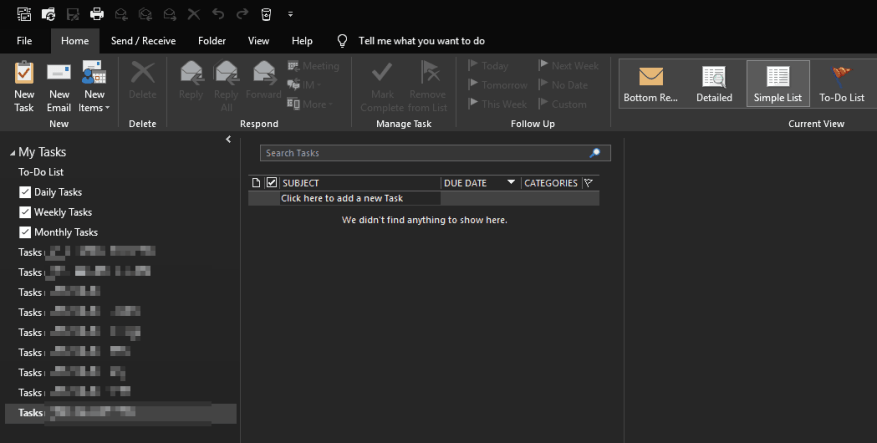Eftersom Microsoft investerar mer resurser i sina uppgiftshanteringsappar har det aldrig varit en bättre tid att använda Outlook Tasks. I kombination med Microsoft To-Do, Cortana och OneNote är Outlook Tasks en extremt mångsidig lösning för att hantera listor, påminnelser och ditt dagliga schema – med bara ett litet fel.
Outlook-uppgifter har både ett ”Startdatum” och ”Förfallodatum”, vilket gör att du kan ange när du förväntar dig att arbeta med en uppgift. I teorin är din uppgift inte relevant förrän startdatumet har uppstått, så det borde inte behöva förtreta dig i Outlook-gränssnittet.
Tyvärr ignorerar Outlook normalt startdatumet – så uppgifter som är schemalagda för framtiden kommer att förbli synliga, vilket gör listan rörig och gör det svårare att se vad som är direkt genomförbart. Att fixa detta är inte intuitivt men kan uppnås med Outlooks avancerade vyfiltreringsfunktioner.
Innan vi börjar är det viktigt att notera att du måste upprepa följande procedur för varje Outlook-uppgiftsvy du vill använda den med. Till exempel är Outlooks Att-göra-fält, To-Do Peek och individuella uppgiftsmappar alla distinkta uppgiftsvyer som kan filtreras individuellt. Att tillämpa detta beteende på varje vy är därför en övning i dubbelarbete.
Skapa först en uppgift med ett startdatum i framtiden så att du har något att arbeta med. Du bör se uppgiften dyka upp direkt, vilket inte är särskilt användbart eftersom det ännu inte är genomförbart.
Högerklicka på att göra-fältet (eller bakgrunden för vyn du arbetar med) och klicka på ”Visa inställningar” i menyn som visas. Från popup-fönstret klickar du på ”Filter…” och byter till fliken ”Avancerat” i den resulterande filterpopupen.
Du bör se att minst ett standardfilter redan finns. Som framgår av dess logik är det här filtret ansvarigt för att införa Outlooks standardbeteende för att dölja slutförda uppgifter, så vi kommer inte att röra det. Istället kommer vi att lägga till nya filter med hjälp av ingångarna under tabellen.
Börja med att klicka på rullgardinsmenyn ”Fält” och navigera till ”Alla uppgiftsfält” > ”Startdatum” i menyn som visas. Detta kommer att lägga till ett filter på egenskapen ”Startdatum”. Från rullgardinsmenyn ”Skicka”, välj ”på eller före” och skriv sedan ”Idag” (utan citattecken) i inmatningsrutan ”Värde”. Tryck slutligen på ”Lägg till i lista”.
Klicka på ”OK” på båda de öppna popup-fönstren och du bör se att uppgiftsvyn är filtrerad för att endast inkludera objekt där startdatumet har uppnåtts. Detta kan mycket väl lösa ditt specifika användningsfall, även om det finns ytterligare ett problem som du kanske vill lösa.
För närvarande kommer detta filter också att dölja alla uppgifter som inte har ett startdatum, vilket inte är idealiskt. För att lösa detta, gå tillbaka till filterfönstret enligt beskrivningen ovan. Lägg till ytterligare ett filter på egenskapen ”Startdatum”, denna gång väljer du ”finns inte” som villkor och lämnar värdet tomt.
Nu, när du använder filtren, bör du se uppgiftsvyn visar uppgifter där startdatumet har uppstått, såväl som alla uppgifter som saknar ett startdatum.
Om du kommer att dra nytta av denna förändring beror på ditt arbetsflöde för uppgiftshantering. Du kanske vill att alla dina uppgifter ska vara synliga hela tiden, oavsett när de är schemalagda för implementering. I det här fallet kommer Outlooks standardbeteende att vara tillfredsställande. Men för mer komplexa arbetsflöden med flera öppna uppgifter är det viktigt att dölja uppgifter som inte kan åtgärdas ännu för att minska den kognitiva bördan. Även om det är långt ifrån självklart, är det inte särskilt svårt att ställa in detta i Outlook.
Slutligen är det värt att notera att dessa ändringar enbart gäller för Outlook-skrivbordsappen – andra Outlook Tasks-upplevelser, som Microsoft To-Do, saknar förmågan att filtrera uppgifter på detta sätt. Egenskapen Startdatum (och alla andra Outlook-fält) är dock tillgängliga för alla Outlook-uppgifter, oavsett hur den skapades.
FAQ
Hur döljer man slutförda uppgifter i outlook?
Dölj slutförda uppgifter med Outlook-filterfunktionen.Förutom metoden ovan kan du dölja alla slutförda uppgifter genom att skapa ett filterkriterium med Outlooks filterfunktion. 1. Gå in i mappen med uppgifter som du vill dölja alla slutförda uppgifter från. 2. Klicka sedan på Visa > Visa inställningar i Outlook 2010 och 2013.
Hur filtrerar jag uppgifter i Microsoft Outlook?
Till att börja med, starta Outlook som vanligt. Öppna sedan navigeringsfönstret ”Uppgifter”. Öppna sedan en uppgiftsmapp. Efter det, skift till fliken ”Visa” och klicka på knappen ”Visa inställningar”. Klicka på knappen ”Filter” i den efterföljande dialogrutan ”Avancerade vyinställningar”.
Hur tar jag bort alla slutförda uppgifter i Outlook 2007?
Steg 1: Skift till vyn Uppgifter och klicka för att öppna mappen med uppgifter som du tar bort alla slutförda uppgifter från. Steg 2: Klicka på Ändra vy > Slutfört på fliken Visa. Om du använder Microsoft Outlook 2007, klicka på Visa > Aktuell vy > Slutförda uppgifter.
Hur kan man se alla slutförda uppgifter på en gång i outlook?
Klicka på Visa > Ändra vy > Aktiv i Outlook 2010 och 2013. Se skärmbild: I Outlook 2007 klickar du på Visa > Aktuell vy > Aktiva uppgifter. Efter att ha klickat på Aktiv ser du att alla slutförda uppgifter är dolda på en gång från den valda mappen Uppgifter. Se skärmdump: 1.
Hur markerar jag uppgifter eller resurser när jag filtrerar uppgifter?
När du filtrerar uppgifter eller resurser kan du använda en markering. Markerade uppgifter eller resurser visas med icke-filtrerade uppgifter, men med en annan färg. På fliken Visa i gruppen Data väljer du ett filter i filterlistan och väljer sedan Fler filter. Välj ett filter i filterlistan och välj sedan Markera.
Hur skapar jag ett uppgifts- eller resursfilter i Excel?
I listan Objekt som ska ändras väljer du Markerade uppgifter och väljer sedan formateringsalternativ. På fliken Visa i gruppen Data väljer du pilen bredvid Filter och väljer sedan Fler filter. Välj Uppgift eller Resurs (beroende på vilken typ av filter du vill skapa) och välj sedan Ny.
Hur kan jag se uppgifter filtrerade efter kategori?
Re: Hur kan jag se uppgifter filtrerade efter kategori? Du kan gå till Outlook Mail online, inställningar, visa alla Outlook-inställningar, allmänt, kategorier, lägga till kategorier till favoriter, och sedan kan du klicka på dem i den vänstra rutan och alla uppgifter, kalenderhändelser och e-postmeddelanden som har det tilldelad kategori kommer att visas. 26 april 2021 07:16
Hur filtrerar jag uppgifter efter konto?
Om de finns på olika konton vill du filtrera efter konto. För att filtrera i att göra-fältet, högerklicka på fältnamnen och välj Visa inställningar. För att flytta dem till ett annat konto, gå till uppgiftsmodulen (Ctrl+4 eller aktivitetsknappen i navigeringsfönstret) och dra från en uppgiftsmapp till en annan. 4 aug 2020 06:31 04 aug 2020 06:31
Hur ser jag alla uppgifter som inte är slutförda?
Klicka på Slutförda uppgifter i navigeringsfönstret. Klicka på Enkel lista eller Detaljerad lista för att se alla objekt – färdiga eller inte. Obs! Om du bara vill visa objekt som inte är kompletta kan du använda en av följande vyer: Aktiva uppgifter, Nästa sju dagar och Försenade uppgifter. Visa slutförda uppgifter i Att-göra-fältet.
Hur döljer jag slutförda uppgifter i outlook?
Du kan också dölja alla slutförda uppgifter genom att klicka på Ändra vy > Att göra-lista på fliken Visa (eller Visa > Aktuell vy > Att-göra-lista i Outlook 2007). Normalt sett tar Outlook-användare bort en slutförd uppgift genom att markera den och trycka på Delete-tangenten på tangentbordet.
Hur visar jag alla slutförda uppgifter i Office 2007?
Nyare versioner Office 2007 – 2010 Visa slutförda uppgifter i uppgiftsvyn I Uppgifter, på fliken Visa, i gruppen Aktuell vy, klicka på Ändra vy och klicka sedan på Slutförd. Klicka på Enkel lista eller Detaljerad lista för att se alla objekt – färdiga eller inte.