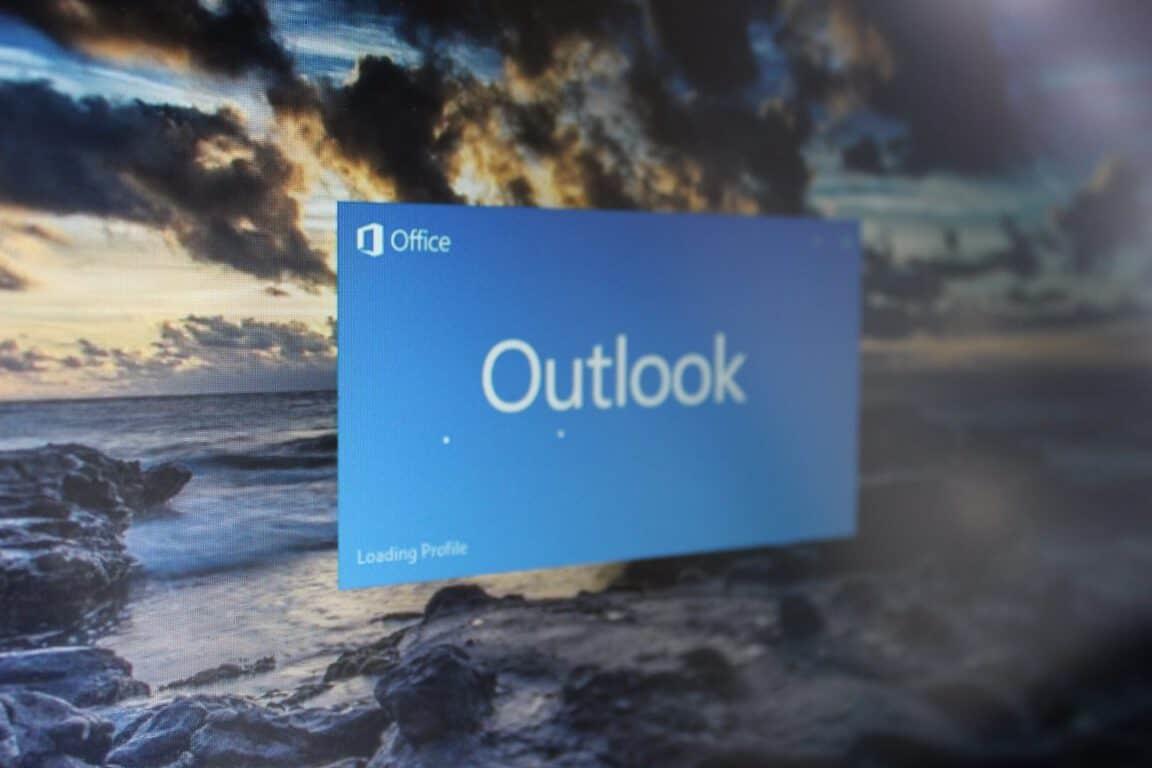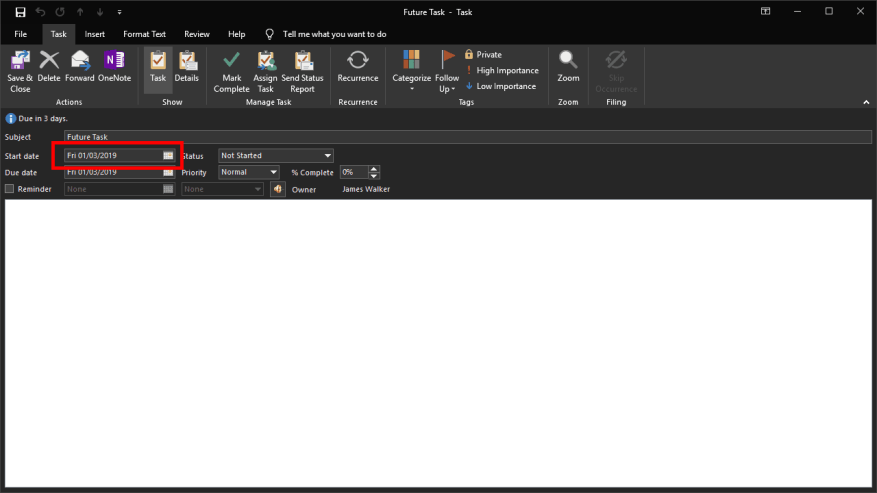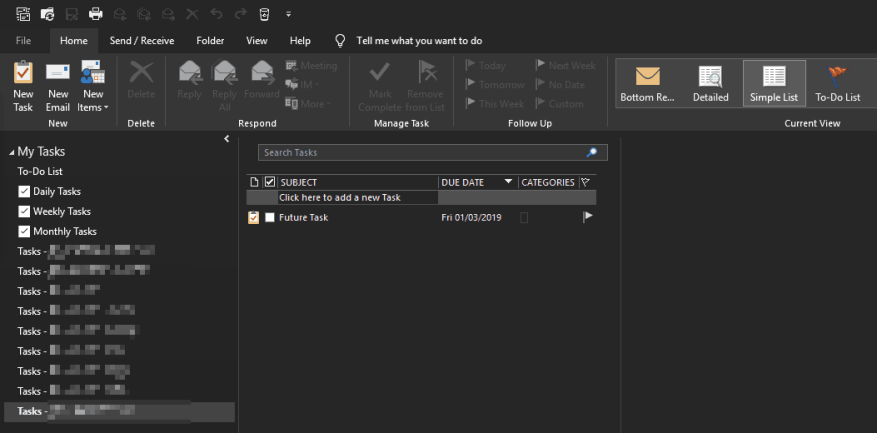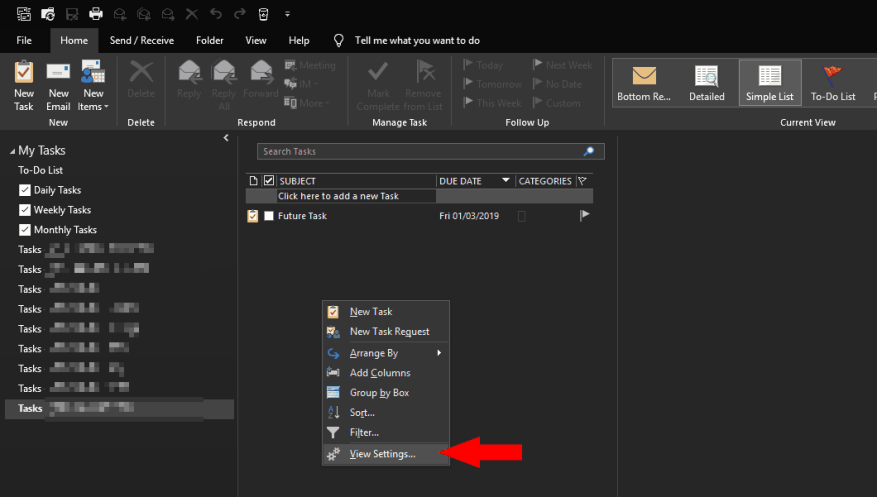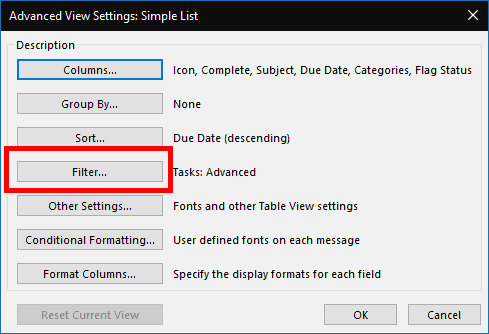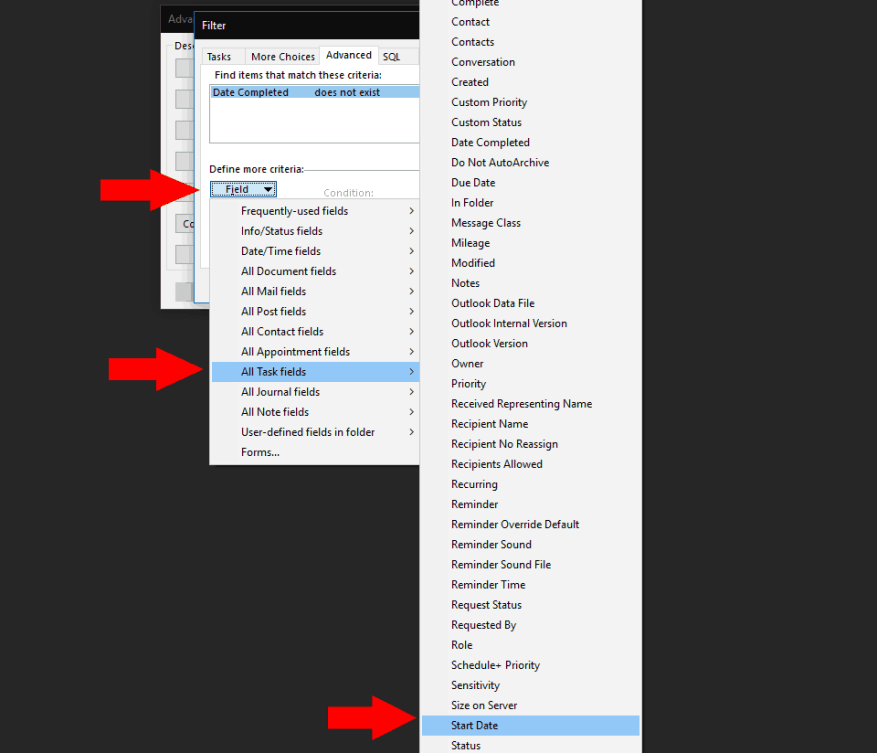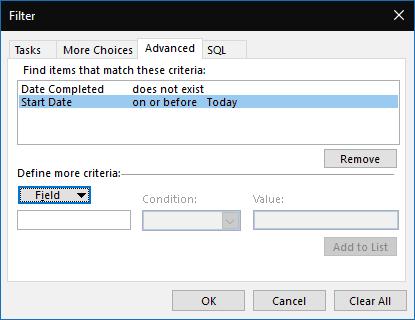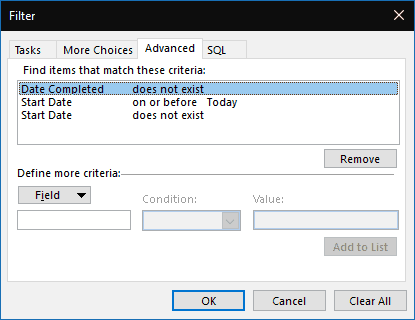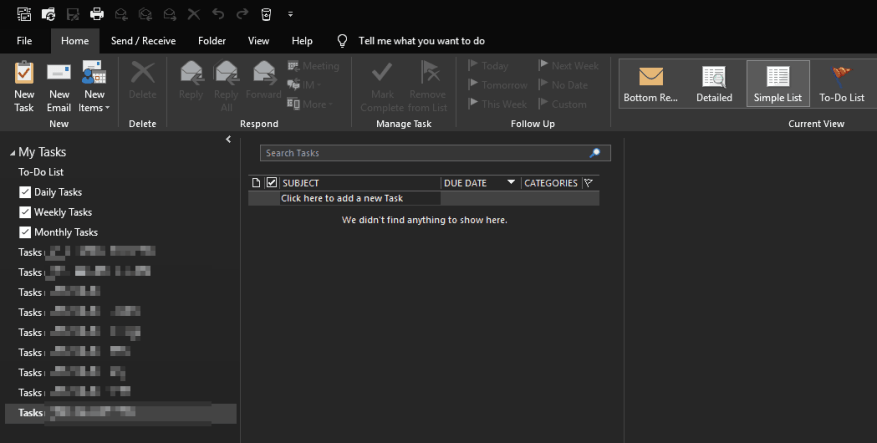Avec Microsoft investissant plus de ressources dans ses applications de gestion des tâches, le moment n’a jamais été aussi propice pour utiliser les tâches Outlook. Lorsqu’elles sont combinées avec Microsoft To-Do, Cortana et OneNote, les tâches Outlook sont une solution extrêmement polyvalente pour gérer les listes, les rappels et votre emploi du temps quotidien – avec un seul petit défaut.
Les tâches Outlook ont à la fois une « Date de début » et une « Date d’échéance », ce qui vous permet d’indiquer quand vous prévoyez de travailler sur une tâche. En théorie, votre tâche n’est pas pertinente tant que la date de début n’est pas apparue, elle ne devrait donc pas vous importuner dans l’interface Outlook.
Malheureusement, Outlook ignore normalement la date de début. Ainsi, les tâches planifiées pour l’avenir resteront visibles, encombrant votre liste et rendant plus difficile de voir ce qui est immédiatement exploitable. La résolution de ce problème n’est pas intuitive, mais peut être réalisée avec les fonctionnalités avancées de filtrage d’affichage d’Outlook.
Avant de commencer, il est important de noter que vous devrez répéter la procédure suivante pour chaque vue de tâche Outlook avec laquelle vous souhaitez l’utiliser. Par exemple, la barre des tâches Outlook, To-Do Peek et les dossiers de tâches individuels sont tous des vues de tâches distinctes qui peuvent être filtrées individuellement. Par conséquent, l’application de ce comportement à chaque vue est un exercice de duplication.
Tout d’abord, créez une tâche avec une date de début dans le futur afin d’avoir quelque chose avec quoi travailler. Vous devriez voir la tâche apparaître immédiatement, ce qui n’est pas particulièrement utile car elle n’est pas encore exploitable.
Faites un clic droit sur la barre des tâches (ou sur l’arrière-plan de la vue avec laquelle vous travaillez) et cliquez sur « Afficher les paramètres » dans le menu qui apparaît. Dans la fenêtre contextuelle, cliquez sur « Filtre… » et passez à l’onglet « Avancé » de la fenêtre contextuelle Filtre résultante.
Vous devriez voir qu’au moins un filtre par défaut existe déjà. Comme indiqué par sa logique, ce filtre est responsable de la mise en place du comportement par défaut d’Outlook consistant à masquer les tâches terminées, nous n’y toucherons donc pas. Au lieu de cela, nous ajouterons de nouveaux filtres en utilisant les entrées sous le tableau.
Commencez par cliquer sur le menu déroulant « Champ » et accédez à « Tous les champs de tâche » > « Date de début » dans le menu qui s’affiche. Cela ajoutera un filtre sur la propriété « Date de début ». Dans la liste déroulante « Condition », sélectionnez « le ou avant », puis tapez « Aujourd’hui » (sans les guillemets) dans la zone de saisie « Valeur ». Enfin, appuyez sur « Ajouter à la liste ».
Cliquez sur « OK » dans les deux fenêtres contextuelles ouvertes et vous devriez voir que la vue des tâches est filtrée pour inclure uniquement les éléments dont la date de début a été atteinte. Cela pourrait bien résoudre votre cas d’utilisation spécifique, bien qu’il y ait un autre problème que vous souhaiterez peut-être résoudre.
Actuellement, ce filtre masquera également toutes les tâches qui n’ont pas de date de début, ce qui n’est pas idéal. Pour résoudre ce problème, revenez à la fenêtre Filtre comme décrit ci-dessus. Ajoutez un autre filtre sur la propriété « Date de début », en choisissant cette fois « n’existe pas » comme condition et en laissant la valeur vide.
Maintenant, lorsque vous appliquez les filtres, vous devriez voir que la vue des tâches affiche les tâches pour lesquelles la date de début est survenue, ainsi que toutes les tâches sans date de début.
L’avantage que vous tirerez de ce changement dépendra de votre flux de travail de gestion des tâches. Vous aimeriez peut-être que toutes vos tâches soient visibles à tout moment, quel que soit le moment où elles sont programmées pour être mises en œuvre. Dans ce cas, le comportement par défaut d’Outlook sera satisfaisant. Cependant, pour les flux de travail plus complexes avec plusieurs tâches ouvertes, il est important de masquer les tâches qui ne peuvent pas encore être exécutées afin de réduire la charge cognitive. Bien que ce soit loin d’être évident, le configurer dans Outlook n’est pas particulièrement difficile.
Enfin, il convient de noter que ces modifications s’appliquent uniquement à l’application de bureau Outlook – d’autres expériences de tâches Outlook, telles que Microsoft To-Do, n’ont pas la possibilité de filtrer les tâches de cette manière. Cependant, la propriété Date de début (et tous les autres champs Outlook) sont disponibles sur chaque tâche Outlook, quelle que soit la manière dont elle a été créée.
FAQ
Comment masquer les tâches terminées dans Outlook ?
Masquez les tâches terminées avec la fonction Filtre Outlook.Outre la méthode ci-dessus, vous pouvez masquer toutes les tâches terminées en créant un critère de filtre avec la fonction Filtre d’Outlook. 1. Entrez dans le dossier des tâches à partir duquel vous souhaitez masquer toutes les tâches terminées. 2. Cliquez ensuite sur Affichage > Afficher les paramètres dans Outlook 2010 et 2013.
Comment filtrer les tâches dans Microsoft Outlook ?
Pour commencer, lancez Outlook comme d’habitude. Ensuite, accédez au volet de navigation « Tâches ». Ensuite, ouvrez un dossier de tâches. Après cela, passez à l’onglet « Affichage » et cliquez sur le bouton « Afficher les paramètres ». Dans la boîte de dialogue « Paramètres d’affichage avancés » suivante, cliquez sur le bouton « Filtrer ».
Comment supprimer toutes les tâches terminées dans Outlook 2007 ?
Étape 1 : Passez à la vue Tâches et cliquez pour ouvrir le dossier des tâches dont vous supprimerez toutes les tâches terminées. Étape 2 : Cliquez sur Changer de vue > Terminé dans l’onglet Affichage. Si vous utilisez Microsoft Outlook 2007, veuillez cliquer sur Affichage > Affichage actuel > Tâches terminées.
Comment afficher toutes les tâches terminées en même temps dans Outlook ?
Veuillez cliquer sur Affichage > Modifier l’affichage > Actif dans Outlook 2010 et 2013. Voir capture d’écran : Dans Outlook 2007, veuillez cliquer sur Affichage > Affichage actuel > Tâches actives. Après avoir cliqué sur Actif, vous verrez que toutes les tâches terminées sont masquées en même temps dans le dossier Tâches sélectionné. Voir capture d’écran : 1.
Comment mettre en surbrillance des tâches ou des ressources lors du filtrage des tâches ?
Lors du filtrage des tâches ou des ressources, vous pouvez appliquer une surbrillance. Les tâches ou ressources en surbrillance apparaissent avec les tâches non filtrées, mais avec une couleur différente. Dans l’onglet Affichage, dans le groupe Données, sélectionnez un filtre dans la liste des filtres, puis choisissez Plus de filtres. Sélectionnez un filtre dans la liste des filtres, puis choisissez Mettre en surbrillance.
Comment créer un filtre de tâches ou de ressources dans Excel ?
Dans la liste Élément à modifier, sélectionnez Tâches en surbrillance, puis sélectionnez les options de mise en forme. Sous l’onglet Affichage, dans le groupe Données, choisissez la flèche en regard de Filtrer, puis choisissez Plus de filtres. Sélectionnez Tâche ou Ressource (selon le type de filtre que vous souhaitez créer), puis choisissez Nouveau.
Comment puis-je voir les tâches filtrées par catégorie ?
Re : Comment puis-je voir les tâches filtrées par catégorie ? Vous pouvez accéder à Outlook Mail en ligne, paramètres, afficher tous les paramètres Outlook, général, catégories, ajouter des catégories aux favoris, puis vous pouvez cliquer dessus dans le volet de gauche, et toutes les tâches, événements de calendrier et e-mails qui ont cela la catégorie attribuée s’affiche. 26 avril 2021 07:16
Comment filtrer les tâches par compte ?
S’ils se trouvent dans des comptes différents, vous souhaitez filtrer par compte. Pour filtrer dans la barre des tâches, faites un clic droit sur les noms des champs et choisissez Afficher les paramètres. Pour les déplacer vers un autre compte, accédez au module de tâches (Ctrl+4 ou le bouton de tâche dans le volet de navigation) et faites-les glisser d’un dossier de tâches à un autre. 04 août 2020 06:31 04 août 2020 06:31
Comment afficher toutes les tâches qui ne sont pas terminées ?
Dans le volet de navigation, cliquez sur Tâches terminées. Pour afficher tous les éléments — terminés ou non — cliquez sur Liste simple ou Liste détaillée. Remarque : Pour afficher uniquement les éléments qui ne sont pas terminés, vous pouvez utiliser l’une des vues suivantes : Tâches actives, Sept prochains jours et Tâches en retard. Afficher les tâches terminées dans la barre des tâches.
Comment masquer les tâches terminées dans Outlook ?
Vous pouvez également masquer toutes les tâches terminées en cliquant sur Changer d’affichage > Liste de tâches dans l’onglet Affichage (ou Affichage > Affichage actuel > Liste de tâches dans Outlook 2007). Normalement, les utilisateurs d’Outlook suppriment une tâche terminée en la sélectionnant et en appuyant sur la touche Suppr du clavier.
Comment afficher toutes les tâches terminées dans Office 2007 ?
Versions plus récentes Office 2007 – 2010 Afficher les tâches terminées dans la vue Tâches Dans Tâches, sous l’onglet Affichage, dans le groupe Affichage actuel, cliquez sur Modifier l’affichage, puis sur Terminé. Pour afficher tous les éléments — terminés ou non — cliquez sur Liste simple ou Liste détaillée.