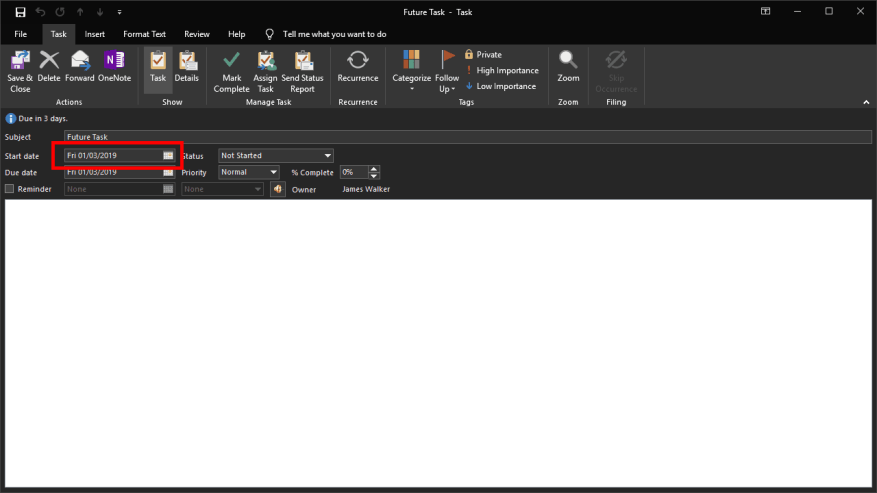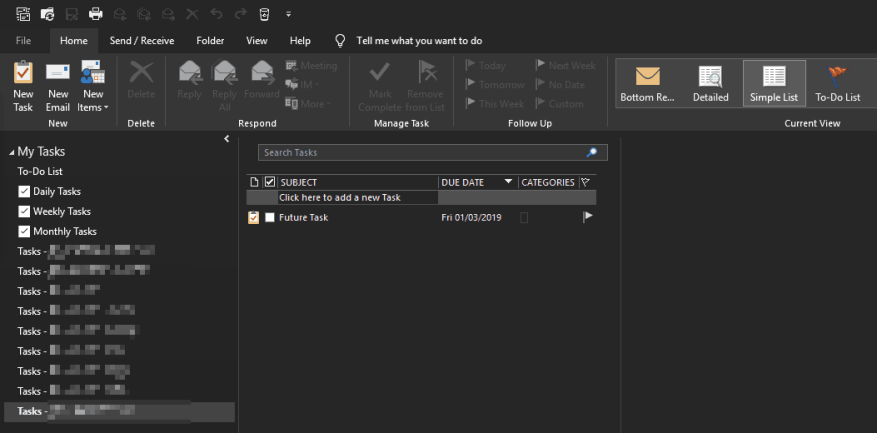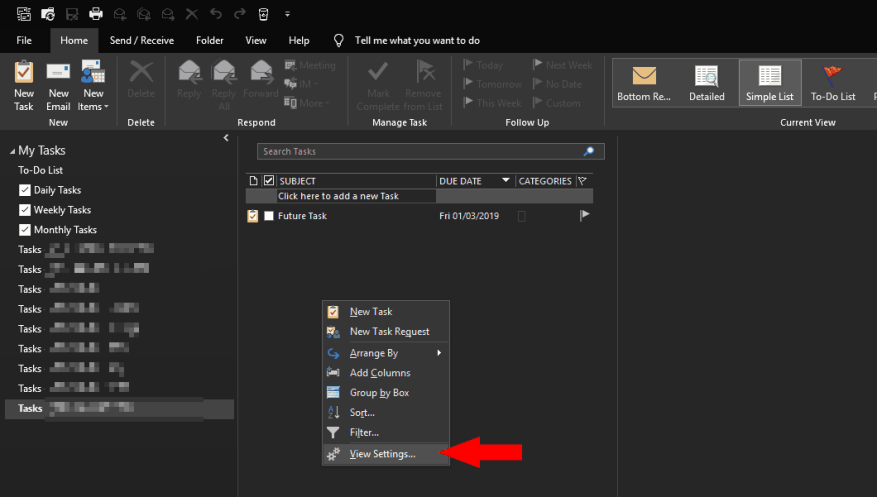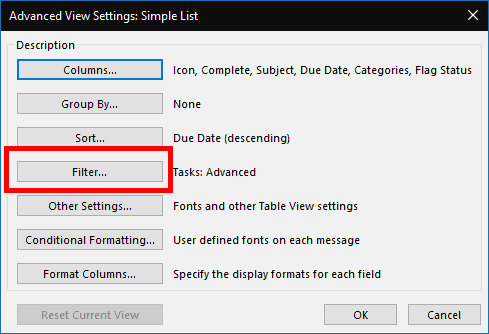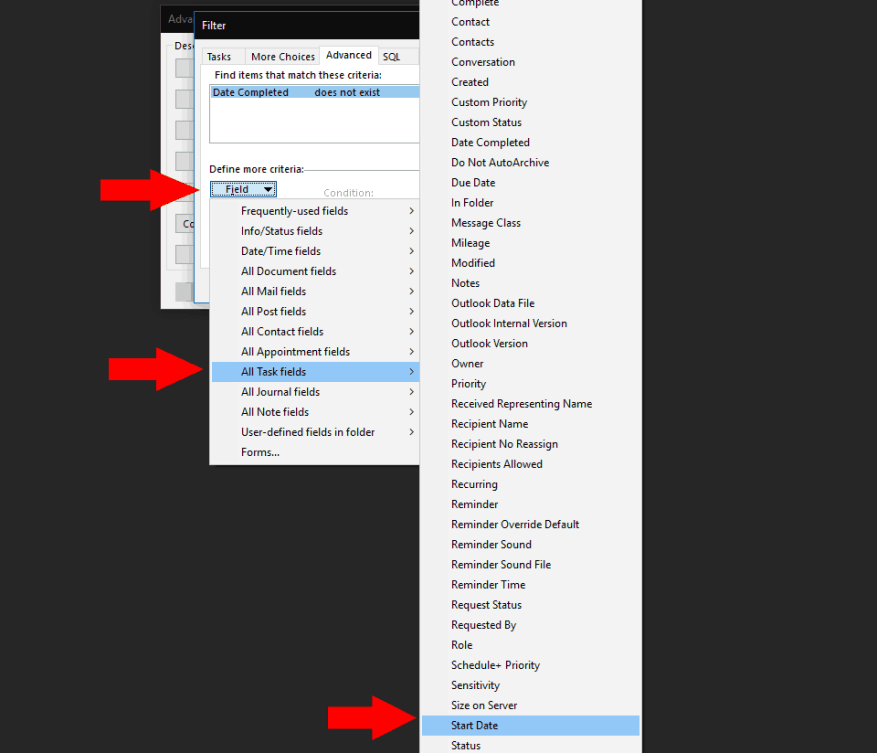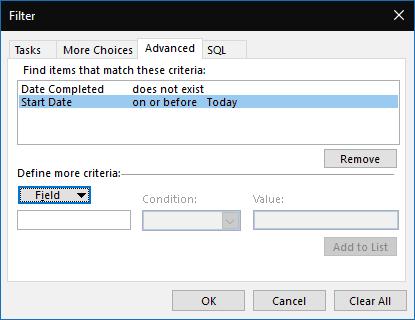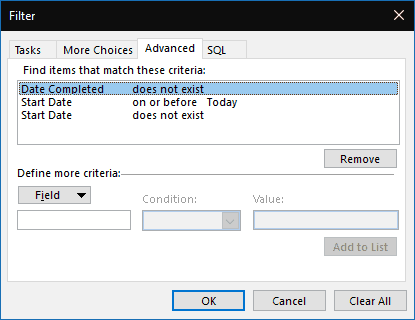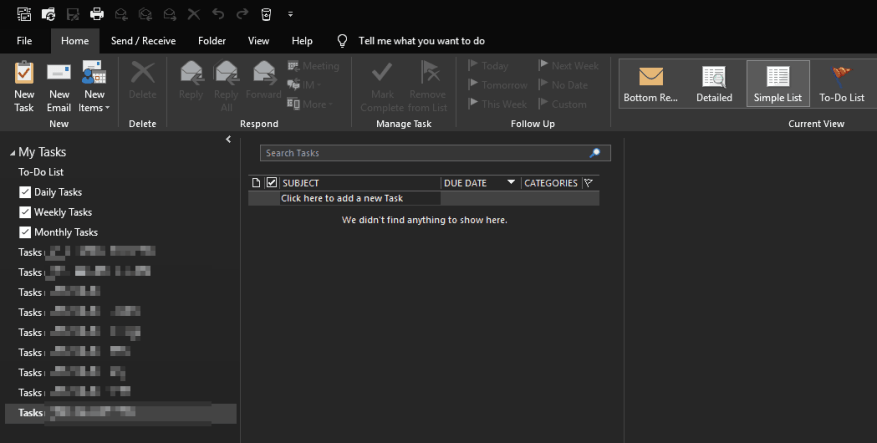Ponieważ firma Microsoft inwestuje więcej zasobów w swoje aplikacje do zarządzania zadaniami, nigdy nie było lepszego czasu na korzystanie z zadań programu Outlook. W połączeniu z Microsoft To-Do, Cortana i OneNote zadania programu Outlook są niezwykle wszechstronnym rozwiązaniem do zarządzania listami, przypomnieniami i codziennym harmonogramem — z tylko jedną małą wadą.
Zadania programu Outlook mają zarówno „Data rozpoczęcia”, jak i „Data ukończenia”, co umożliwia wskazanie, kiedy oczekujesz pracy nad zadaniem. Teoretycznie Twoje zadanie nie ma znaczenia, dopóki nie pojawi się data rozpoczęcia, więc nie powinno Cię męczyć w interfejsie programu Outlook.
Niestety, program Outlook zwykle ignoruje datę rozpoczęcia — więc zadania zaplanowane na przyszłość pozostaną widoczne, zaśmiecając listę i utrudniając zobaczenie, co jest natychmiast wykonalne. Naprawienie tego nie jest intuicyjne, ale można je osiągnąć dzięki zaawansowanym funkcjom filtrowania widoków programu Outlook.
Zanim zaczniemy, ważne jest, aby pamiętać, że będziesz musiał powtórzyć poniższą procedurę dla każdego widoku zadań programu Outlook, z którym chcesz go używać. Na przykład pasek zadań do wykonania programu Outlook, podgląd zadań do wykonania i foldery poszczególnych zadań to odrębne widoki zadań, które można indywidualnie filtrować. Dlatego zastosowanie tego zachowania do każdego widoku jest ćwiczeniem z powielania.
Najpierw utwórz zadanie z datą rozpoczęcia w przyszłości, aby mieć nad czym pracować. Zadanie powinno pojawić się od razu, co nie jest szczególnie przydatne, ponieważ nie jest jeszcze możliwe do wykonania.
Kliknij prawym przyciskiem myszy pasek zadań do wykonania (lub tło widoku, z którym pracujesz) i kliknij „Ustawienia widoku” w wyświetlonym menu. W wyskakującym okienku kliknij „Filtruj…” i przejdź do zakładki „Zaawansowane” w wyskakującym okienku Filtr.
Powinieneś zobaczyć, że co najmniej jeden domyślny filtr już istnieje. Jak wskazuje jego logika, filtr ten jest odpowiedzialny za wprowadzenie domyślnego zachowania Outlooka polegającego na ukrywaniu ukończonych zadań, więc nie będziemy go dotykać. Zamiast tego dodamy nowe filtry, korzystając z danych wejściowych pod tabelą.
Zacznij od kliknięcia menu „Pole” i przejścia do „Wszystkie pola zadań” > „Data rozpoczęcia” w wyświetlonym menu. Spowoduje to dodanie filtra do właściwości „Data rozpoczęcia”. Z menu „Warunek” wybierz „w dniu lub wcześniej”, a następnie wpisz „Dzisiaj” (bez cudzysłowów) w polu „Wartość”. Na koniec naciśnij „Dodaj do listy”.
Kliknij „OK” w obu otwartych wyskakujących oknach i powinieneś zobaczyć, że widok zadania jest filtrowany, aby obejmował tylko elementy, w których osiągnięto datę rozpoczęcia. Może to dobrze rozwiązać konkretny przypadek użycia, chociaż jest jeszcze jeden problem, który możesz chcieć rozwiązać.
Obecnie ten filtr ukryje również zadania, które nie mają daty rozpoczęcia, co nie jest idealne. Aby rozwiązać ten problem, wróć do okna Filtr, jak opisano powyżej. Dodaj kolejny filtr we właściwości „Data rozpoczęcia”, tym razem wybierając „nie istnieje” jako warunek i pozostawiając wartość pustą.
Teraz, gdy zastosujesz filtry, powinieneś zobaczyć, że widok zadań wyświetla zadania, w których pojawiła się data rozpoczęcia, a także zadania, które nie mają daty rozpoczęcia.
To, czy odniesiesz korzyści z tej zmiany, zależy od przepływu pracy zarządzania zadaniami. Możesz chcieć, aby wszystkie Twoje zadania były widoczne przez cały czas, niezależnie od tego, kiedy są zaplanowane do realizacji. W takim przypadku domyślne zachowanie programu Outlook będzie zadowalające. Jednak w przypadku bardziej złożonych przepływów pracy z wieloma otwartymi zadaniami ważne jest, aby ukryć zadania, których nie można jeszcze wykonać, aby zmniejszyć obciążenie poznawcze. Chociaż nie jest to oczywiste, konfiguracja w Outlooku nie jest szczególnie trudna.
Na koniec warto zauważyć, że te zmiany dotyczą wyłącznie aplikacji klasycznej Outlook — inne środowiska zadań programu Outlook, takie jak Microsoft To-Do, nie mają możliwości filtrowania zadań w ten sposób. Jednak właściwość Data rozpoczęcia (i wszystkie inne pola programu Outlook) są dostępne w każdym zadaniu programu Outlook, niezależnie od sposobu jego utworzenia.
FAQ
Jak ukryć ukończone zadania w Outlooku?
Ukryj ukończone zadania za pomocą funkcji Outlook Filter.Oprócz powyższej metody możesz ukryć wszystkie ukończone zadania, tworząc kryterium filtrowania za pomocą funkcji Filtr programu Outlook. 1. Przejdź do folderu zadań, z którego chcesz ukryć wszystkie ukończone zadania. 2. Następnie kliknij Widok > Ustawienia widoku w programach Outlook 2010 i 2013.
Jak filtrować zadania w Microsoft Outlooku?
Na początek uruchom Outlooka jak zwykle. Następnie przejdź do panelu nawigacyjnego „Zadania”. Następnie otwórz folder zadań. Następnie przejdź do zakładki „Widok” i kliknij przycisk „Wyświetl ustawienia”. W kolejnym oknie dialogowym „Zaawansowane ustawienia widoku” kliknij przycisk „Filtr”.
Jak usunąć wszystkie ukończone zadania w programie Outlook 2007?
Krok 1: Przejdź do widoku Zadania i kliknij, aby otworzyć folder zadań, z którego usuniesz wszystkie ukończone zadania. Krok 2: Kliknij Zmień widok > Zakończono na Widok patka. Jeśli używasz programu Microsoft Outlook 2007, kliknij przycisk Widok > Aktualny widok > Ukończone zadania.
Jak wyświetlić wszystkie ukończone zadania naraz w programie Outlook?
Kliknij Widok > Zmień widok > Aktywny w programach Outlook 2010 i 2013. Zobacz zrzut ekranu: W programie Outlook 2007 kliknij Widok > Aktualny widok > Aktywne zadania. Po kliknięciu Aktywne zobaczysz, że wszystkie ukończone zadania są jednocześnie ukryte w wybranym folderze Zadania. Zobacz zrzut ekranu: 1.
Jak wyróżnić zadania lub zasoby podczas filtrowania zadań?
Podczas filtrowania zadań lub zasobów możesz zastosować wyróżnienie. Wyróżnione zadania lub zasoby są wyświetlane z zadaniami niefiltrowanymi, ale w innym kolorze. Na karcie Widok w grupie Dane wybierz filtr z listy filtrów., a następnie wybierz Więcej filtrów. Wybierz filtr z listy filtrów, a następnie wybierz Wyróżnij.
Jak utworzyć filtr zadań lub zasobów w programie Excel?
Na liście Element do zmiany wybierz Wyróżnione zadania, a następnie wybierz opcje formatowania. Na karcie Widok w grupie Dane wybierz strzałkę obok przycisku Filtr, a następnie wybierz Więcej filtrów. Wybierz zadanie lub zasób (w zależności od typu filtru, który chcesz utworzyć), a następnie wybierz Nowy.
Jak mogę zobaczyć zadania przefiltrowane według kategorii?
Re: Jak mogę zobaczyć zadania przefiltrowane według kategorii? Możesz przejść do poczty programu Outlook online, ustawień, wyświetlić wszystkie ustawienia programu Outlook, ogólne, kategorie, dodać kategorie do ulubionych, a następnie kliknąć je w okienku po lewej stronie oraz wszystkie zadania, zdarzenia kalendarza i wiadomości e-mail, które mają to przypisana kategoria zostanie wyświetlona. 26 kwietnia 2021 07:16 AM
Jak filtrować zadania według konta?
Jeśli znajdują się na różnych kontach, chcesz filtrować według konta. Aby filtrować na pasku zadań, kliknij prawym przyciskiem myszy nazwy pól i wybierz Ustawienia widoku. Aby przenieść je na inne konto, przejdź do modułu zadań (Ctrl+4 lub przycisk zadania w okienku nawigacji) i przeciągnij z jednego folderu zadań do drugiego. 04 sie 2020 06:31 04 sie 2020 06:31
Jak wyświetlić wszystkie nieukończone zadania?
W okienku nawigacji kliknij opcję Ukończone zadania. Aby wyświetlić wszystkie pozycje — ukończone lub nie — kliknij Prosta lista lub Szczegółowa lista. Uwaga: Aby wyświetlić tylko te elementy, które nie zostały ukończone, możesz użyć jednego z następujących widoków: Aktywne zadania, Następne siedem dni i Zaległe zadania. Pokaż ukończone zadania na pasku zadań do wykonania.
Jak ukryć ukończone zadania w programie Outlook?
Możesz także ukryć wszystkie ukończone zadania, klikając przycisk Zmień widok > Lista zadań do wykonania na Widok patka (lub Widok > Aktualny widok > Lista zadań do wykonania w programie Outlook 2007). Zwykle użytkownicy Outlooka usuwają ukończone zadanie, wybierając je i naciskając klawisz Delete na klawiaturze.
Jak wyświetlić wszystkie ukończone zadania w pakiecie Office 2007?
Nowsze wersje Office 2007-2010 Pokaż ukończone zadania w widoku Zadania W Zadaniach na karcie Widok w grupie Bieżący widok kliknij Zmień widok, a następnie kliknij Ukończone. Aby wyświetlić wszystkie pozycje — ukończone lub nie — kliknij Prosta lista lub Szczegółowa lista.