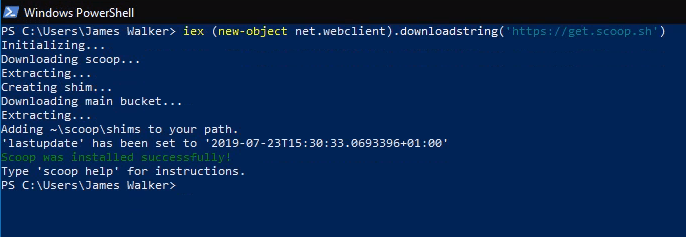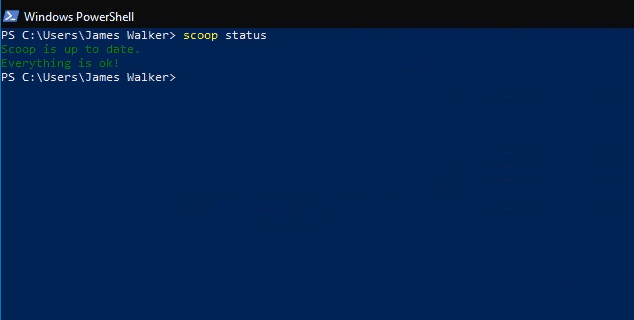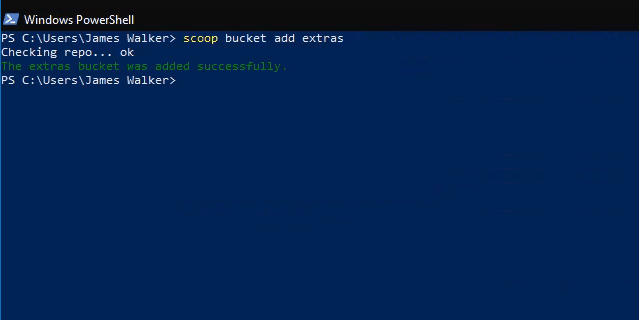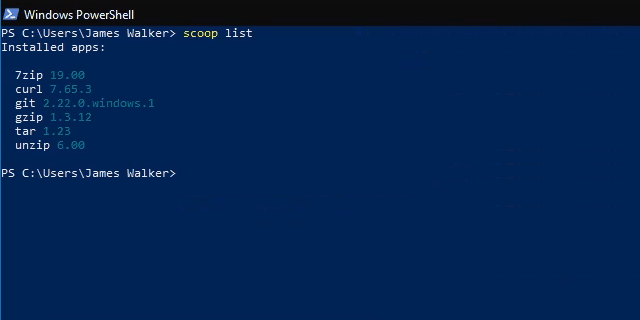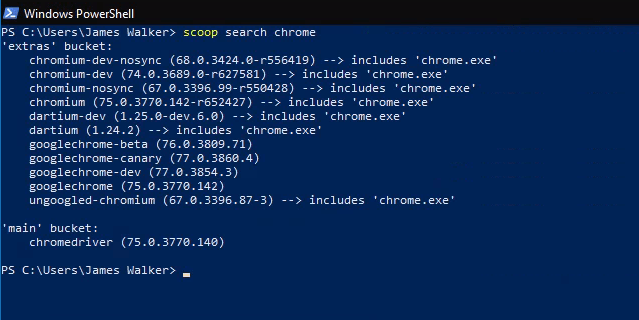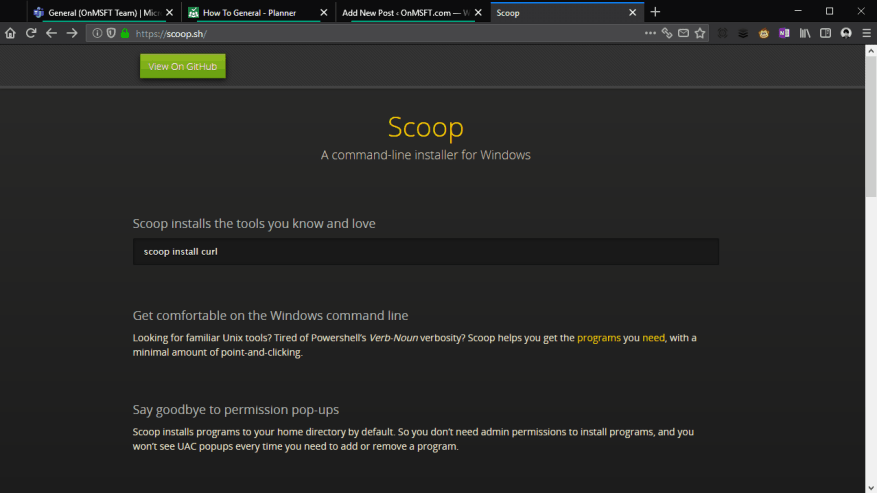Scoop er et simpelt kommandolinjeinstallationsprogram til Windows-programmer. I vores tidligere guide viste vi dig, hvordan du installerer Scoop og kommer i gang med dens kommandolinje. I dette indlæg giver vi et hurtigt overblik over Scoops hovedtræk så du kan se, hvordan det hjælper med at administrere softwareinstallationer på Windows.
Din sædvanlige installationsprocedure kan se nogenlunde sådan ud: naviger til et downloadwebsted, download installationsprogrammet, og klik gennem meddelelserne, og undgå forhåbentlig reklamer, der kan forsøge at distrahere dig under proceduren. Når tiden kommer til at opdatere programmet, bliver du sandsynligvis nødt til at gentage hele sekvensen.
Installation og opdatering af programmer
Scoop understøtter mange af de mest populære Windows-værktøjer. Det effektiviserer ovenstående proces ned til en enkelt kommando: “scoop install program,” hvor program er navnet på det program, der skal installeres.
Du kan nemt kontrollere, om appopdateringer er tilgængelige ved at køre “scoop status.” Hvis dette viser nogen afventende opdateringer, skal du køre “scoop update” for automatisk at downloade dem alle.
Softwareinstallation er reduceret til en sekvens af tre kommandoer, der let kan huskes. Der er ingen risiko for at klikke på annoncer på mistænkelige downloadsider, og downloadlinks vil ikke ændre sig eller forsvinde.
Tilføjelse af support til flere programmer
Out-of-the-box, Scoop leveres prækonfigureret med understøttelse af en række open source-værktøjer og hjælpeprogrammer. De fleste er udviklercentrerede, selvom nogle som 7zip kan se mere almindelig brug.
For at installere de mest populære softwarepakker skal du tilføje “scoop-extras”-bøtten til Scoop. Buckets er depoter, som indeholder Scoop-pakkemanifester, hvilket gør det muligt for programmet at finde og installere yderligere software.
For at tilføje ekstra-bøtten skal du køre “scoop bucket add extras” fra kommandoprompten. Dette tilføjer support til dusinvis af populære programmer, herunder Audacity, Chrome, Firefox, Skype, Slack og VLC.Du kan installere enhver af dem ved at bruge kommandoen “scoop install”.
Få oplysninger om installerede programmer
Du kan køre kommandoen “scoop list” for at få en oversigt over de programmer, du har installeret. Dette kan også bruges med “scoop-status” til at tjekke for forældede apps.
Hvis du ikke er sikker på, hvilken app du har brug for, eller du vil vide, om noget er tilgængeligt i scoop, skal du bruge “scoop-søgning” til at søge i de buckets, du har tilføjet til Scoop.
Efter installation af en opdatering er det en god idé at køre “scoop cleanup”, som kan fjerne gamle versioner af apps. På samme måde kontrollerer “scoop checkup” programinstallationer for at sikre, at alt fungerer korrekt – hvis du står over for problemer med en Scoop-app, kan dette muligvis løse problemet.
Til sidst, hvis du har brug for et hurtigt link til et programs hjemmeside, skal du køre “scoop home program” (hvor program er programnavnet) for straks at åbne dets hjemmeside i din browser.
Forhåbentlig kan du nu begynde at se, hvordan Scoop kan forenkle installation af software på Windows. Selvom det er et terminalbaseret værktøj, er Scoops kernekommandoer nemme at lære og betydeligt hurtigere at bruge end almindelige Windows-programinstallatører. Der er mange spande til rådighed at tilføje support til alle former for software, så der er en god chance for, at mange af de programmer, du bruger til daglig, kan installeres med Scoop.
FAQ
Hvordan installerer du automatisk opdateringer?
Slå automatiske opdateringer til for dine programmer
- Programmer opdateres automatisk med operativsystemopdateringer.
- Automatiske opdateringer er standardindstillingen ved programinstallation.
- Manuel aktivering af automatiske opdateringer. Dette kan aktiveres via Avancerede indstillinger (se Trin 2 for Microsoft Windows 10).
Hvordan installerer jeg opdateringer korrekt?
Hvordan jeg manuelt opdatering Windows? Vælg knappen Start, og vælg derefter Indstillinger > Opdatering & sikkerhed > Windows Opdatering. Hvis du vil tjekke efter opdateringer manuelt skal du vælge Søg efter opdateringer. Vælg Avancerede indstillinger og derefter under Vælg hvordan opdateringer er installeret, skal du vælge Automatisk (anbefales).
Hvordan konfigurerer jeg Windows 10 til automatisk at installere opdateringer?
Slå automatiske opdateringer til for Windows 10
- Vælg Windows-ikonet nederst til venstre på skærmen.
- Klik på ikonet Indstillinger tandhjul.
- Når du er i Indstillinger, skal du rulle ned og klikke på Opdater og sikkerhed.
- Klik på Søg efter opdateringer i vinduet Opdatering og sikkerhed, hvis det er nødvendigt. For at kontrollere, om dine opdateringer er sat på pause, skal du klikke på Avancerede indstillinger . …
Hvordan tvinges Windows 10 til at installere en opdatering?
Følg nedenstående trin for at søge efter nye opdateringer og konfigurere dine Windows Update-indstillinger:
- Åbn Windows-indstillinger (Windows-tast + i).
- Vælg Opdatering og sikkerhed.
- Vælg Windows Update fra menuen til venstre.
- Tryk på knappen Søg efter opdateringer i højre rude.
Hvordan tvinger jeg Windows 10 til at opdatere automatisk?
Gå til knappen Start, derefter Indstillinger->Opdatering og sikkerhed-> Windows Update. 2. Vælg “Søg efter opdateringer”, hvis du vil kontrollere opdateringerne manuelt. 3. Vælg derefter Avancerede indstillinger, og vælg derefter Automatisk (anbefales) under “Vælg hvordan opdateringer installeres”. Din Windows 10 opdateres nu automatisk.
Hvordan tjekker man for opdateringer i Windows 10?
1. Klik på menuen Start, og vælg Indstillinger. 2. Vælg Opdatering og sikkerhed. 3. Nu vil du se en indstilling Søg efter opdateringer under Windows Updates. 4. Klik på indstillingen Søg efter opdateringer og installer den.
Hvordan installerer jeg en funktionsopdatering til Windows 10?
Den mest almindelige måde for brugere at gøre dette på er at bruge indstillingen Windows Update. Ligesom at installere en kumulativ opdatering (almindelig Windows Update), vil en funktionsopdatering downloades og derefter starte installationen.
Hvordan rettes Windows 10-opdatering, der ikke installeres?
Gå til Indstillinger > Opdatering og sikkerhed > Fejlfinding > Windows Update, og klik på knappen Kør fejlfinding. Windows Update-fejlfinding vil scanne for problemer, der forhindrer din computer i at installere en opdatering.Når diagnosen er færdig, skal du gå til Windows Update-menuen og kontrollere, om du nu kan installere en opdatering.
Er det muligt at installere Windows 10-opdateringer manuelt?
Før du træner mulighederne for at installere opdateringer manuelt, er det en god idé at tjekke det indbyggede Windows 10-værktøj for at sikre dig, at opdateringen ikke allerede er installeret på egen hånd. Den kan godt bare sidde der og afvente en genstart.
Hvordan downloader og installerer jeg manuelt opdateringer på Windows 11?
Selvom du har deaktiveret automatiske opdateringer ved hjælp af Windows Services, kan du stadig downloade og installere opdateringer manuelt. Hvis du har deaktiveret automatiske opdateringer på din Windows 11-pc, skal du manuelt installere opdateringerne, efterhånden som de bliver tilgængelige. 1. Gå til Indstillinger. 2. Klik på Windows Update.
Hvordan aktiverer jeg automatiske opdateringer i Windows 10?
Vælg “Søg efter opdateringer”, hvis du vil kontrollere opdateringerne manuelt. 3. Vælg derefter Avancerede indstillinger, og vælg derefter Automatisk (anbefales) under “Vælg hvordan opdateringer installeres”.
Hvordan opdaterer jeg Windows 10 for valgfri opdateringer?
Gå til indstillinger og klik på Opdater og gendannelse. Klik på Avanceret indstilling, og marker Giv mig opdateringer til andre Microsoft-produkter, når jeg opdaterer Windows for valgfri opdateringer. Alle de anbefalede opdateringer vil blive installeret baseret på indstillingen. Du kan vælge indstillingen Automatisk (anbefalet) eller Giv besked for at planlægge genstart.