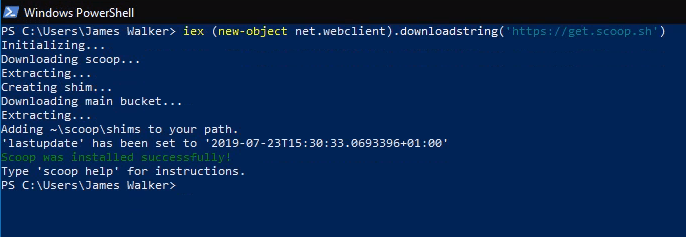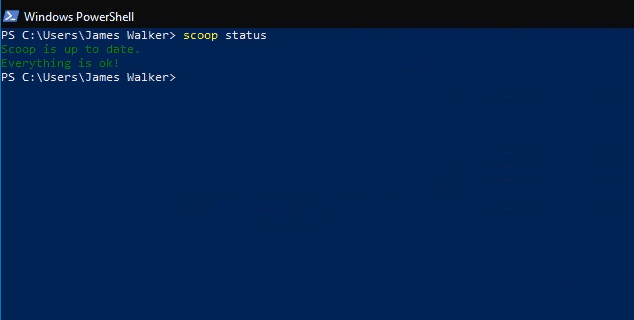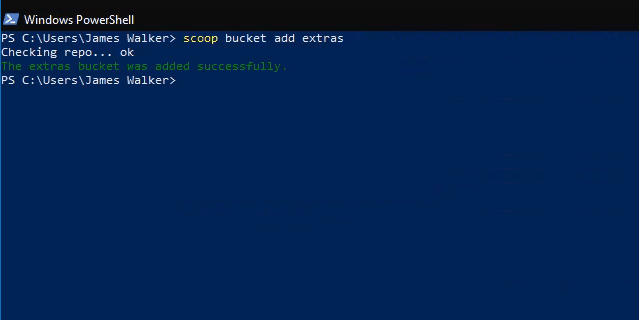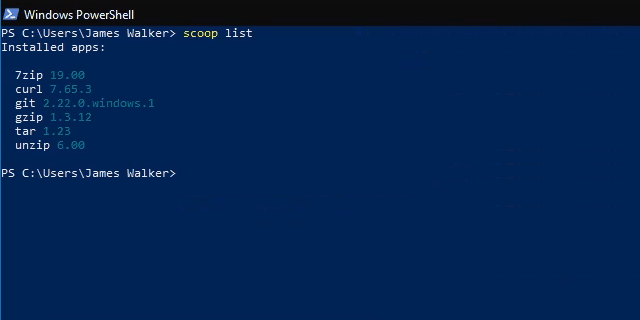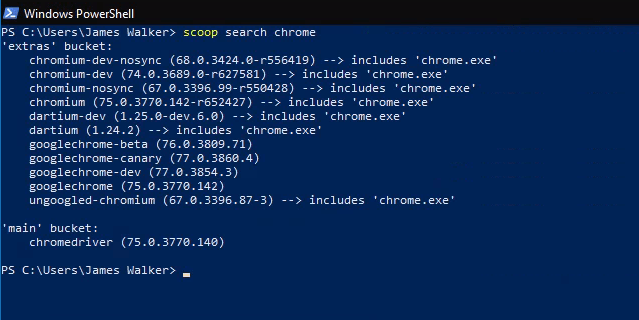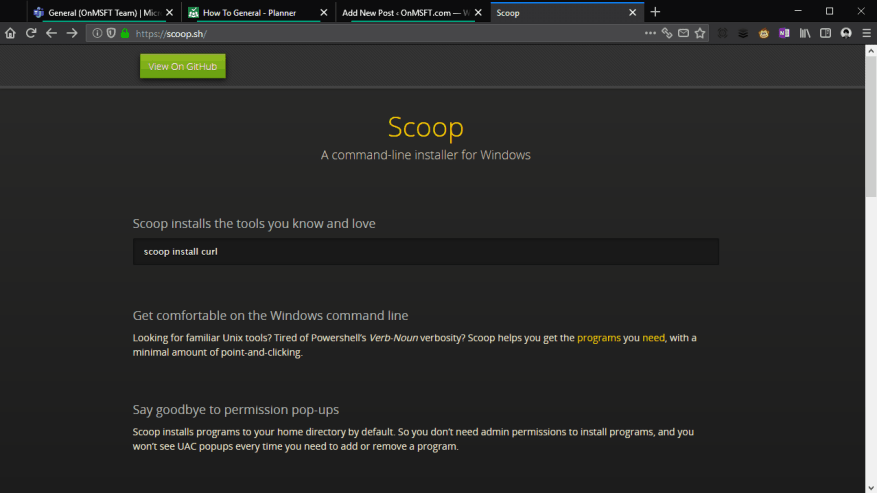Scoop ist ein einfaches Befehlszeilen-Installationsprogramm für Windows-Programme. In unserer vorherigen Anleitung haben wir Ihnen gezeigt, wie Sie Scoop installieren und mit der Befehlszeile zum Laufen bringen. In diesem Beitrag geben wir Ihnen einen schnellen Überblick Die wichtigsten Funktionen von Scoop So können Sie sehen, wie es bei der Verwaltung von Softwareinstallationen unter Windows hilft.
Ihre übliche Installationsprozedur könnte etwa so aussehen: Navigieren Sie zu einer Download-Website, laden Sie das Installationsprogramm herunter und klicken Sie sich durch die Eingabeaufforderungen, wobei Sie hoffentlich Werbung vermeiden, die Sie während der Prozedur ablenken könnte. Wenn es an der Zeit ist, das Programm zu aktualisieren, müssen Sie wahrscheinlich die gesamte Sequenz wiederholen.
Installieren und Aktualisieren von Programmen
Scoop unterstützt viele der beliebtesten Windows-Dienstprogramme. Es rationalisiert das oben auf einen einzigen Befehl reduzieren: „scoop install program“, wobei program der Name des zu installierenden Programms ist.
Sie können ganz einfach prüfen, ob App-Updates verfügbar sind, indem Sie „scoop status“ ausführen. Wenn dies ausstehende Updates anzeigt, führen Sie „scoop update“ aus, um sie alle automatisch herunterzuladen.
Die Softwareinstallation ist auf eine Folge von drei leicht zu merkenden Befehlen reduziert. Es besteht kein Risiko, auf Anzeigen auf verdächtigen Download-Sites zu klicken, und Download-Links werden sich nicht ändern oder verschwinden.
Hinzufügen von Unterstützung für weitere Programme
Scoop ist standardmäßig mit Unterstützung für eine Vielzahl von Open-Source-Tools und -Dienstprogrammen vorkonfiguriert. Die meisten sind entwicklerzentriert, obwohl einige wie 7zip eher vom Mainstream verwendet werden.
Um die gängigsten Softwarepakete zu installieren, müssen Sie den Bucket „scoop-extras“ zu Scoop hinzufügen. Buckets sind Repositorys, die Scoop-Paketmanifeste enthalten, die es dem Programm ermöglichen, zusätzliche Software zu finden und zu installieren.
Um den Extras-Bucket hinzuzufügen, führen Sie „scoop Bucket add extras“ in der Eingabeaufforderung aus. Dies fügt Unterstützung für Dutzende hinzu beliebter Programme, darunter Audacity, Chrome, Firefox, Skype, Slack und VLC.Sie können jeden von ihnen mit dem Befehl „scoop install“ installieren.
Abrufen von Informationen über installierte Programme
Sie können den Befehl „scoop list“ ausführen, um eine Zusammenfassung der von Ihnen installierten Programme zu erhalten. Dies kann auch mit „Scoop-Status“ verwendet werden, um nach veralteten Apps zu suchen.
Wenn Sie sich nicht sicher sind, welche App Sie benötigen, oder wissen möchten, ob etwas in Scoop verfügbar ist, verwenden Sie die „Scoop-Suche“, um die Buckets zu durchsuchen, die Sie zu Scoop hinzugefügt haben.
Nach der Installation eines Updates ist es eine gute Idee, „scoop cleanup“ auszuführen, wodurch alte Versionen von Apps entfernt werden können. In ähnlicher Weise überprüft „scoop checkup“ Programminstallationen, um sicherzustellen, dass alles richtig funktioniert – wenn Sie Probleme mit einer Scoop-App haben, kann dies das Problem möglicherweise lösen.
Wenn Sie schließlich einen schnellen Link zur Website eines Programms benötigen, führen Sie „scoop home program“ (wobei program der Programmname ist) aus, um sofort die Homepage in Ihrem Browser zu öffnen.
Hoffentlich können Sie jetzt sehen, wie Scoop die Installation von Software unter Windows vereinfachen kann. Obwohl es sich um ein terminalbasiertes Tool handelt, sind die Kernbefehle von Scoop leicht zu erlernen und erheblich schneller zu verwenden als normale Windows-Programminstallationsprogramme. Es gibt viele Eimer vorhanden um Unterstützung für alle Arten von Software hinzuzufügen, sodass die Wahrscheinlichkeit groß ist, dass viele der Programme, die Sie täglich verwenden, mit Scoop installiert werden können.
FAQ
Wie installiert man Updates automatisch?
Aktivieren Sie automatische Updates für Ihre Programme
- Programme werden automatisch mit Betriebssystemaktualisierungen aktualisiert.
- Automatische Updates ist die Standardeinstellung bei der Programminstallation.
- Automatische Updates manuell aktivieren. Dies kann über die erweiterten Optionen aktiviert werden (siehe Schritt 2 für Microsoft Windows 10).
Wie installiere ich Updates richtig?
Wie macht ich manuell aktualisieren Fenster? Wählen Sie die Schaltfläche Start und dann Einstellungen > aus Aktualisieren & Sicherheit > Windows Aktualisieren. Wenn Sie nachsehen möchten Aktualisierung manuell, wählen Sie Suchen nach Aktualisierung. Wählen Sie Erweiterte Optionen und dann unter Wählen Sie aus Aktualisierung installiert sind, wählen Sie Automatisch (empfohlen).
Wie richte ich Windows 10 so ein, dass Updates automatisch installiert werden?
Aktivieren Sie automatische Updates für Windows 10
- Wählen Sie das Windows-Symbol unten links auf Ihrem Bildschirm.
- Klicken Sie auf das Zahnradsymbol Einstellungen.
- Scrollen Sie in den Einstellungen nach unten und klicken Sie auf Update & Sicherheit.
- Klicken Sie im Fenster Update & Sicherheit ggf. auf Nach Updates suchen. Um zu überprüfen, ob Ihre Updates angehalten sind, klicken Sie auf Erweiterte Optionen . …
Wie kann man Windows 10 dazu zwingen, ein Update zu installieren?
Führen Sie die folgenden Schritte aus, um nach neuen Updates zu suchen und Ihre Windows Update-Einstellungen zu konfigurieren:
- Öffnen Sie die Windows-Einstellungen (Windows-Taste + i).
- Wählen Sie Update & Sicherheit.
- Wählen Sie Windows Update aus dem linken Menü.
- Drücken Sie im rechten Bereich auf die Schaltfläche Nach Updates suchen.
Wie erzwinge ich ein automatisches Update von Windows 10?
Gehen Sie zur Schaltfläche Start und dann zu Einstellungen->Update & Sicherheit->Windows Update. 2. Wählen Sie „Nach Updates suchen“, wenn Sie manuell nach Updates suchen möchten. 3. Wählen Sie als Nächstes „Erweiterte Optionen“ und dann unter „Auswählen, wie Updates installiert werden“ die Option „Automatisch (empfohlen)“ aus. Ihr Windows 10 wird nun automatisch aktualisiert.
Wie suche ich nach Updates in Windows 10?
1. Klicken Sie auf das Startmenü und wählen Sie Einstellungen. 2. Wählen Sie Update und Sicherheit. 3. Jetzt sehen Sie eine Option Nach Updates suchen unter Windows Updates. 4. Klicken Sie auf die Option Nach Updates suchen und installieren.
Wie installiere ich ein Funktionsupdate für Windows 10?
Die häufigste Methode für Benutzer, dies zu tun, ist die Verwendung der Windows Update-Einstellung. Genau wie bei der Installation eines kumulativen Updates (reguläres Windows-Update) wird ein Feature-Update heruntergeladen und dann die Installation initiiert.
Wie behebt man, dass das Windows 10-Update nicht installiert wird?
Gehen Sie zu Einstellungen > Update & Sicherheit > Problembehandlung > Windows Update und klicken Sie auf die Schaltfläche Problembehandlung ausführen. Die Windows Update-Problembehandlung sucht nach Problemen, die verhindern, dass Ihr Computer ein Update installiert.Wenn die Diagnose abgeschlossen ist, gehen Sie zum Windows Update-Menü und prüfen Sie, ob Sie jetzt ein Update installieren können.
Ist es möglich, Windows 10-Updates manuell zu installieren?
Bevor Sie Optionen zur manuellen Installation von Updates ausführen, sollten Sie das integrierte Windows 10-Dienstprogramm überprüfen, um sicherzustellen, dass das Update nicht bereits selbst installiert wurde. Es kann gut sein, dass es nur dort sitzt und auf einen Neustart wartet.
Wie lade ich Updates unter Windows 11 manuell herunter und installiere sie?
Auch wenn Sie automatische Updates mithilfe von Windows-Diensten deaktiviert haben, können Sie Updates weiterhin manuell herunterladen und installieren. Wenn Sie automatische Updates auf Ihrem Windows 11-PC deaktiviert haben, müssen Sie die Updates manuell installieren, sobald sie verfügbar sind. 1. Gehen Sie zu Einstellungen. 2. Klicken Sie auf Windows Update.
Wie aktiviere ich automatische Updates in Windows 10?
Wählen Sie „Nach Updates suchen“, wenn Sie manuell nach Updates suchen möchten. 3. Wählen Sie als Nächstes „Erweiterte Optionen“ und dann unter „Auswählen, wie Updates installiert werden“ die Option „Automatisch (empfohlen)“ aus.
Wie aktualisiere ich Windows 10 für optionale Updates?
Gehen Sie zu den Einstellungen und klicken Sie auf Update und Wiederherstellung. Klicken Sie auf die Option Erweitert und aktivieren Sie Updates für andere Microsoft-Produkte, wenn ich Windows für optionale Updates aktualisiere. Alle empfohlenen Updates werden basierend auf der Einstellung installiert. Sie können die Option Automatisch (empfohlen) oder Benachrichtigen auswählen, um einen Neustart zu planen.