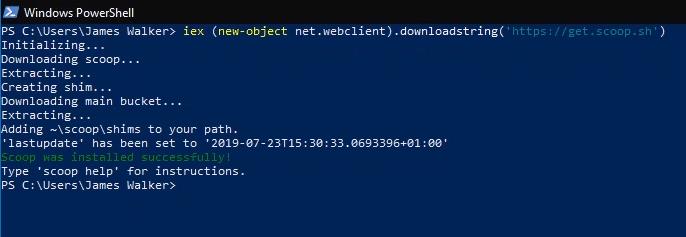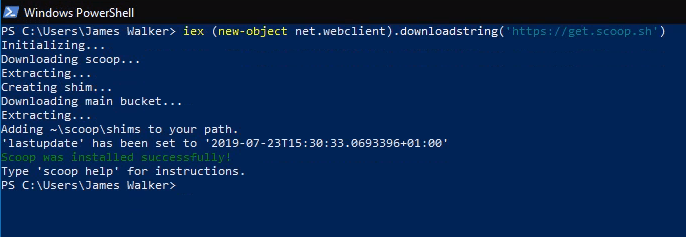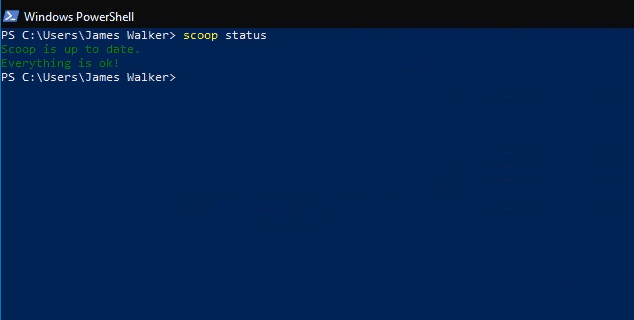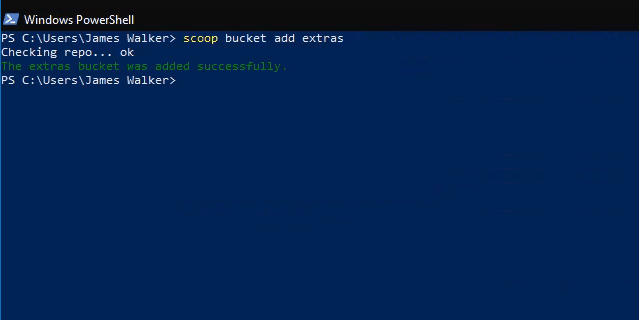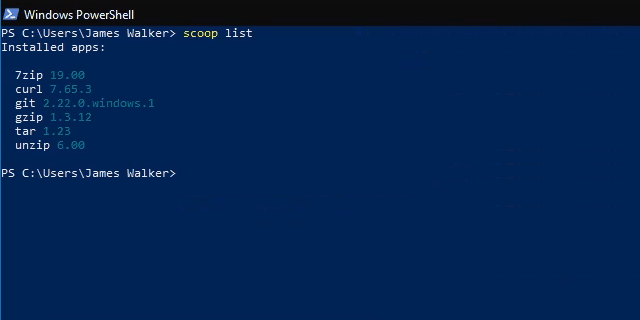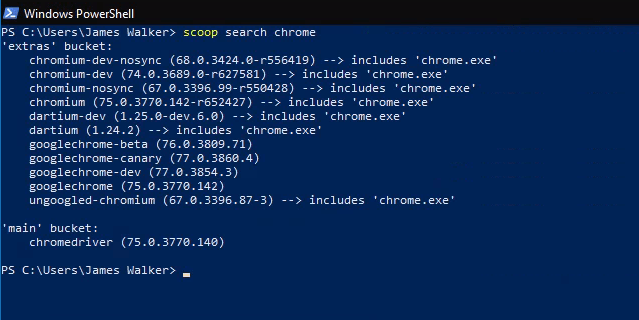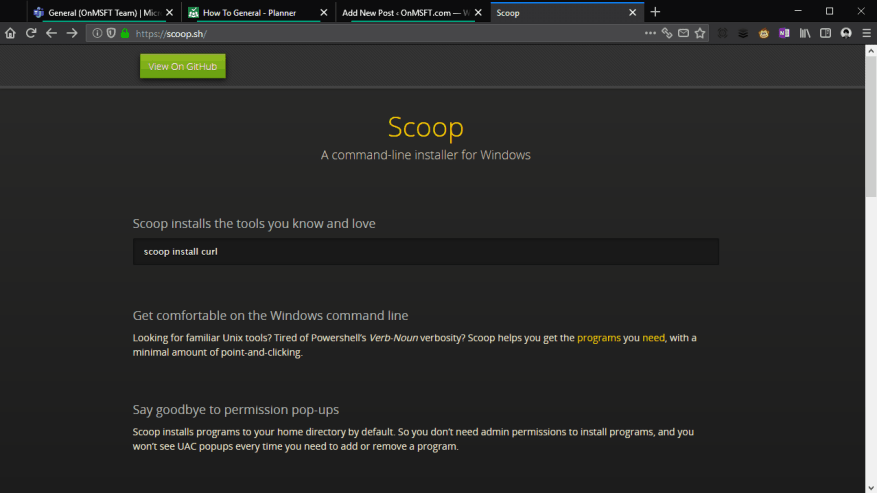Scoop je jednoduchý inštalátor príkazového riadka pre programy Windows. V našej predchádzajúcej príručke sme vám ukázali, ako nainštalovať Scoop a ako spustiť príkazový riadok. V tomto príspevku vám poskytneme rýchly prehľad Hlavné vlastnosti Scoop takže môžete vidieť, ako to pomáha pri správe inštalácií softvéru v systéme Windows.
Váš zvyčajný inštalačný postup môže vyzerať asi takto: prejdite na webovú stránku na stiahnutie, stiahnite si inštalačný program a preklikajte sa výzvami, dúfajme, že sa vyhnete akýmkoľvek reklamám, ktoré by sa vás mohli počas postupu snažiť rozptyľovať. Keď príde čas na aktualizáciu programu, pravdepodobne budete musieť zopakovať celú sekvenciu.
Inštalácia a aktualizácia programov
Scoop podporuje mnohé z najpopulárnejších nástrojov systému Windows. to zefektívňuje vyššie uvedené proces až po jediný príkaz: „scoop install program“, kde program je názov programu, ktorý sa má nainštalovať.
Môžete jednoducho skontrolovať, či sú dostupné aktualizácie aplikácií spustením „scoop status“. Ak sa zobrazia nejaké čakajúce aktualizácie, spustite „scoop update“, aby sa všetky automaticky stiahli.
Inštalácia softvéru je zredukovaná na sekvenciu troch ľahko zapamätateľných príkazov. Neexistuje žiadne riziko klikania na reklamy na podozrivých stránkach na sťahovanie a odkazy na sťahovanie sa nezmenia ani nezmiznú.
Pridanie podpory pre ďalšie programy
Scoop je predkonfigurovaný s podporou pre rôzne open-source nástroje a pomôcky. Väčšina z nich je zameraná na vývojárov, aj keď niektoré, ako napríklad 7zip, môžu vidieť bežnejšie využitie.
Ak chcete nainštalovať najobľúbenejšie softvérové balíky, budete musieť do Scoop pridať vedro „scoop-extras“. Vedrá sú úložiská, ktoré obsahujú manifesty balíka Scoop, čo umožňuje programu nájsť a nainštalovať ďalší softvér.
Ak chcete pridať vedro extra, spustite „scoop bucket add extras“ z príkazového riadka. Toto pridáva podporu pre desiatky populárnych programov vrátane Audacity, Chrome, Firefox, Skype, Slack a VLC.Ktorýkoľvek z nich môžete nainštalovať pomocou príkazu „scoop install“.
Získanie informácií o nainštalovaných programoch
Môžete spustiť príkaz „scoop list“, aby ste získali prehľad programov, ktoré ste nainštalovali. Dá sa to použiť aj so „stavom lopatky“ na kontrolu zastaraných aplikácií.
Ak si nie ste istí, ktorú aplikáciu potrebujete, alebo chcete vedieť, či je niečo dostupné v Scoop, použite „scoop search“ na vyhľadávanie vedier, ktoré ste pridali do Scoop.
Po nainštalovaní aktualizácie je vhodné spustiť „vyčistenie lopatky“, ktoré môže odstrániť staré verzie aplikácií. Podobne „scoop checkup“ kontroluje inštalácie programu, aby sa zaistilo, že všetko funguje správne – ak máte problémy s aplikáciou Scoop, môže to byť problém vyriešiť.
Nakoniec, ak potrebujete rýchly odkaz na webovú stránku programu, spustite „scoop home program“ (kde program je názov programu), aby sa okamžite otvorila jeho domovská stránka vo vašom prehliadači.
Dúfajme, že teraz môžete začať vidieť, ako môže Scoop zjednodušiť inštaláciu softvéru v systéme Windows. Hoci ide o terminálový nástroj, základné príkazy Scoop sa dajú ľahko naučiť a oveľa rýchlejšie sa používajú ako bežné inštalátory programu Windows. Existujú k dispozícii veľa vedier pridať podporu pre všetky druhy softvéru, takže je veľká šanca, že veľa programov, ktoré používate každý deň, bude možné nainštalovať pomocou Scoop.
FAQ
Ako automaticky inštalujete aktualizácie?
Zapnite automatické aktualizácie programov
- Programy sa automaticky aktualizujú s aktualizáciami operačného systému.
- Automatické aktualizácie sú predvolené nastavenie pri inštalácii programu.
- Manuálne zapnutie automatických aktualizácií. Toto je možné povoliť prostredníctvom rozšírených možností (pozri krok 2 pre Microsoft Windows 10).
Ako správne nainštalujem aktualizácie?
Ako robiť ja ručne aktualizovať Windows? Vyberte tlačidlo Štart a potom vyberte položku Nastavenia > Aktualizovať a zabezpečenie > Windows Aktualizovať. Ak chcete skontrolovať aktualizácie manuálne, vyberte Vyhľadať aktualizácie. Vyberte položku Rozšírené možnosti a potom v časti Vybrať spôsob aktualizácie sú nainštalované, vyberte možnosť Automaticky (odporúča sa).
Ako nastavím systém Windows 10 na automatickú inštaláciu aktualizácií?
Zapnite automatické aktualizácie pre Windows 10
- Vyberte ikonu Windows v ľavej dolnej časti obrazovky.
- Kliknite na ikonu ozubeného kolieska nastavení.
- V Nastaveniach prejdite nadol a kliknite na Aktualizácia a zabezpečenie.
- V okne Aktualizácia a zabezpečenie kliknite v prípade potreby na položku Vyhľadať aktualizácie. Ak chcete skontrolovať, či sú vaše aktualizácie pozastavené, kliknite na položku Rozšírené možnosti . …
Ako prinútiť Windows 10, aby nainštaloval aktualizáciu?
Ak chcete vyhľadať nové aktualizácie a nakonfigurovať nastavenia služby Windows Update, postupujte podľa nasledujúcich krokov:
- Otvorte Nastavenia systému Windows (kláves Windows + i).
- Vyberte Aktualizácia a zabezpečenie.
- V ponuke na ľavej strane vyberte položku Windows Update.
- Stlačte tlačidlo Skontrolovať aktualizácie na pravej table.
Ako prinútim, aby sa systém Windows 10 aktualizoval automaticky?
Prejdite na tlačidlo Štart a potom na položku Nastavenia->Aktualizácia a zabezpečenie-> Windows Update. 2. Ak chcete aktualizácie skontrolovať manuálne, vyberte „Skontrolovať aktualizácie“. 3. Ďalej vyberte položku Rozšírené možnosti a potom v časti „Vyberte spôsob inštalácie aktualizácií“ vyberte možnosť Automaticky (odporúča sa). Váš Windows 10 sa teraz aktualizuje automaticky.
Ako skontrolovať aktualizácie v systéme Windows 10?
1. Kliknite na ponuku Štart a vyberte položku Nastavenia. 2. Vyberte Aktualizácia a zabezpečenie. 3. Teraz uvidíte možnosť Skontrolovať aktualizácie pod Windows Updates. 4. Kliknite na možnosť Skontrolovať aktualizácie a nainštalovať ju.
Ako nainštalujem aktualizáciu funkcií systému Windows 10?
Najbežnejším spôsobom, ako to môžu používatelia urobiť, je použitie nastavenia služby Windows Update. Rovnako ako pri inštalácii kumulatívnej aktualizácie (bežná aktualizácia systému Windows), aktualizácia funkcií sa stiahne a potom spustí inštaláciu.
Ako opraviť, že sa aktualizácia systému Windows 10 nenainštaluje?
Prejdite do časti Nastavenia > Aktualizácia a zabezpečenie > Riešenie problémov > Windows Update a kliknite na tlačidlo Spustiť poradcu pri riešení problémov. Nástroj na riešenie problémov so službou Windows Update vyhľadá problémy, ktoré vášmu počítaču bránia v inštalácii aktualizácie.Po dokončení diagnostiky prejdite do ponuky Windows Update a skontrolujte, či teraz môžete nainštalovať aktualizáciu.
Je možné manuálne nainštalovať aktualizácie systému Windows 10?
Pred uplatnením možností ručnej inštalácie aktualizácií je dobré skontrolovať vstavaný nástroj Windows 10, aby ste sa uistili, že aktualizácia už nie je nainštalovaná sama. Možno tam len sedí a čaká na reštart.
Ako manuálne stiahnem a nainštalujem aktualizácie v systéme Windows 11?
Aj keď ste zakázali automatické aktualizácie pomocou služieb systému Windows, stále môžete aktualizácie sťahovať a inštalovať manuálne. Ak ste na počítači so systémom Windows 11 zakázali automatické aktualizácie, budete ich musieť nainštalovať manuálne, keď budú k dispozícii. 1. Prejdite do časti Nastavenia. 2. Kliknite na Windows Update.
Ako povolím automatické aktualizácie v systéme Windows 10?
Ak chcete aktualizácie skontrolovať manuálne, vyberte možnosť „Skontrolovať aktualizácie“. 3. Ďalej vyberte položku Rozšírené možnosti a potom v časti „Vyberte spôsob inštalácie aktualizácií“ vyberte možnosť Automaticky (odporúča sa).
Ako aktualizujem Windows 10 pre voliteľné aktualizácie?
Prejdite na nastavenia a kliknite na Aktualizovať a obnoviť. Kliknite na možnosť Rozšírené a začiarknite políčko Pri aktualizácii systému Windows o voliteľné aktualizácie poskytnite mi aktualizácie pre ďalší produkt spoločnosti Microsoft. Všetky odporúčané aktualizácie sa nainštalujú na základe nastavenia. Môžete si vybrať možnosť Automaticky (odporúča sa) alebo Upozorniť na naplánovanie reštartu.