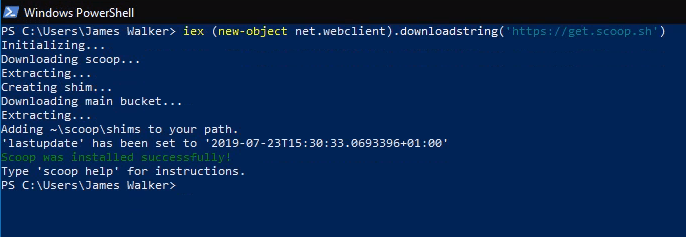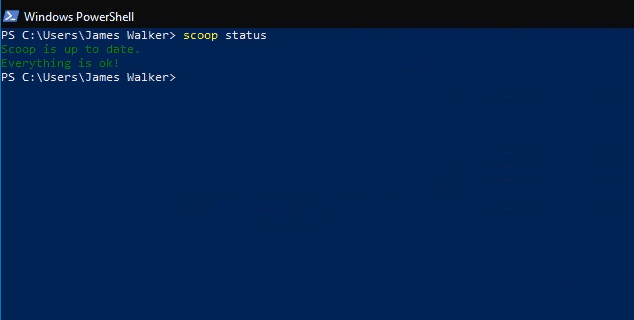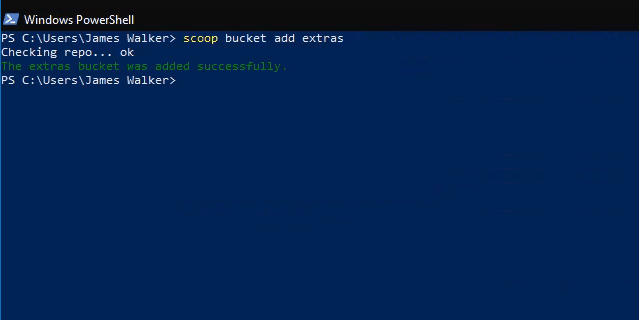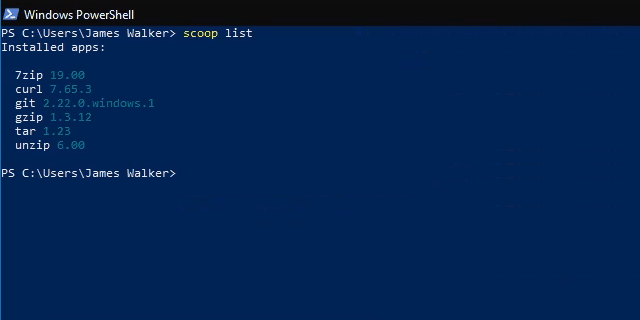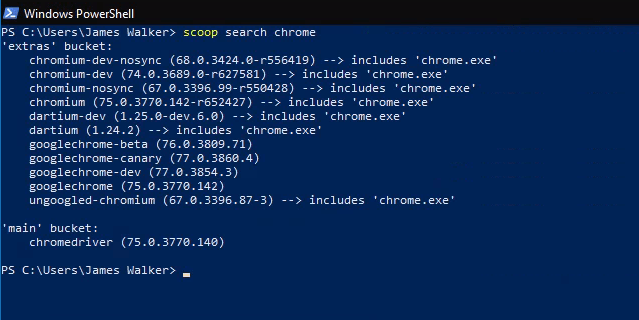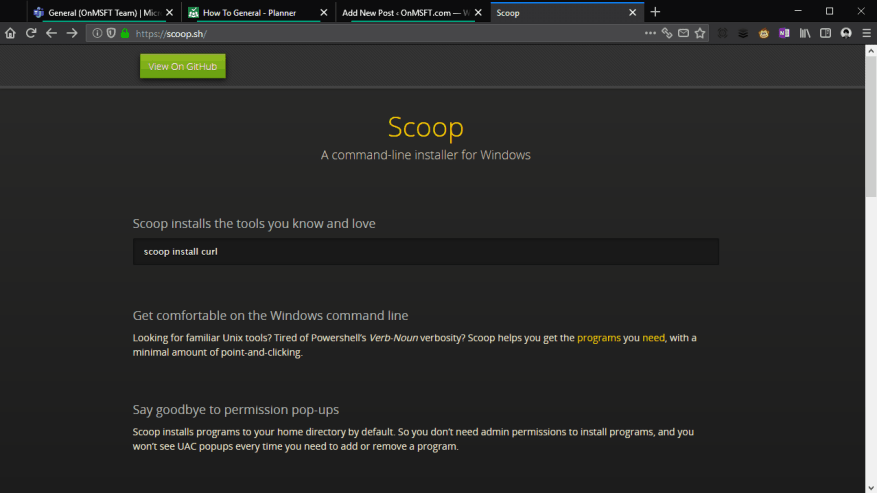O Scoop é um instalador de linha de comando simples para programas do Windows. Em nosso guia anterior, mostramos como instalar o Scoop e começar a usar sua linha de comando. Neste post, forneceremos uma visão geral rápida de Principais características do Scoop para que você possa ver como ele ajuda no gerenciamento de instalações de software no Windows.
Seu procedimento de instalação usual pode ser algo assim: navegue até um site de download, baixe o instalador e clique nos prompts, evitando qualquer anúncio que possa tentar distraí-lo durante o procedimento. Quando chegar a hora de atualizar o programa, você provavelmente terá que repetir toda a sequência.
Instalação e atualização de programas
O Scoop suporta muitos dos utilitários mais populares do Windows. Isto simplifica o acima processo para um único comando: “scoop install program”, onde programa é o nome do programa a ser instalado.
Você pode verificar facilmente se as atualizações do aplicativo estão disponíveis executando “status de colher”. Se isso mostrar alguma atualização pendente, execute “scoop update” para baixar todas elas automaticamente.
A instalação do software é reduzida a uma sequência de três comandos facilmente memorizáveis. Não há risco de clicar em anúncios em sites de download suspeitos e os links de download não vão mudar ou desaparecer.
Adicionando suporte para mais programas
Pronto para uso, o Scoop vem pré-configurado com suporte para uma variedade de ferramentas e utilitários de código aberto. A maioria é centrada no desenvolvedor, embora alguns, como o 7zip, possam ter um uso mais popular.
Para instalar os pacotes de software mais populares, você precisará adicionar o bucket “scoop-extras” ao Scoop. Buckets são repositórios que contêm manifestos de pacotes Scoop, permitindo que o programa encontre e instale software adicional.
Para adicionar o bucket extras, execute “scoop bucket add extras” no prompt de comando. este adiciona suporte para dezenas de programas populares, incluindo Audacity, Chrome, Firefox, Skype, Slack e VLC.Você pode instalar qualquer um deles usando o comando “scoop install”.
Obtendo informações sobre programas instalados
Você pode executar o comando “scoop list” para obter um resumo dos programas que você instalou. Isso também pode ser usado com “status de colher” para verificar aplicativos desatualizados.
Se você não tiver certeza de qual aplicativo você precisa, ou se quiser saber se algo está disponível no Scoop, use “scoop search” para pesquisar os buckets que você adicionou ao Scoop.
Depois de instalar uma atualização, é uma boa ideia executar a “limpeza de colher”, que pode remover versões antigas de aplicativos. Da mesma forma, o “scoop check-up” verifica as instalações do programa para garantir que tudo esteja funcionando corretamente – se você estiver enfrentando problemas com um aplicativo Scoop, isso poderá resolver o problema.
Finalmente, se você precisar de um link rápido para o site de um programa, execute “scoop home program” (onde programa é o nome do programa) para abrir imediatamente sua página inicial em seu navegador.
Espero que agora você possa começar a ver como o Scoop pode simplificar a instalação de software no Windows. Embora seja uma ferramenta baseada em terminal, os principais comandos do Scoop são fáceis de aprender e consideravelmente mais rápidos de usar do que os instaladores regulares de programas do Windows. Há muitos baldes disponíveis para adicionar suporte para todos os tipos de software, então há uma boa chance de que muitos dos programas que você usa no dia-a-dia possam ser instalados com o Scoop.
Perguntas frequentes
Como você instala atualizações automaticamente?
Ative as atualizações automáticas para seus programas
- Os programas são atualizados automaticamente com atualizações do sistema operacional.
- As atualizações automáticas são a configuração padrão na instalação do programa.
- Ativando manualmente as atualizações automáticas. Isso pode ser ativado por meio de Opções avançadas (consulte a Etapa 2 para Microsoft Windows 10).
Como instalo as atualizações corretamente?
Como eu manualmente atualizar Janelas? Selecione o botão Iniciar e, em seguida, selecione Configurações > Atualizar e segurança > Windows Atualizar. Se você quiser verificar atualizações manualmente, selecione Verificar atualizações. Selecione Opções avançadas e, em Escolha como atualizações estiverem instalados, selecione Automático (recomendado).
Como configuro o Windows 10 para instalar atualizações automaticamente?
Ativar atualizações automáticas para o Windows 10
- Selecione o ícone do Windows no canto inferior esquerdo da tela.
- Clique no ícone Configurações Cog.
- Uma vez em Configurações, role para baixo e clique em Atualização e segurança.
- Na janela Atualização e segurança, clique em Verificar atualizações, se necessário. Para verificar se suas atualizações estão pausadas, clique em Opções avançadas . …
Como forçar o Windows 10 a instalar uma atualização?
Para verificar se há novas atualizações e definir as configurações do Windows Update, siga as etapas abaixo:
- Abra as Configurações do Windows (tecla Windows + i).
- Escolha Atualização e segurança.
- Escolha Windows Update no menu à esquerda.
- Pressione o botão Verificar atualizações no painel direito.
Como forçar o Windows 10 a atualizar automaticamente?
Vá para o botão Iniciar, depois Configurações->Atualização e segurança-> Windows Update. 2. Escolha “Verificar atualizações” se desejar verificar as atualizações manualmente. 3. Em seguida, selecione Opções avançadas e, em “Escolher como as atualizações são instaladas”, selecione Automático (recomendado). Seu Windows 10 agora será atualizado automaticamente.
Como verificar se há atualizações no Windows 10?
1. Clique no menu Iniciar e selecione Configurações. 2. Selecione Atualização e segurança. 3. Agora você verá a opção Verificar atualizações em Atualizações do Windows. 4. Clique na opção Verificar atualizações e instale-o.
Como instalo uma atualização de recursos do Windows 10?
A maneira mais comum para os usuários fazerem isso é usando a configuração do Windows Update. Assim como instalar uma atualização cumulativa (Windows Update regular), uma atualização de recurso será baixada e, em seguida, iniciará a instalação.
Como corrigir a atualização do Windows 10 que não está sendo instalada?
Vá para Configurações > Atualização e segurança > Solucionar problemas > Windows Update e clique no botão Executar a solução de problemas. O Solucionador de problemas do Windows Update verificará se há problemas que impeçam o computador de instalar uma atualização.Quando o diagnóstico estiver concluído, acesse o menu Windows Update e verifique se agora você pode instalar uma atualização.
É possível instalar manualmente as atualizações do Windows 10?
Antes de exercer as opções para instalar atualizações manualmente, é uma boa ideia verificar o utilitário interno do Windows 10 para garantir que a atualização ainda não tenha sido instalada por conta própria. Pode muito bem estar sentado lá, aguardando uma reinicialização.
Como faço para baixar e instalar manualmente as atualizações no Windows 11?
Mesmo se você tiver desabilitado as atualizações automáticas usando os Serviços do Windows, ainda poderá baixar e instalar manualmente as atualizações. Se você desativou as atualizações automáticas em seu computador com Windows 11, precisará instalar manualmente as atualizações à medida que forem disponibilizadas. 1. Vá para Configurações. 2. Clique em Windows Update.
Como habilito atualizações automáticas no Windows 10?
Escolha “Verificar atualizações” se quiser verificar as atualizações manualmente. 3. Em seguida, selecione Opções avançadas e, em “Escolher como as atualizações são instaladas”, selecione Automático (recomendado).
Como atualizo o Windows 10 para atualizações opcionais?
Vá para configurações e clique em Atualização e recuperação. Clique na opção Avançado e marque Dar-me atualizações para outro produto da Microsoft quando eu atualizar o Windows para atualizações opcionais. Todas as atualizações recomendadas serão instaladas com base na configuração. Você pode escolher a opção Automático (Recomendado) ou Notificar para agendar a reinicialização.