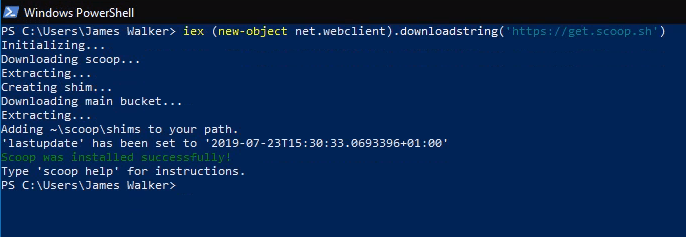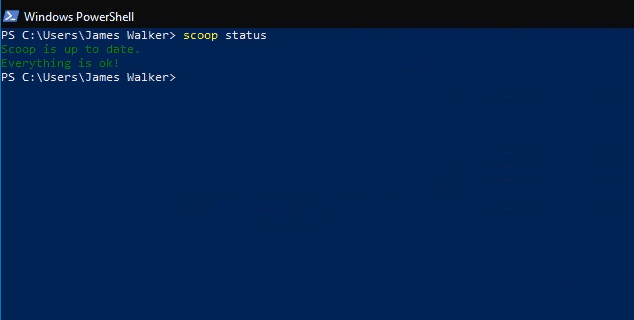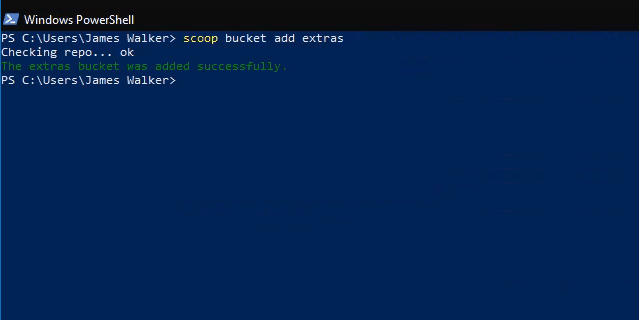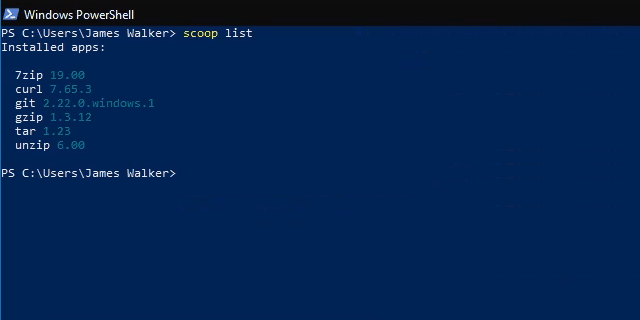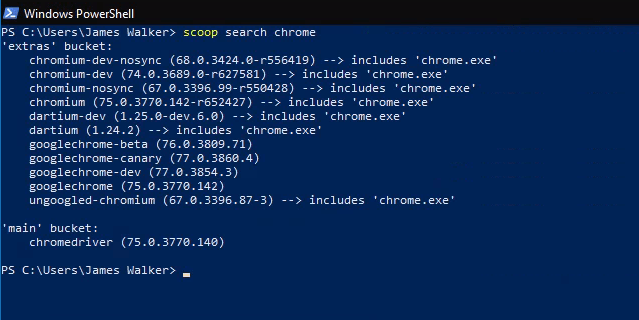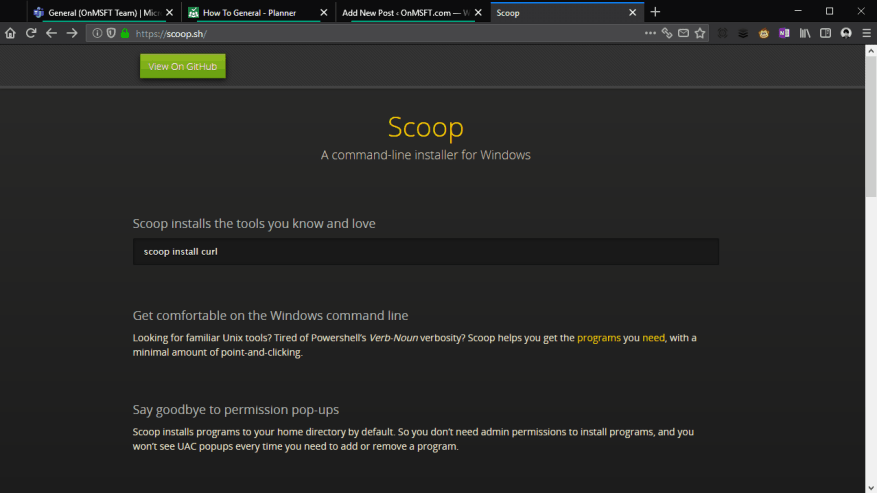Scoop to prosty instalator z wiersza poleceń dla programów Windows. W naszym poprzednim przewodniku pokazaliśmy, jak zainstalować Scoop i zacząć korzystać z jego wiersza poleceń. W tym poście przedstawimy krótki przegląd Główne cechy Scoop więc możesz zobaczyć, jak pomaga w zarządzaniu instalacjami oprogramowania w systemie Windows.
Twoja zwykła procedura instalacji może wyglądać mniej więcej tak: przejdź do witryny pobierania, pobierz instalator i klikaj monity, miejmy nadzieję, że unikasz reklam, które mogą rozpraszać Cię podczas procedury. Kiedy nadejdzie czas aktualizacji programu, prawdopodobnie będziesz musiał powtórzyć całą sekwencję.
Instalowanie i aktualizowanie programów
Scoop obsługuje wiele najpopularniejszych narzędzi Windows. To usprawnia powyższe proces w dół do jednego polecenia: „scoop install program”, gdzie program jest nazwą programu do zainstalowania.
Możesz łatwo sprawdzić, czy aktualizacje aplikacji są dostępne, uruchamiając „Scoop status”. Jeśli to pokazuje jakiekolwiek oczekujące aktualizacje, uruchom „scoop update”, aby automatycznie pobrać je wszystkie.
Instalacja oprogramowania sprowadza się do sekwencji trzech łatwych do zapamiętania poleceń. Nie ma ryzyka kliknięcia reklam w podejrzanych witrynach pobierania, a linki do pobierania nie zmienią się ani nie znikną.
Dodanie wsparcia dla większej liczby programów
Gotowy do użycia, Scoop jest wstępnie skonfigurowany z obsługą różnych narzędzi i narzędzi typu open source. Większość z nich jest zorientowana na programistów, chociaż niektóre, takie jak 7zip, mogą być bardziej popularne.
Aby zainstalować najpopularniejsze pakiety oprogramowania, musisz dodać wiadro „scoop-extras” do Scoop. Buckets to repozytoria zawierające manifesty pakietów Scoop, umożliwiające programowi znalezienie i zainstalowanie dodatkowego oprogramowania.
Aby dodać wiadro dodatków, uruchom „scoop bucket add extras” z wiersza polecenia. Ten dodaje wsparcie dla dziesiątek popularnych programów, w tym Audacity, Chrome, Firefox, Skype, Slack i VLC.Możesz zainstalować dowolne z nich za pomocą polecenia „scoop install”.
Uzyskiwanie informacji o zainstalowanych programach
Możesz uruchomić polecenie „scoop list”, aby uzyskać podsumowanie zainstalowanych programów. Może to być również używane ze „stanem czerpania”, aby sprawdzić, czy nie ma nieaktualnych aplikacji.
Jeśli nie masz pewności, której aplikacji potrzebujesz, lub chcesz wiedzieć, czy coś jest dostępne w scoop, użyj „wyszukiwania scoop”, aby przeszukać zasobniki dodane do Scoop.
Po zainstalowaniu aktualizacji dobrym pomysłem jest uruchomienie „sprzątania za pomocą narzędzia”, które może usunąć stare wersje aplikacji. Podobnie „scoop checkup” sprawdza instalacje programów, aby upewnić się, że wszystko działa poprawnie – jeśli masz problemy z aplikacją Scoop, może to rozwiązać problem.
Na koniec, jeśli potrzebujesz szybkiego łącza do strony internetowej programu, uruchom „scoop home program” (gdzie program jest nazwą programu), aby natychmiast otworzyć jego stronę główną w przeglądarce.
Mamy nadzieję, że teraz możesz zacząć widzieć, jak Scoop może uprościć instalowanie oprogramowania w systemie Windows. Chociaż jest to narzędzie oparte na terminalu, podstawowe polecenia Scoop są łatwe do nauczenia i znacznie szybsze w użyciu niż zwykłe instalatory programów Windows. Są dostępnych wiele wiader aby dodać obsługę wszelkiego rodzaju oprogramowania, więc istnieje duża szansa, że wiele programów, z których korzystasz na co dzień, można zainstalować za pomocą Scoop.
FAQ
Jak automatycznie instalujesz aktualizacje?
Włącz automatyczne aktualizacje swoich programów
- Programy automatycznie aktualizują się wraz z aktualizacjami systemu operacyjnego.
- Automatyczne aktualizacje to ustawienie domyślne podczas instalacji programu.
- Ręczne włączanie aktualizacji automatycznych. Można to włączyć za pomocą Opcji zaawansowanych (patrz Krok 2 dla systemu Microsoft Windows 10 ).
Jak poprawnie zainstalować aktualizacje?
Jak? ja ręcznie aktualizacja Okna? Wybierz przycisk Start, a następnie wybierz Ustawienia > Aktualizacja i zabezpieczenia > Windows Aktualizacja. Jeśli chcesz sprawdzić aktualizacje ręcznie, wybierz Sprawdź, czy aktualizacje. Wybierz Opcje zaawansowane, a następnie w obszarze Wybierz sposób aktualizacje są zainstalowane, wybierz opcję Automatycznie (zalecane).
Jak skonfigurować system Windows 10, aby automatycznie instalował aktualizacje?
Włącz automatyczne aktualizacje systemu Windows 10
- Wybierz ikonę Windows w lewym dolnym rogu ekranu.
- Kliknij ikonę Ustawienia Zębatka.
- W Ustawieniach przewiń w dół i kliknij Aktualizacja i zabezpieczenia.
- W oknie Aktualizacja i zabezpieczenia kliknij Sprawdź aktualizacje, jeśli to konieczne. Aby sprawdzić, czy aktualizacje są wstrzymane, kliknij Opcje zaawansowane . …
Jak zmusić system Windows 10 do zainstalowania aktualizacji?
Aby sprawdzić dostępność nowych aktualizacji i skonfigurować ustawienia usługi Windows Update, wykonaj następujące czynności:
- Otwórz Ustawienia systemu Windows (klawisz Windows + i).
- Wybierz Aktualizacja i zabezpieczenia.
- Wybierz Windows Update z menu po lewej stronie.
- Naciśnij przycisk Sprawdź aktualizacje w prawym okienku.
Jak wymusić automatyczną aktualizację systemu Windows 10?
Przejdź do przycisku Start, a następnie Ustawienia->Aktualizacja i zabezpieczenia-> Windows Update. 2. Wybierz „Sprawdź aktualizacje”, jeśli chcesz sprawdzić aktualizacje ręcznie. 3. Następnie wybierz Opcje zaawansowane, a następnie w sekcji „Wybierz sposób instalowania aktualizacji” wybierz opcję Automatycznie (zalecane). Twój system Windows 10 zaktualizuje się teraz automatycznie.
Jak sprawdzić dostępność aktualizacji w systemie Windows 10?
1. Kliknij menu Start i wybierz Ustawienia. 2. Wybierz Aktualizacja i zabezpieczenia. 3. Teraz zobaczysz opcję Sprawdź aktualizacje w Windows Updates. 4. Kliknij opcję Sprawdź aktualizacje i zainstaluj.
Jak zainstalować aktualizację funkcji systemu Windows 10?
Najczęstszym sposobem, w jaki użytkownicy mogą to zrobić, jest użycie ustawienia Windows Update. Podobnie jak w przypadku instalowania aktualizacji zbiorczej (zwykłej usługi Windows Update), aktualizacja funkcji zostanie pobrana, a następnie zainicjuje instalację.
Jak naprawić nie instalującą się aktualizację systemu Windows 10?
Przejdź do Ustawienia > Aktualizacje i zabezpieczenia > Rozwiązywanie problemów > Windows Update i kliknij przycisk Uruchom narzędzie do rozwiązywania problemów. Narzędzie do rozwiązywania problemów z usługą Windows Update przeskanuje w poszukiwaniu problemów uniemożliwiających zainstalowanie aktualizacji na komputerze.Po zakończeniu diagnozy przejdź do menu Windows Update i sprawdź, czy możesz teraz zainstalować aktualizację.
Czy można ręcznie zainstalować aktualizacje systemu Windows 10?
Przed skorzystaniem z opcji ręcznego instalowania aktualizacji dobrze jest sprawdzić wbudowane narzędzie Windows 10, aby upewnić się, że aktualizacja nie została już zainstalowana samodzielnie. Równie dobrze może po prostu tam siedzieć, czekając na ponowne uruchomienie.
Jak ręcznie pobrać i zainstalować aktualizacje w systemie Windows 11?
Nawet jeśli wyłączyłeś aktualizacje automatyczne za pomocą usług systemu Windows, nadal możesz ręcznie pobierać i instalować aktualizacje. Jeśli wyłączyłeś aktualizacje automatyczne na komputerze z systemem Windows 11, musisz ręcznie zainstalować aktualizacje, gdy tylko staną się dostępne. 1. Przejdź do Ustawień. 2. Kliknij Windows Update.
Jak włączyć automatyczne aktualizacje w systemie Windows 10?
Wybierz „Sprawdź aktualizacje”, jeśli chcesz sprawdzić aktualizacje ręcznie. 3. Następnie wybierz Opcje zaawansowane, a następnie w sekcji „Wybierz sposób instalowania aktualizacji” wybierz opcję Automatycznie (zalecane).
Jak zaktualizować system Windows 10 w celu uzyskania opcjonalnych aktualizacji?
Przejdź do ustawień i kliknij Aktualizacja i odzyskiwanie. Kliknij opcję Zaawansowane i zaznacz opcję Daj mi aktualizacje innych produktów firmy Microsoft, gdy aktualizuję system Windows w celu uzyskania opcjonalnych aktualizacji. Wszystkie zalecane aktualizacje zostaną zainstalowane na podstawie tego ustawienia. Możesz wybrać opcję Automatycznie (zalecane) lub Powiadom, aby zaplanować ponowne uruchomienie.