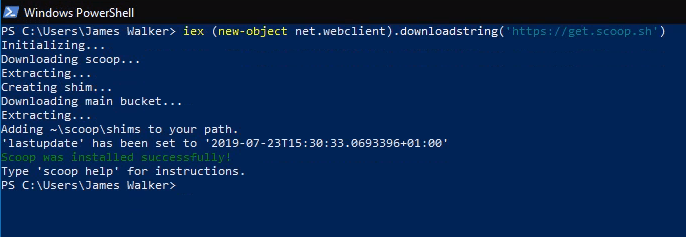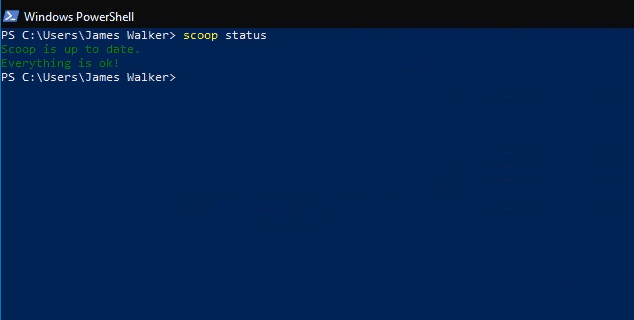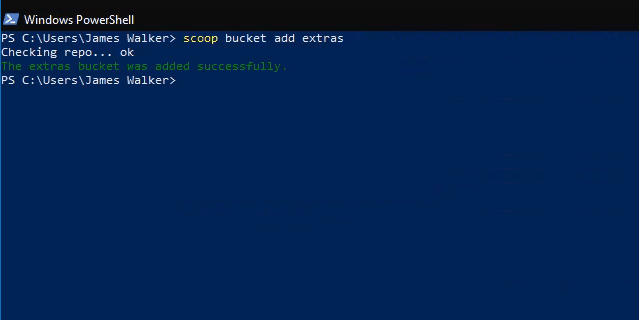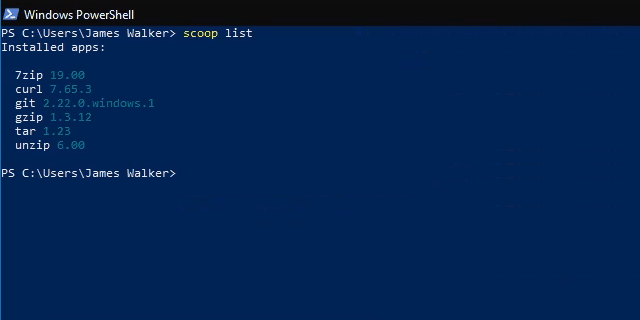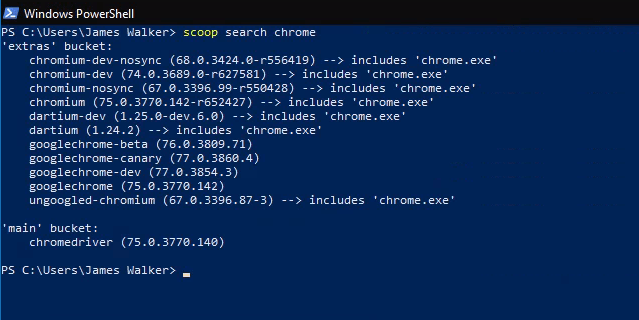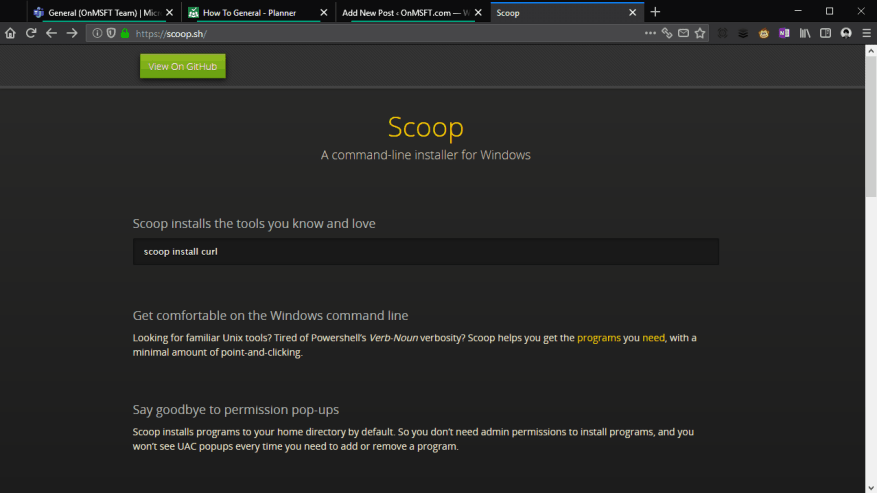Scoop er et enkelt kommandolinjeinstallasjonsprogram for Windows-programmer. I vår forrige guide viste vi deg hvordan du installerer Scoop og kommer i gang med kommandolinjen. I dette innlegget gir vi en rask oversikt over Scoops hovedtrekk slik at du kan se hvordan det hjelper med å administrere programvareinstallasjoner på Windows.
Din vanlige installasjonsprosedyre kan se omtrent slik ut: naviger til et nedlastingsnettsted, last ned installasjonsprogrammet og klikk gjennom ledetekstene, forhåpentligvis unngå annonser som kan prøve å distrahere deg under prosedyren. Når tiden kommer for å oppdatere programmet, må du sannsynligvis gjenta hele sekvensen.
Installere og oppdatere programmer
Scoop støtter mange av de mest populære Windows-verktøyene. Den effektiviserer ovenstående prosess ned til en enkelt kommando: «scoop install program,» der program er navnet på programmet som skal installeres.
Du kan enkelt sjekke om appoppdateringer er tilgjengelige ved å kjøre «scoop status». Hvis dette viser noen ventende oppdateringer, kjør «scoop update» for automatisk å laste ned alle.
Programvareinstallasjon er redusert til en sekvens på tre kommandoer som er lett å huske. Det er ingen risiko for å klikke annonser på mistenkte nedlastingssider og nedlastingslenker vil ikke endres eller forsvinne.
Legger til støtte for flere programmer
Out-of-the-box, Scoop kommer forhåndskonfigurert med støtte for en rekke åpen kildekode-verktøy og verktøy. De fleste er utviklersentriske, selv om noen som 7zip kan se mer vanlig bruk.
For å installere de mest populære programvarepakkene, må du legge til «scoop-extras»-bøtten til Scoop. Bøtter er repositories som inneholder Scoop-pakkemanifester, som lar programmet finne og installere tilleggsprogramvare.
For å legge til ekstra bøtte, kjør «scoop bucket add extras» fra ledeteksten. Dette legger til støtte for dusinvis av populære programmer, inkludert Audacity, Chrome, Firefox, Skype, Slack og VLC.Du kan installere hvilken som helst av dem ved å bruke kommandoen «scoop install».
Få informasjon om installerte programmer
Du kan kjøre kommandoen «scoop list» for å få et sammendrag av programmene du har installert. Dette kan også brukes med «scoop status» for å se etter utdaterte apper.
Hvis du ikke er sikker på hvilken app du trenger, eller du vil vite om noe er tilgjengelig i scoop, bruk «scoop search» for å søke i bøttene du har lagt til i Scoop.
Etter å ha installert en oppdatering, er det lurt å kjøre «scoop cleanup» som kan fjerne gamle versjoner av apper. På samme måte sjekker «scoop checkup» programinstallasjoner for å sikre at alt fungerer som det skal – hvis du har problemer med en Scoop-app, kan dette kanskje løse problemet.
Til slutt, hvis du trenger en rask lenke til et programs nettside, kjør «scoop home program» (hvor program er programnavnet) for å umiddelbart åpne hjemmesiden i nettleseren din.
Forhåpentligvis kan du nå begynne å se hvordan Scoop kan forenkle installasjon av programvare på Windows. Selv om det er et terminalbasert verktøy, er Scoops kjernekommandoer enkle å lære og betydelig raskere å bruke enn vanlige Windows-programinstallatører. Det er mange bøtter tilgjengelig å legge til støtte for alle typer programvare, så det er en god sjanse for at mange av programmene du bruker til dag-til-dag kan installeres med Scoop.
FAQ
Hvordan installerer du oppdateringer automatisk?
Slå på automatiske oppdateringer for programmene dine
- Programmer oppdateres automatisk med operativsystemoppdateringer.
- Automatiske oppdateringer er standardinnstillingen ved programinstallasjon.
- Slå på automatiske oppdateringer manuelt. Dette kan aktiveres gjennom avanserte alternativer (se trinn 2 for Microsoft Windows 10 ).
Hvordan installerer jeg oppdateringer riktig?
Hvordan gjøre jeg manuelt Oppdater Windows? Velg Start-knappen, og velg deretter Innstillinger > Oppdater og sikkerhet > Windows Oppdater. Hvis du vil se etter oppdateringer manuelt, velg Se etter oppdateringer. Velg Avanserte alternativer og deretter under Velg hvordan oppdateringer er installert, velg Automatisk (anbefalt).
Hvordan konfigurerer jeg Windows 10 til å installere oppdateringer automatisk?
Slå på automatiske oppdateringer for Windows 10
- Velg Windows-ikonet nederst til venstre på skjermen.
- Klikk på ikonet Innstillinger tannhjul.
- Når du er i Innstillinger, bla ned og klikk på Oppdater og sikkerhet.
- I vinduet Oppdatering og sikkerhet klikker du på Se etter oppdateringer om nødvendig. For å sjekke om oppdateringene dine er satt på pause, klikk på Avanserte alternativer . …
Hvordan tvinge Windows 10 til å installere en oppdatering?
Følg trinnene nedenfor for å se etter nye oppdateringer og konfigurere Windows Update-innstillingene:
- Åpne Windows-innstillinger (Windows-tast + i).
- Velg Oppdater og sikkerhet.
- Velg Windows Update fra menyen til venstre.
- Trykk på Se etter oppdateringer-knappen i høyre rute.
Hvordan tvinger jeg Windows 10 til å oppdatere automatisk?
Gå til Start-knappen, deretter Innstillinger->Oppdatering og sikkerhet-> Windows Update. 2. Velg «Se etter oppdateringer» hvis du vil sjekke oppdateringene manuelt. 3. Velg deretter Avanserte alternativer, og velg deretter Automatisk (anbefalt) under «Velg hvordan oppdateringer installeres». Din Windows 10 vil nå oppdateres automatisk.
Hvordan se etter oppdateringer i Windows 10?
1. Klikk på Start-menyen og velg Innstillinger. 2. Velg Oppdatering og sikkerhet. 3. Nå vil du se et alternativ Se etter oppdateringer under Windows-oppdateringer. 4. Klikk på alternativet Se etter oppdateringer og installer det.
Hvordan installerer jeg en funksjonsoppdatering for Windows 10?
Den vanligste måten for brukere å gjøre dette på er å bruke Windows Update-innstillingen. Akkurat som å installere en kumulativ oppdatering (vanlig Windows Update), vil en funksjonsoppdatering lastes ned og deretter starte installasjonen.
Hvordan fikser jeg at Windows 10-oppdateringen ikke installeres?
Gå til Innstillinger > Oppdatering og sikkerhet > Feilsøking > Windows Update og klikk på Kjør feilsøkingsknappen. Feilsøkingsprogrammet for Windows Update vil søke etter problemer som hindrer datamaskinen din i å installere en oppdatering.Når diagnosen er fullført, gå til Windows Update-menyen og sjekk om du nå kan installere en oppdatering.
Er det mulig å installere Windows 10-oppdateringer manuelt?
Før du bruker alternativene for å installere oppdateringer manuelt, er det en god idé å sjekke det innebygde Windows 10-verktøyet for å sikre at oppdateringen ikke allerede er installert på egen hånd. Det kan godt hende den bare sitter der, i påvente av en omstart.
Hvordan laster jeg ned og installerer oppdateringer manuelt på Windows 11?
Selv om du har deaktivert automatiske oppdateringer ved hjelp av Windows Services, kan du fortsatt laste ned og installere oppdateringer manuelt. Hvis du har deaktivert automatiske oppdateringer på din Windows 11-PC, må du installere oppdateringene manuelt etter hvert som de blir tilgjengelige. 1. Gå til Innstillinger. 2. Klikk på Windows Update.
Hvordan aktiverer jeg automatiske oppdateringer i Windows 10?
Velg «Se etter oppdateringer» hvis du vil sjekke oppdateringene manuelt. 3. Velg deretter Avanserte alternativer, og velg deretter Automatisk (anbefalt) under «Velg hvordan oppdateringer installeres».
Hvordan oppdaterer jeg Windows 10 for valgfrie oppdateringer?
Gå til innstillinger og klikk på Oppdater og gjenoppretting. Klikk på Avansert alternativ og sjekk Gi meg oppdateringer for andre Microsoft-produkter når jeg oppdaterer Windows for valgfrie oppdateringer. Alle anbefalte oppdateringer vil bli installert basert på innstillingen. Du kan velge alternativet Automatisk (anbefalt) eller Varsle for å planlegge omstart.