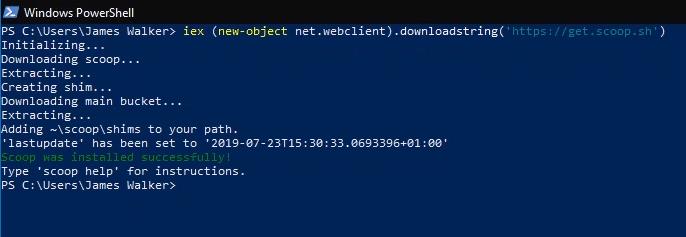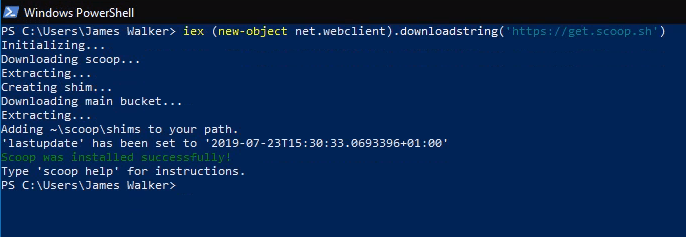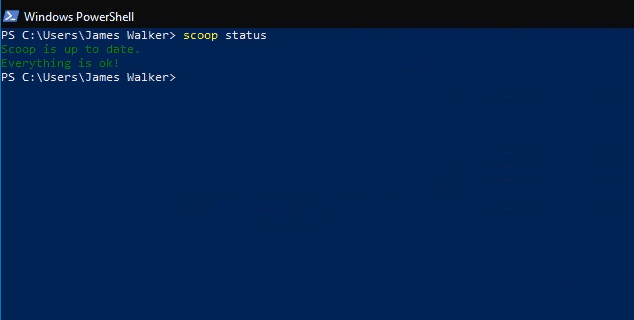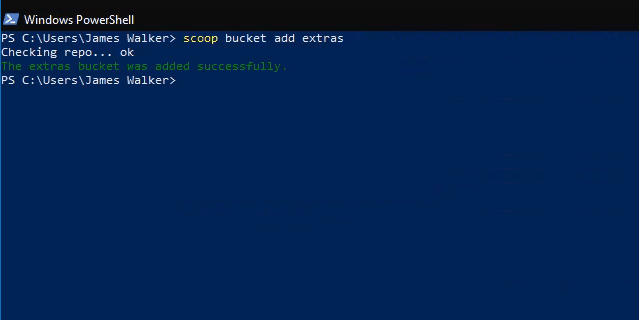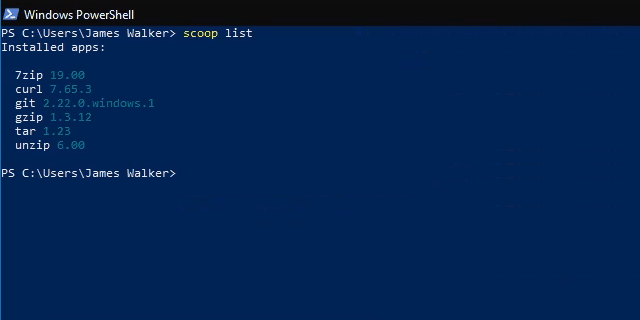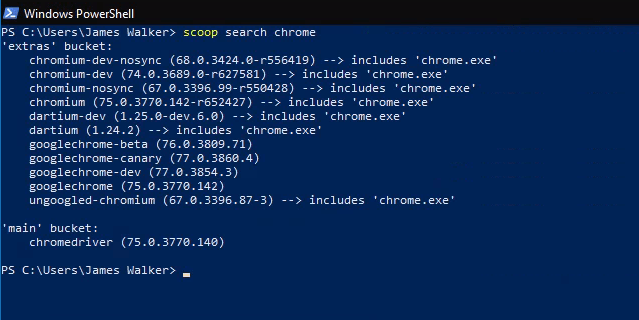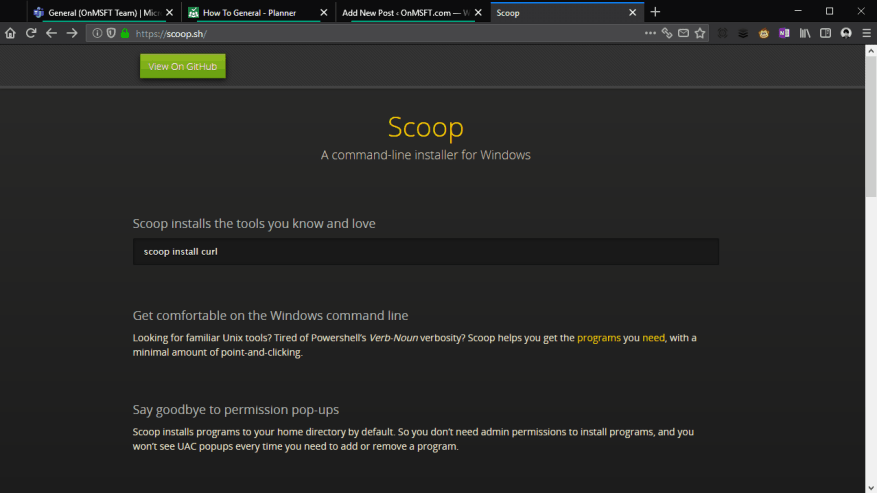Scoop on yksinkertainen komentorivin asennusohjelma Windows-ohjelmille. Edellisessä oppaassamme näytimme sinulle, kuinka Scoop asennetaan ja aloitetaan sen komentorivin avulla. Tässä viestissä annamme nopean yleiskatsauksen Scoopin pääominaisuudet joten näet, kuinka se auttaa ohjelmistoasennusten hallinnassa Windowsissa.
Tavallinen asennustoimenpide saattaa näyttää suunnilleen tältä: siirry lataussivustolle, lataa asennusohjelma ja napsauta kehotteita, toivottavasti vältät mainokset, jotka saattavat yrittää häiritä sinua toimenpiteen aikana. Kun on aika päivittää ohjelma, joudut todennäköisesti toistamaan koko sekvenssin.
Ohjelmien asennus ja päivitys
Scoop tukee monia suosituimmista Windows-apuohjelmista. Se virtaviivaistaa yllä olevaa prosessi alas yhteen komentoon: ”scoop install program”, jossa ohjelma on asennettavan ohjelman nimi.
Voit helposti tarkistaa, ovatko sovelluspäivitykset saatavilla suorittamalla ”scoop status”. Jos tämä näyttää odottavia päivityksiä, lataa ne kaikki automaattisesti suorittamalla ”scoop update”.
Ohjelmiston asennus rajoittuu kolmen helposti mieleen jäävän komennon sarjaan. Ei ole vaaraa klikata mainoksia epäilyttävillä lataussivustoilla, eivätkä latauslinkit muutu tai katoa.
Lisätään tuki useille ohjelmille
Valmis Scoop on esikonfiguroitu tukemaan erilaisia avoimen lähdekoodin työkaluja ja apuohjelmia. Useimmat ovat kehittäjäkeskeisiä, vaikka jotkut, kuten 7zip, voivat nähdä yleisemmän käytön.
Suosituimpien ohjelmistopakettien asentamiseksi sinun on lisättävä Scoopiin ”scoop-extras” -ämpäri. Sähöt ovat arkistoja, jotka sisältävät Scoop-pakettien luettelot, joiden avulla ohjelma voi löytää ja asentaa lisäohjelmistoja.
Voit lisätä lisäosien suorittamalla komentokehotteessa ”scoop bucket add extras”. Tämä lisää tuen kymmenille suosittuja ohjelmia, kuten Audacity, Chrome, Firefox, Skype, Slack ja VLC.Voit asentaa minkä tahansa niistä käyttämällä ”scoop install” -komentoa.
Tietojen saaminen asennetuista ohjelmista
Voit suorittaa ”scoop list” -komennon saadaksesi yhteenvedon asentamistasi ohjelmista. Tätä voidaan käyttää myös ”scoop-tilan” kanssa vanhentuneiden sovellusten tarkistamiseen.
Jos et ole varma, mitä sovellusta tarvitset, tai haluat tietää, onko jotain saatavilla Scoopissa, käytä ”scoop-hakua” etsiäksesi Scoopiin lisäämiäsi kauhoja.
Päivityksen asennuksen jälkeen on hyvä ajatus suorittaa ”scoop cleanup”, joka voi poistaa vanhoja sovellusten versioita. Samoin ”scoop checkup” tarkistaa ohjelmien asennukset varmistaakseen, että kaikki toimii oikein – jos kohtaat ongelmia Scoop-sovelluksen kanssa, tämä saattaa ratkaista ongelman.
Lopuksi, jos tarvitset pikalinkin ohjelman verkkosivustolle, suorita ”scoop home -ohjelma” (jossa ohjelma on ohjelman nimi) avataksesi sen kotisivun välittömästi selaimessasi.
Toivottavasti voit nyt alkaa nähdä, kuinka Scoop voi yksinkertaistaa ohjelmiston asentamista Windowsiin. Vaikka Scoopin ydinkomennot ovat päätepohjaisia, ne ovat helppo oppia ja ne ovat huomattavasti nopeampia käyttää kuin tavalliset Windowsin asennusohjelmat. Siellä on monia kauhoja saatavilla lisätä tukea kaikenlaisille ohjelmistoille, joten on hyvä mahdollisuus, että monet päivittäin käyttämistäsi ohjelmista voidaan asentaa Scoopin avulla.
FAQ
Kuinka asennat päivitykset automaattisesti?
Ota ohjelmien automaattiset päivitykset käyttöön
- Ohjelmat päivittyvät automaattisesti käyttöjärjestelmäpäivitysten myötä.
- Automaattiset päivitykset on oletusasetus ohjelman asennuksen yhteydessä.
- Automaattisten päivitysten ottaminen käyttöön manuaalisesti. Tämä voidaan ottaa käyttöön Lisäasetusten kautta (katso Microsoft Windows 10:n vaihe 2).
Kuinka asennan päivitykset oikein?
Kuinka tehdä minä manuaalisesti päivittää Windows? Valitse Käynnistä-painike ja valitse sitten Asetukset > Päivittää ja suojaus > Windows Päivittää. Jos haluat tarkistaa päivitykset manuaalisesti, valitse Tarkista päivitykset. Valitse Lisäasetukset ja valitse sitten Valitse miten päivitykset on asennettu, valitse Automaattinen (suositus).
Kuinka määritän Windows 10:n asentamaan päivitykset automaattisesti?
Ota automaattiset päivitykset käyttöön Windows 10:ssä
- Valitse Windows-kuvake näytön vasemmasta alakulmasta.
- Napsauta Settings Cog -kuvaketta.
- Kun olet Asetuksissa, vieritä alas ja napsauta Päivitä ja suojaus.
- Napsauta Päivitys ja suojaus -ikkunassa Tarkista päivitykset tarvittaessa. Voit tarkistaa, onko päivityksesi keskeytetty, napsauttamalla Lisäasetukset . …
Kuinka pakottaa Windows 10 asentamaan päivityksen?
Voit tarkistaa uudet päivitykset ja määrittää Windows Update -asetukset seuraavasti:
- Avaa Windowsin asetukset (Windows-näppäin + i).
- Valitse Päivitys ja suojaus.
- Valitse vasemmanpuoleisesta valikosta Windows Update.
- Paina oikeanpuoleisessa ruudussa Tarkista päivitykset -painiketta.
Kuinka pakotan Windows 10:n päivittämään automaattisesti?
Siirry Käynnistä-painikkeeseen ja sitten Asetukset-> Päivitys ja suojaus-> Windows Update. 2. Valitse ”Tarkista päivitykset”, jos haluat tarkistaa päivitykset manuaalisesti. 3. Valitse seuraavaksi Lisäasetukset ja valitse sitten Valitse päivitysten asennustapa -kohdasta Automaattinen (suositus). Windows 10 päivittyy nyt automaattisesti.
Kuinka tarkistaa päivitykset Windows 10:ssä?
1. Napsauta Käynnistä-valikkoa ja valitse Asetukset. 2. Valitse Päivitys ja suojaus. 3. Nyt näet Windows-päivitykset-kohdassa vaihtoehdon Tarkista päivitykset. 4. Napsauta vaihtoehtoa Tarkista päivitykset ja asenna se.
Kuinka asennan Windows 10 -ominaisuuspäivityksen?
Yleisin tapa, jolla käyttäjät voivat tehdä tämän, on käyttää Windows Update -asetusta. Aivan kuten kumulatiivisen päivityksen (tavallinen Windows Update) asentaminen, ominaisuuspäivitys latautuu ja aloittaa asennuksen.
Kuinka korjata Windows 10 -päivitys ei asennu?
Siirry kohtaan Asetukset > Päivitys ja suojaus > Vianmääritys > Windows Update ja napsauta Suorita vianmääritys -painiketta. Windows Updaten vianmääritys etsii ongelmia, jotka estävät tietokonettasi asentamasta päivitystä.Kun diagnoosi on valmis, siirry Windows Update -valikkoon ja tarkista, voitko nyt asentaa päivityksen.
Onko mahdollista asentaa Windows 10 -päivitykset manuaalisesti?
Ennen kuin käytät vaihtoehtoja päivitysten asentamiseen manuaalisesti, on hyvä idea tarkistaa sisäänrakennettu Windows 10 -apuohjelma varmistaaksesi, ettei päivitystä ole jo asennettu itsekseen. Se voi hyvinkin vain istua siinä odottamassa uudelleenkäynnistystä.
Kuinka voin ladata ja asentaa päivityksiä manuaalisesti Windows 11:ssä?
Vaikka olet poistanut automaattiset päivitykset käytöstä Windows-palveluiden avulla, voit silti ladata ja asentaa päivitykset manuaalisesti. Jos olet poistanut automaattiset päivitykset käytöstä Windows 11 -tietokoneellasi, sinun on asennettava päivitykset manuaalisesti, kun ne tulevat saataville. 1. Siirry kohtaan Asetukset. 2. Napsauta Windows Update.
Kuinka voin ottaa automaattiset päivitykset käyttöön Windows 10:ssä?
Valitse ”Tarkista päivitykset”, jos haluat tarkistaa päivitykset manuaalisesti. 3. Valitse seuraavaksi Lisäasetukset ja valitse sitten Valitse päivitysten asennustapa -kohdasta Automaattinen (suositus).
Kuinka päivitän Windows 10:n valinnaisia päivityksiä varten?
Siirry asetuksiin ja napsauta Päivitä ja palautus. Napsauta Lisäasetukset-vaihtoehtoa ja valitse Anna minulle päivityksiä muille Microsoft-tuotteille, kun päivitän Windowsin valinnaisia päivityksiä varten. Kaikki suositellut päivitykset asennetaan asetuksen mukaan. Voit ajoittaa uudelleenkäynnistyksen valitsemalla vaihtoehdon Automaattinen (suositus) tai Ilmoita.