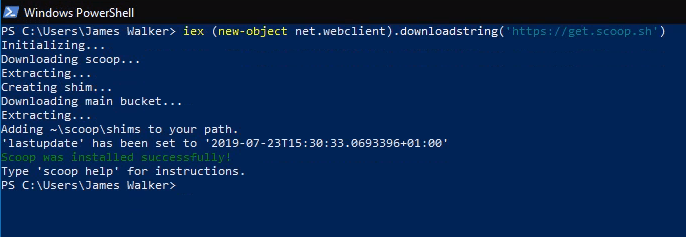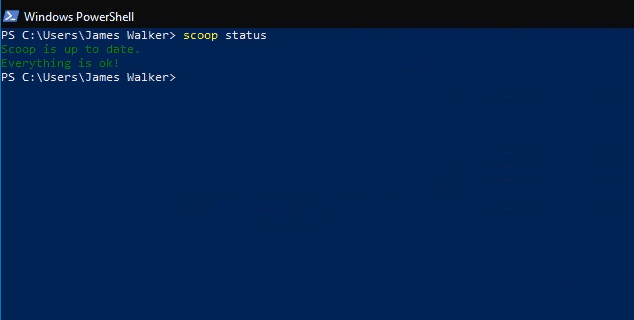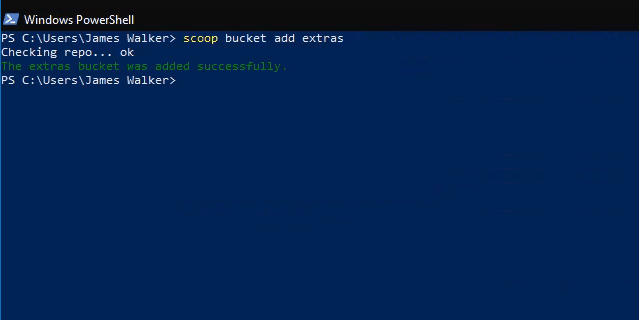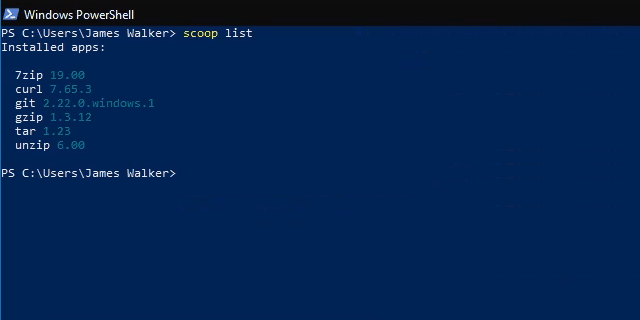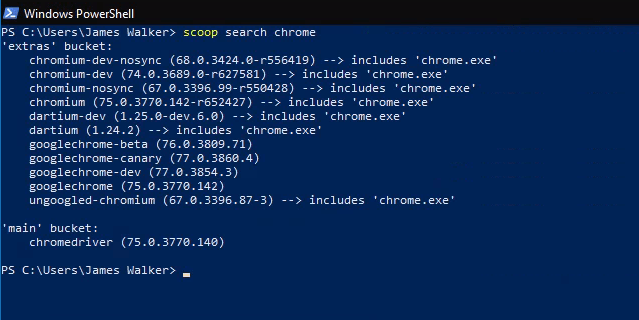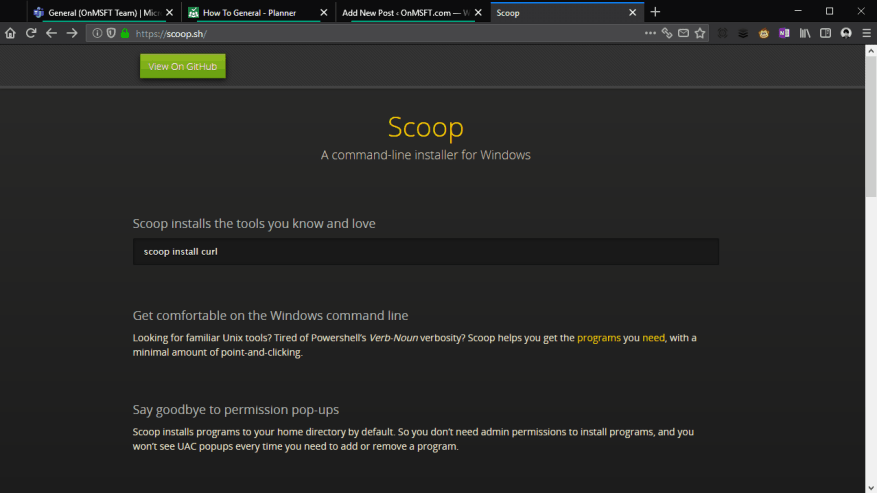Scoop è un semplice programma di installazione da riga di comando per i programmi Windows. Nella nostra guida precedente, ti abbiamo mostrato come installare Scoop e iniziare a funzionare con la sua riga di comando. In questo post, forniremo una rapida panoramica di Le caratteristiche principali di Scoop così puoi vedere come aiuta con la gestione delle installazioni software su Windows.
La tua solita procedura di installazione potrebbe assomigliare a questa: vai a un sito Web di download, scarica il programma di installazione e fai clic sulle istruzioni, si spera evitando qualsiasi pubblicità che potrebbe cercare di distrarti durante la procedura. Quando arriverà il momento di aggiornare il programma, probabilmente dovrai ripetere l’intera sequenza.
Installazione e aggiornamento di programmi
Scoop supporta molte delle utilità di Windows più popolari. Esso snellisce quanto sopra elaborare fino a un singolo comando: “scoop install program”, dove programma è il nome del programma da installare.
Puoi facilmente verificare se sono disponibili aggiornamenti delle app eseguendo “scoop status”. Se questo mostra aggiornamenti in sospeso, esegui “scoop update” per scaricarli tutti automaticamente.
L’installazione del software si riduce ad una sequenza di tre comandi facilmente memorizzabili. Non c’è il rischio di fare clic su annunci su siti di download sospetti e i collegamenti per il download non cambieranno o scompariranno.
Aggiunta del supporto per più programmi
Pronto all’uso, Scoop viene fornito preconfigurato con il supporto per una varietà di strumenti e utilità open source. La maggior parte è incentrata sullo sviluppatore, anche se alcuni come 7zip potrebbero vedere un uso più mainstream.
Per installare i pacchetti software più popolari, dovrai aggiungere il bucket “scoop-extras” a Scoop. I bucket sono repository che contengono manifesti del pacchetto Scoop, consentendo al programma di trovare e installare software aggiuntivo.
Per aggiungere il bucket degli extra, esegui “scoop bucket add extras” dal prompt dei comandi. Questo aggiunge il supporto per dozzine di programmi popolari, tra cui Audacity, Chrome, Firefox, Skype, Slack e VLC.Puoi installarne uno qualsiasi usando il comando “scoop install”.
Ottenere informazioni sui programmi installati
Puoi eseguire il comando “scoop list” per ottenere un riepilogo dei programmi che hai installato. Questo può essere utilizzato anche con lo “stato scoop” per verificare la presenza di app obsolete.
Se non sei sicuro di quale app ti serva o vuoi sapere se qualcosa è disponibile in scoop, usa “scoop search” per cercare i bucket che hai aggiunto a Scoop.
Dopo aver installato un aggiornamento, è una buona idea eseguire la “pulizia scoop” che può rimuovere le vecchie versioni delle app. Allo stesso modo, “scoop checkup” controlla le installazioni del programma per assicurarsi che tutto funzioni correttamente: se stai riscontrando problemi con un’app Scoop, questo potrebbe essere in grado di risolvere il problema.
Infine, se hai bisogno di un collegamento rapido al sito Web di un programma, esegui “scoop home program” (dove programma è il nome del programma) per aprire immediatamente la sua home page nel browser.
Si spera che ora tu possa iniziare a vedere come Scoop può semplificare l’installazione del software su Windows. Sebbene sia uno strumento basato su terminale, i comandi principali di Scoop sono facili da imparare e notevolmente più veloci da usare rispetto ai normali programmi di installazione di Windows. Ci sono molti secchi disponibili per aggiungere il supporto per tutti i tipi di software, quindi ci sono buone probabilità che molti dei programmi che usi quotidianamente possano essere installati con Scoop.
FAQ
Come si installano automaticamente gli aggiornamenti?
Attiva gli aggiornamenti automatici per i tuoi programmi
- I programmi si aggiornano automaticamente con gli aggiornamenti del sistema operativo.
- Aggiornamenti automatici è l’impostazione predefinita al momento dell’installazione del programma.
- Attivazione manuale degli aggiornamenti automatici. Questo può essere abilitato tramite Opzioni avanzate (vedi Passaggio 2 per Microsoft Windows 10).
Come installo correttamente gli aggiornamenti?
Come faccio io manualmente aggiornare Finestre? Seleziona il pulsante Start, quindi seleziona Impostazioni > Aggiornare e sicurezza > Windows Aggiornare. Se vuoi controllare aggiornamenti manualmente, seleziona Verifica aggiornamenti. Seleziona Opzioni avanzate, quindi in Scegli come aggiornamenti sono installati, selezionare Automatico (consigliato).
Come faccio a configurare Windows 10 per installare automaticamente gli aggiornamenti?
Attiva gli aggiornamenti automatici per Windows 10
- Seleziona l’icona di Windows in basso a sinistra dello schermo.
- Fare clic sull’icona Impostazioni ingranaggio.
- Una volta in Impostazioni, scorri verso il basso e fai clic su Aggiornamento e sicurezza.
- Nella finestra Aggiornamento e sicurezza, fare clic su Verifica aggiornamenti, se necessario. Per verificare se i tuoi aggiornamenti sono in pausa, fai clic su Opzioni avanzate . …
Come forzare Windows 10 a installare un aggiornamento?
Per verificare la presenza di nuovi aggiornamenti e configurare le impostazioni di Windows Update, attenersi alla seguente procedura:
- Apri le Impostazioni di Windows (tasto Windows + i).
- Scegli Aggiornamento e sicurezza.
- Scegli Windows Update dal menu a sinistra.
- Premi il pulsante Verifica aggiornamenti nel riquadro di destra.
Come faccio a forzare l’aggiornamento automatico di Windows 10?
Vai al pulsante Start, quindi Impostazioni->Aggiornamento e sicurezza-> Windows Update. 2. Scegli “Verifica aggiornamenti” se desideri controllare gli aggiornamenti manualmente. 3. Quindi, seleziona Opzioni avanzate, quindi in “Scegli come vengono installati gli aggiornamenti”, seleziona Automatico (consigliato). Il tuo Windows 10 ora si aggiornerà automaticamente.
Come verificare la presenza di aggiornamenti in Windows 10?
1. Fare clic sul menu Start e selezionare Impostazioni. 2. Selezionare Aggiornamento e sicurezza. 3. Ora vedrai un’opzione Controlla aggiornamenti in Aggiornamenti di Windows. 4. Fare clic sull’opzione Verifica aggiornamenti e installarla.
Come installo un aggiornamento delle funzionalità di Windows 10?
Il modo più comune per gli utenti di farlo è utilizzare l’impostazione di Windows Update. Proprio come l’installazione di un aggiornamento cumulativo (normale Windows Update), verrà scaricato un aggiornamento delle funzionalità, quindi avvierà l’installazione.
Come risolvere l’aggiornamento di Windows 10 che non si installa?
Vai su Impostazioni > Aggiornamento e sicurezza > Risoluzione dei problemi > Windows Update e fai clic sul pulsante Esegui lo strumento di risoluzione dei problemi. Lo strumento di risoluzione dei problemi di Windows Update eseguirà la scansione dei problemi che impediscono al computer di installare un aggiornamento.Quando la diagnosi è completa, vai al menu di Windows Update e controlla se ora puoi installare un aggiornamento.
È possibile installare manualmente gli aggiornamenti di Windows 10?
Prima di esercitare le opzioni per installare gli aggiornamenti manualmente, è una buona idea controllare l’utilità integrata di Windows 10 per assicurarsi che l’aggiornamento non sia già installato da solo. Potrebbe anche essere semplicemente seduto lì, in attesa di un riavvio.
Come faccio a scaricare e installare manualmente gli aggiornamenti su Windows 11?
Anche se hai disabilitato gli aggiornamenti automatici utilizzando i servizi di Windows, puoi comunque scaricare e installare manualmente gli aggiornamenti. Se hai disabilitato gli aggiornamenti automatici sul tuo PC Windows 11, dovrai installare manualmente gli aggiornamenti non appena diventano disponibili. 1. Vai su Impostazioni. 2. Fare clic su Windows Update.
Come abilito gli aggiornamenti automatici in Windows 10?
Scegli “Verifica aggiornamenti” se desideri controllare gli aggiornamenti manualmente. 3. Quindi, seleziona Opzioni avanzate, quindi in “Scegli come vengono installati gli aggiornamenti”, seleziona Automatico (consigliato).
Come si aggiorna Windows 10 per gli aggiornamenti facoltativi?
Vai alle impostazioni e fai clic su Aggiornamento e ripristino. Fare clic sull’opzione Avanzate e selezionare Dammi aggiornamenti per altri prodotti Microsoft quando aggiorno Windows per aggiornamenti facoltativi. Tutti gli aggiornamenti consigliati verranno installati in base all’impostazione. È possibile scegliere l’opzione Automatico (consigliato) o Notifica per programmare il riavvio.