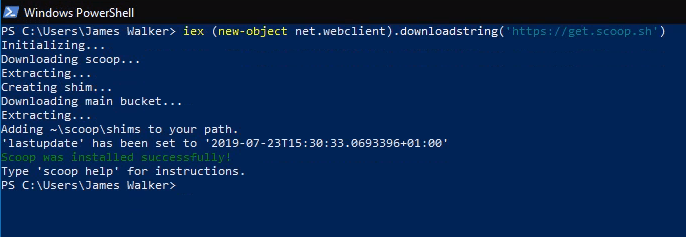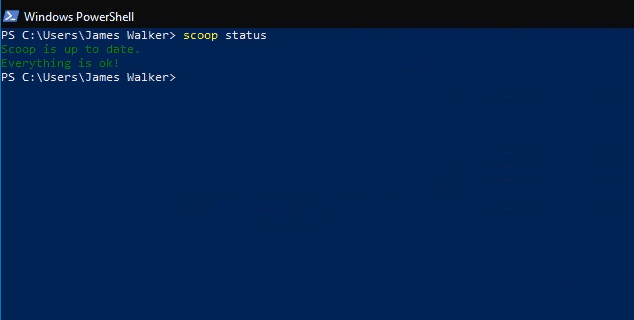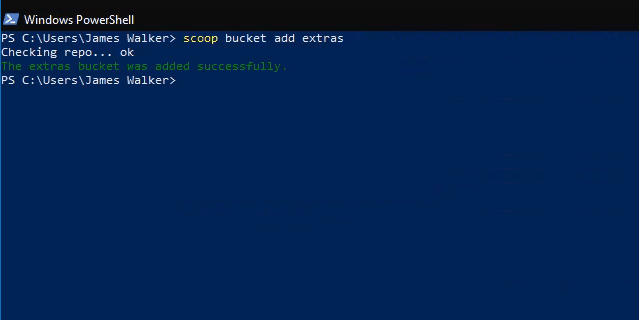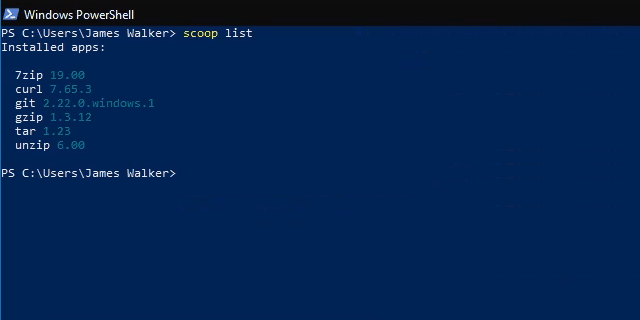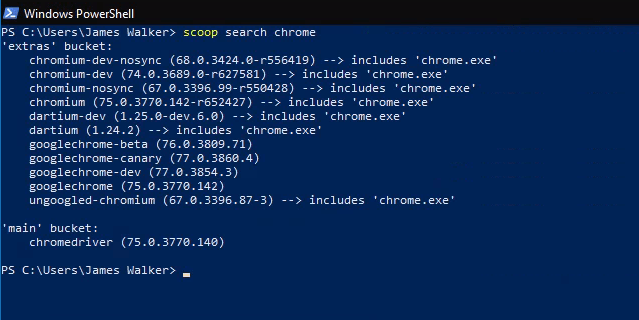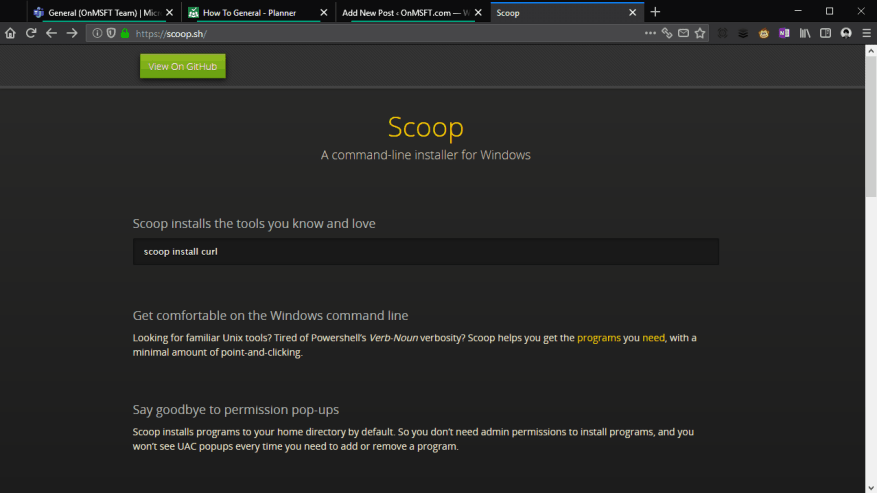Scoop is een eenvoudig opdrachtregelinstallatieprogramma voor Windows-programma’s. In onze vorige gids hebben we u laten zien hoe u Scoop installeert en aan de slag gaat met de opdrachtregel. In dit bericht geven we een snel overzicht van: De belangrijkste kenmerken van Scoop zodat u kunt zien hoe het helpt bij het beheren van software-installaties op Windows.
Uw gebruikelijke installatieprocedure kan er ongeveer zo uitzien: ga naar een downloadwebsite, download het installatieprogramma en klik door de aanwijzingen, hopelijk vermijdt u advertenties die u tijdens de procedure zouden kunnen afleiden. Als het tijd is om het programma bij te werken, zul je waarschijnlijk de hele reeks moeten herhalen.
Programma’s installeren en bijwerken
Scoop ondersteunt veel van de meest populaire Windows-hulpprogramma’s. Het stroomlijnt het bovenstaande proces tot een enkele opdracht: “scoop install programma”, waarbij programma de naam is van het programma dat moet worden geïnstalleerd.
U kunt eenvoudig controleren of app-updates beschikbaar zijn door ‘scoop status’ uit te voeren. Als hier updates in behandeling zijn, voer dan “scoop update” uit om ze allemaal automatisch te downloaden.
De software-installatie wordt teruggebracht tot een reeks van drie gemakkelijk te onthouden commando’s. Er is geen risico om op advertenties op verdachte downloadsites te klikken en downloadlinks zullen niet veranderen of verdwijnen.
Ondersteuning toevoegen voor meer programma’s
Out-of-the-box, Scoop is vooraf geconfigureerd met ondersteuning voor een verscheidenheid aan open-source tools en hulpprogramma’s. De meeste zijn gericht op ontwikkelaars, hoewel sommige, zoals 7zip, meer mainstream-gebruik kunnen zien.
Om de meest populaire softwarepakketten te installeren, moet u de bucket “scoop-extra’s” aan Scoop toevoegen. Buckets zijn opslagplaatsen die Scoop-pakketmanifesten bevatten, waardoor het programma aanvullende software kan vinden en installeren.
Om de extra’s-bucket toe te voegen, voer je “scoop bucket add extras” uit vanaf de opdrachtprompt. Deze voegt ondersteuning toe voor tientallen van populaire programma’s, waaronder Audacity, Chrome, Firefox, Skype, Slack en VLC.Je kunt ze allemaal installeren met de opdracht “scoop install”.
Informatie krijgen over geïnstalleerde programma’s
U kunt de opdracht “scoop list” uitvoeren om een overzicht te krijgen van de programma’s die u hebt geïnstalleerd. Dit kan ook worden gebruikt met “scoop-status” om te controleren op verouderde apps.
Als je niet zeker weet welke app je nodig hebt, of als je wilt weten of iets beschikbaar is in scoop, gebruik dan “scoop search” om de buckets te zoeken die je aan Scoop hebt toegevoegd.
Na het installeren van een update is het een goed idee om “scoop cleanup” uit te voeren, waarmee oude versies van apps kunnen worden verwijderd. Op dezelfde manier controleert “scoop checkup” de installatie van programma’s om er zeker van te zijn dat alles naar behoren werkt – als u problemen ondervindt met een Scoop-app, kan dit het probleem mogelijk oplossen.
Als u ten slotte een snelle link naar de website van een programma nodig heeft, voert u “scoop home-programma” uit (waarbij programma de programmanaam is) om onmiddellijk de startpagina in uw browser te openen.
Hopelijk kun je nu beginnen te zien hoe Scoop het installeren van software op Windows kan vereenvoudigen. Hoewel het een op een terminal gebaseerd hulpmiddel is, zijn de basiscommando’s van Scoop gemakkelijk te leren en aanzienlijk sneller te gebruiken dan gewone Windows-programma-installatieprogramma’s. Er zijn veel emmers beschikbaar om ondersteuning toe te voegen voor allerlei soorten software, dus de kans is groot dat veel van de programma’s die u dagelijks gebruikt, met Scoop kunnen worden geïnstalleerd.
FAQ
Hoe installeer je automatisch updates?
Schakel automatische updates voor uw programma’s in
- Programma’s worden automatisch bijgewerkt met updates van het besturingssysteem.
- Automatische updates is de standaardinstelling bij de installatie van het programma.
- Automatische updates handmatig inschakelen. Dit kan worden ingeschakeld via Geavanceerde opties (zie Stap 2 voor Microsoft Windows 10).
Hoe installeer ik updates correct?
Hoe doen ik handmatig update Ramen? Selecteer de Start-knop en selecteer vervolgens Instellingen > Update & beveiliging > Windows Update. Als u wilt controleren op updates handmatig, selecteer Controleren op updates. Selecteer Geavanceerde opties en vervolgens onder Kies hoe updates zijn geïnstalleerd, selecteert u Automatisch (aanbevolen).
Hoe stel ik Windows 10 in om automatisch updates te installeren?
Schakel automatische updates in voor Windows 10
- Selecteer het Windows-pictogram linksonder in uw scherm.
- Klik op het pictogram Instellingen tandwiel.
- Eenmaal in Instellingen, scroll naar beneden en klik op Update & Beveiliging.
- Klik in het venster Update en beveiliging op Controleren op updates indien nodig. Klik op Geavanceerde opties om te controleren of uw updates zijn onderbroken. …
Hoe kan ik Windows 10 dwingen om een update te installeren?
Volg de onderstaande stappen om te controleren op nieuwe updates en om uw Windows Update-instellingen te configureren:
- Open Windows-instellingen (Windows-toets + i).
- Kies Update en beveiliging.
- Kies Windows Update in het linkermenu.
- Druk op de knop Controleren op updates in het rechterdeelvenster.
Hoe dwing ik Windows 10 om automatisch te updaten?
Ga naar de Start-knop, dan Instellingen->Update & Beveiliging-> Windows Update. 2. Kies “Controleren op updates” als u de updates handmatig wilt controleren. 3. Selecteer vervolgens Geavanceerde opties en selecteer vervolgens onder “Kies hoe updates worden geïnstalleerd”, Automatisch (aanbevolen). Uw Windows 10 wordt nu automatisch bijgewerkt.
Hoe controleren op updates in Windows 10?
1. Klik op het menu Start en selecteer Instellingen. 2. Selecteer Update en beveiliging. 3. Nu ziet u een optie Controleren op updates onder Windows Updates. 4. Klik op de optie Controleren op updates en installeer deze.
Hoe installeer ik een functie-update van Windows 10?
De meest gebruikelijke manier waarop gebruikers dit kunnen doen, is via de Windows Update-instelling. Net als het installeren van een cumulatieve update (gewone Windows Update), wordt een functie-update gedownload en wordt de installatie gestart.
Hoe de Windows 10-update te repareren die niet wordt geïnstalleerd?
Ga naar Instellingen > Update en beveiliging > Problemen oplossen > Windows Update en klik op de knop Probleemoplosser uitvoeren. De probleemoplosser voor Windows Update scant op problemen die voorkomen dat uw computer een update installeert.Wanneer de diagnose is voltooid, gaat u naar het menu Windows Update en controleert u of u nu een update kunt installeren.
Is het mogelijk om Windows 10-updates handmatig te installeren?
Voordat u opties uitoefent om updates handmatig te installeren, is het een goed idee om het ingebouwde hulpprogramma van Windows 10 te controleren om er zeker van te zijn dat de update niet zelf is geïnstalleerd. Het kan best zijn dat het daar gewoon blijft zitten, in afwachting van een herstart.
Hoe download en installeer ik handmatig updates op Windows 11?
Zelfs als u automatische updates met Windows Services hebt uitgeschakeld, kunt u updates nog steeds handmatig downloaden en installeren. Als u automatische updates op uw Windows 11-pc hebt uitgeschakeld, moet u de updates handmatig installeren zodra ze beschikbaar komen. 1. Ga naar Instellingen. 2. Klik op Windows Update.
Hoe schakel ik automatische updates in Windows 10 in?
Kies “Controleren op updates” als u de updates handmatig wilt controleren. 3. Selecteer vervolgens Geavanceerde opties en selecteer vervolgens onder “Kies hoe updates worden geïnstalleerd”, Automatisch (aanbevolen).
Hoe update ik Windows 10 voor optionele updates?
Ga naar instellingen en klik op Update en herstel. Klik op de optie Geavanceerd en vink Geef me updates voor andere Microsoft-producten wanneer ik Windows update voor optionele updates. Alle aanbevolen updates worden geïnstalleerd op basis van de instelling. U kunt de optie Automatisch (aanbevolen) of Melden kiezen om een herstart te plannen.