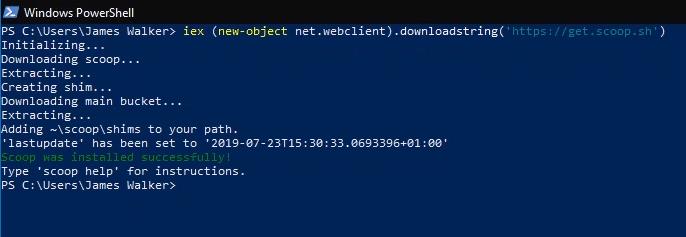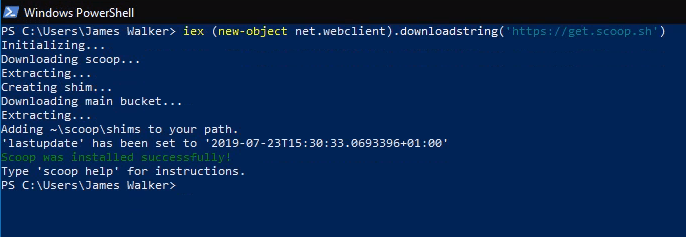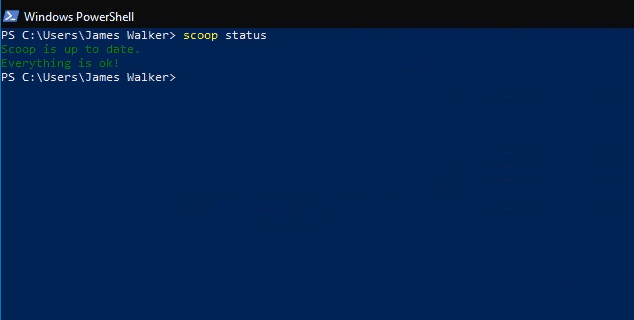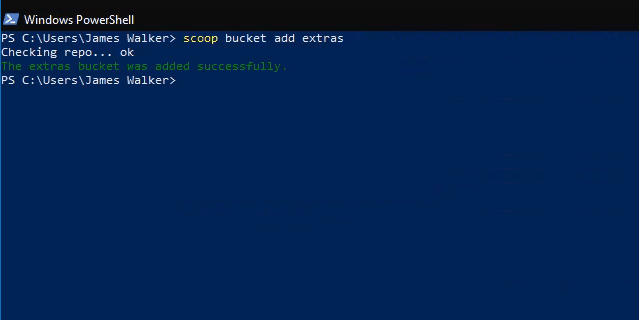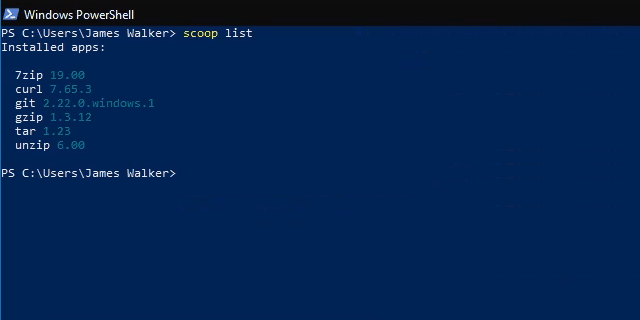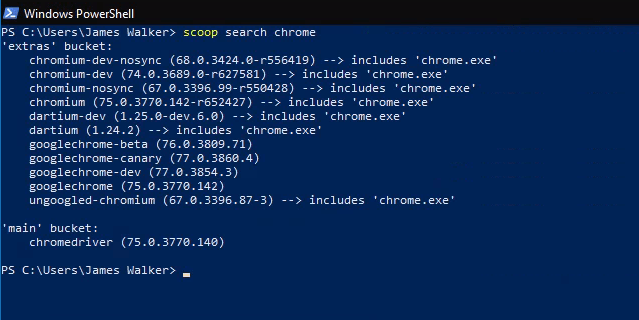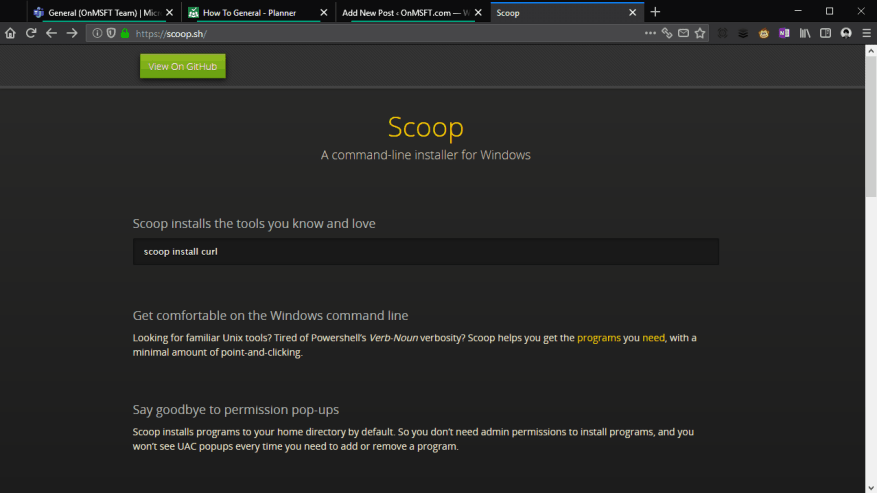Scoop är ett enkelt kommandoradsinstallationsprogram för Windows-program. I vår tidigare guide visade vi dig hur du installerar Scoop och kommer igång med dess kommandorad. I det här inlägget ger vi en snabb översikt över Scoops huvuddrag så att du kan se hur det hjälper med att hantera programvaruinstallationer på Windows.
Din vanliga installationsprocedur kan se ut ungefär så här: navigera till en nedladdningswebbplats, ladda ner installationsprogrammet och klicka dig igenom anvisningarna, förhoppningsvis undviker du alla annonser som kan försöka distrahera dig under proceduren. När det är dags att uppdatera programmet, kommer du förmodligen att behöva upprepa hela sekvensen.
Installera och uppdatera program
Scoop stöder många av de mest populära Windows-verktygen. Det effektiviserar ovanstående process ner till ett enda kommando: ”scoop install program”, där program är namnet på programmet som ska installeras.
Du kan enkelt kontrollera om appuppdateringar är tillgängliga genom att köra ”scoop status.” Om detta visar några väntande uppdateringar, kör ”scoop update” för att automatiskt ladda ner alla.
Programvaruinstallationen reduceras till en sekvens av tre lätta kommandon. Det finns ingen risk att klicka på annonser på misstänkta nedladdningssidor och nedladdningslänkar kommer inte att ändras eller försvinna.
Lägger till stöd för fler program
Out-of-the-box kommer Scoop förkonfigurerat med stöd för en mängd olika verktyg och verktyg med öppen källkod. De flesta är utvecklarcentrerade, även om vissa som 7zip kan se mer vanlig användning.
För att installera de flesta populära mjukvarupaketen måste du lägga till hinken ”scoop-extras” i Scoop. Buckets är arkiv som innehåller Scoop-paketmanifest, vilket gör att programmet kan hitta och installera ytterligare programvara.
För att lägga till extras bucket, kör ”scoop bucket add extras” från kommandotolken. Detta lägger till stöd för dussintals av populära program, inklusive Audacity, Chrome, Firefox, Skype, Slack och VLC.Du kan installera vilken som helst av dem med kommandot ”scoop install”.
Få information om installerade program
Du kan köra kommandot ”scoop list” för att få en sammanfattning av de program du har installerat. Detta kan också användas med ”scoop status” för att leta efter föråldrade appar.
Om du inte är säker på vilken app du behöver, eller om du vill veta om något är tillgängligt i scoop, använd ”scoop search” för att söka efter hinkarna du har lagt till i Scoop.
Efter att ha installerat en uppdatering är det en bra idé att köra ”scoop cleanup” som kan ta bort gamla versioner av appar. På samma sätt kontrollerar ”scoop checkup” programinstallationer för att säkerställa att allt fungerar korrekt – om du har problem med en Scoop-app kan detta lösa problemet.
Slutligen, om du behöver en snabblänk till ett programs webbplats, kör ”scoop home program” (där program är programnamnet) för att omedelbart öppna dess hemsida i din webbläsare.
Förhoppningsvis kan du nu börja se hur Scoop kan förenkla installation av programvara på Windows. Även om det är ett terminalbaserat verktyg är Scoops kärnkommandon enkla att lära sig och betydligt snabbare att använda än vanliga Windows-programinstallatörer. Det finns många hinkar tillgängliga att lägga till stöd för alla typer av programvara, så det finns en god chans att många av de program du använder dagligen kan installeras med Scoop.
FAQ
Hur installerar du uppdateringar automatiskt?
Aktivera automatiska uppdateringar för dina program
- Program uppdateras automatiskt med uppdateringar av operativsystemet.
- Automatiska uppdateringar är standardinställningen vid programinstallation.
- Aktivera automatiska uppdateringar manuellt. Detta kan aktiveras genom Avancerade alternativ (se Steg 2 för Microsoft Windows 10).
Hur installerar jag uppdateringar korrekt?
Hur gör jag manuellt uppdatering Windows? Välj Start-knappen och välj sedan Inställningar > Uppdatering & säkerhet > Windows Uppdatering. Om du vill kolla efter uppdateringar manuellt, välj Sök efter uppdateringar. Välj Avancerade alternativ och sedan under Välj hur uppdateringar är installerade, välj Automatisk (rekommenderas).
Hur ställer jag in Windows 10 för att automatiskt installera uppdateringar?
Aktivera automatiska uppdateringar för Windows 10
- Välj Windows-ikonen längst ner till vänster på skärmen.
- Klicka på ikonen Settings Cog.
- Väl i Inställningar, scrolla ned och klicka på Uppdatera och säkerhet.
- I fönstret Uppdatering och säkerhet klickar du på Sök efter uppdateringar om det behövs. För att kontrollera om dina uppdateringar är pausade, klicka på Avancerade alternativ . …
Hur tvingar man Windows 10 att installera en uppdatering?
För att söka efter nya uppdateringar och konfigurera dina Windows Update-inställningar, följ stegen nedan:
- Öppna Windows-inställningar (Windows-tangenten + i).
- Välj Uppdatera och säkerhet.
- Välj Windows Update från menyn till vänster.
- Tryck på knappen Sök efter uppdateringar i den högra rutan.
Hur tvingar jag Windows 10 att uppdateras automatiskt?
Gå till Start-knappen, sedan Inställningar->Uppdatering och säkerhet-> Windows Update. 2. Välj ”Sök efter uppdateringar” om du vill kontrollera uppdateringarna manuellt. 3. Välj sedan Avancerade alternativ och välj sedan Automatisk (rekommenderas) under ”Välj hur uppdateringar installeras”. Din Windows 10 kommer nu att uppdateras automatiskt.
Hur letar jag efter uppdateringar i Windows 10?
1. Klicka på Start-menyn och välj Inställningar. 2. Välj Uppdatering och säkerhet. 3. Nu kommer du att se ett alternativ Sök efter uppdateringar under Windows Updates. 4. Klicka på alternativet Sök efter uppdateringar och installera det.
Hur installerar jag en funktionsuppdatering för Windows 10?
Det vanligaste sättet för användare att göra detta är att använda inställningen Windows Update. Precis som när du installerar en kumulativ uppdatering (vanlig Windows Update), kommer en funktionsuppdatering att laddas ner och sedan påbörja installationen.
Hur fixar jag att Windows 10-uppdateringen inte installeras?
Gå till Inställningar > Uppdatering och säkerhet > Felsökning > Windows Update och klicka på knappen Kör felsökaren. Windows Update-felsökaren söker efter problem som hindrar din dator från att installera en uppdatering.När diagnosen är klar, gå till Windows Update-menyn och kontrollera om du nu kan installera en uppdatering.
Är det möjligt att manuellt installera Windows 10-uppdateringar?
Innan du utövar alternativen för att installera uppdateringar manuellt är det en bra idé att kontrollera det inbyggda Windows 10-verktyget för att se till att uppdateringen inte redan har installerats på egen hand. Den kan mycket väl bara sitta där i väntan på en omstart.
Hur laddar jag ner och installerar uppdateringar manuellt på Windows 11?
Även om du har inaktiverat automatiska uppdateringar med Windows-tjänster kan du fortfarande ladda ner och installera uppdateringar manuellt. Om du har inaktiverat automatiska uppdateringar på din Windows 11-dator måste du manuellt installera uppdateringarna när de blir tillgängliga. 1. Gå till Inställningar. 2. Klicka på Windows Update.
Hur aktiverar jag automatiska uppdateringar i Windows 10?
Välj ”Sök efter uppdateringar” om du vill kontrollera uppdateringarna manuellt. 3. Välj sedan Avancerade alternativ och välj sedan Automatisk (rekommenderas) under ”Välj hur uppdateringar installeras”.
Hur uppdaterar jag Windows 10 för valfria uppdateringar?
Gå till inställningar och klicka på Uppdatera och återställning. Klicka på Avancerat alternativ och markera Ge mig uppdateringar för andra Microsoft-produkter när jag uppdaterar Windows för valfria uppdateringar. Alla rekommenderade uppdateringar kommer att installeras baserat på inställningen. Du kan välja alternativet Automatisk (rekommenderas) eller Meddela för att schemalägga omstart.