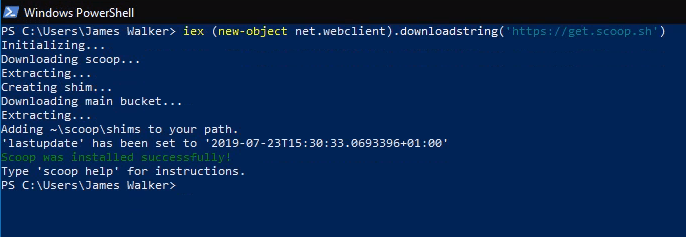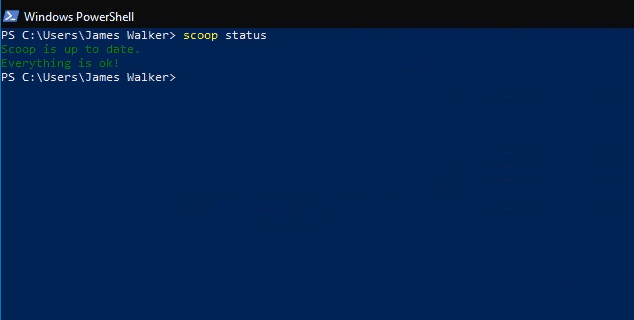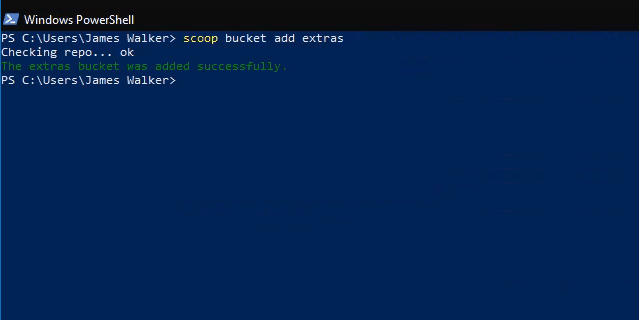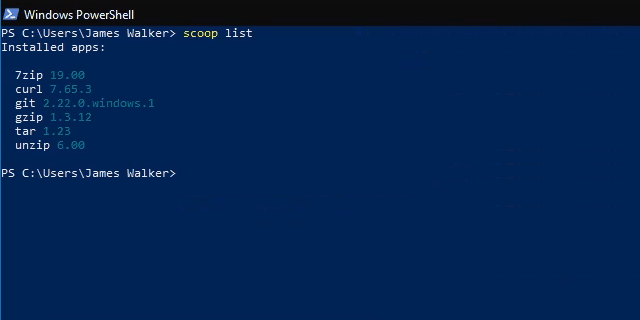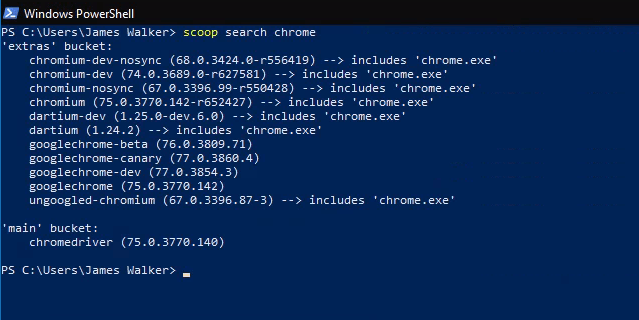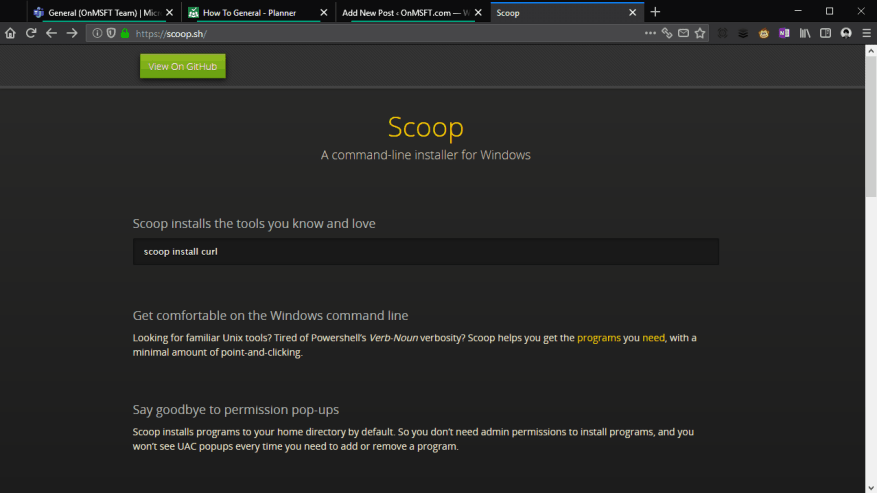Scoop je jednoduchý instalátor z příkazového řádku pro programy Windows. V našem předchozím průvodci jsme vám ukázali, jak nainstalovat Scoop a spustit jej pomocí příkazového řádku. V tomto příspěvku poskytneme rychlý přehled Scoopovy hlavní rysy takže můžete vidět, jak pomáhá se správou instalací softwaru v systému Windows.
Váš obvyklý instalační postup může vypadat asi takto: přejděte na webovou stránku ke stažení, stáhněte si instalační program a proklikejte se výzvami, doufejme, že se vyhnete reklamám, které by se vás mohly během postupu pokusit rozptýlit. Až přijde čas na aktualizaci programu, pravděpodobně budete muset opakovat celou sekvenci.
Instalace a aktualizace programů
Scoop podporuje mnoho z nejpopulárnějších nástrojů Windows. To zefektivňuje výše uvedené zpracovat na jediný příkaz: „scoop install program“, kde program je název programu, který se má nainstalovat.
Spuštěním „scoop status“ můžete snadno zkontrolovat, zda jsou dostupné aktualizace aplikací. Pokud se zobrazí nějaké čekající aktualizace, spusťte „scoop update“, aby se všechny automaticky stáhly.
Instalace softwaru je zredukována na sekvenci tří snadno zapamatovatelných příkazů. Neexistuje žádné riziko kliknutí na reklamy na podezřelých stránkách ke stažení a odkazy ke stažení se nezmění ani nezmizí.
Přidání podpory pro více programů
Scoop je již předkonfigurován s podporou různých open-source nástrojů a utilit. Většina z nich je zaměřena na vývojáře, i když některé, jako je 7zip, mohou vidět více běžného použití.
Chcete-li nainstalovat nejoblíbenější softwarové balíčky, budete muset do Scoop přidat kbelík „scoop-extras“. Buckets jsou úložiště, která obsahují manifesty balíčku Scoop, což umožňuje programu najít a nainstalovat další software.
Chcete-li přidat kbelík extra, spusťte „scoop bucket add extras“ z příkazového řádku. Tento přidává podporu pro desítky populárních programů, včetně Audacity, Chrome, Firefox, Skype, Slack a VLC.Kterýkoli z nich můžete nainstalovat pomocí příkazu „scoop install“.
Získání informací o nainstalovaných programech
Můžete spustit příkaz „scoop list“, abyste získali přehled programů, které jste nainstalovali. To může být také použito s „scoop status“ pro kontrolu zastaralých aplikací.
Pokud si nejste jisti, jakou aplikaci potřebujete, nebo chcete vědět, zda je něco k dispozici ve službě Scoop, použijte „scoop search“ k vyhledání segmentů, které jste přidali do Scoop.
Po instalaci aktualizace je dobré spustit „scoop cleanup“, který dokáže odstranit staré verze aplikací. Podobně „scoop checkup“ kontroluje instalace programu, aby se ujistil, že vše funguje správně – pokud se potýkáte s problémy s aplikací Scoop, může to být možné problém vyřešit.
Nakonec, pokud potřebujete rychlý odkaz na webovou stránku programu, spusťte „scoop home program“ (kde program je název programu), abyste okamžitě otevřeli jeho domovskou stránku ve vašem prohlížeči.
Doufejme, že nyní můžete začít vidět, jak může Scoop zjednodušit instalaci softwaru na Windows. Ačkoli se jedná o nástroj založený na terminálu, základní příkazy Scoop se snadno učí a používají se podstatně rychleji než běžné instalační programy Windows. Existují k dispozici mnoho kbelíků přidat podporu pro všechny druhy softwaru, takže je velká šance, že mnoho programů, které denně používáte, bude možné nainstalovat pomocí Scoop.
FAQ
Jak automaticky instalujete aktualizace?
Zapněte automatické aktualizace svých programů
- Programy se automaticky aktualizují aktualizacemi operačního systému.
- Automatické aktualizace jsou výchozím nastavením při instalaci programu.
- Ruční zapnutí automatických aktualizací. To lze povolit prostřednictvím Pokročilých možností (viz krok 2 pro Microsoft Windows 10).
Jak správně nainstaluji aktualizace?
Jak já ručně Aktualizace Okna? Vyberte tlačítko Start a poté vyberte Nastavení > Aktualizace a zabezpečení > Windows Aktualizace. Pokud chcete zkontrolovat aktualizace ručně, zvolte Vyhledat aktualizace. Vyberte Upřesnit možnosti a poté v části Zvolit způsob aktualizace jsou nainstalovány, vyberte Automaticky (doporučeno).
Jak nastavím systém Windows 10, aby automaticky instaloval aktualizace?
Zapněte automatické aktualizace pro Windows 10
- Vyberte ikonu Windows v levém dolním rohu obrazovky.
- Klikněte na ikonu ozubeného kolečka nastavení.
- V Nastavení přejděte dolů a klikněte na Aktualizace a zabezpečení.
- V okně Aktualizace a zabezpečení v případě potřeby klikněte na Vyhledat aktualizace. Chcete-li zkontrolovat, zda jsou aktualizace pozastaveny, klikněte na Pokročilé možnosti . …
Jak donutit Windows 10 k instalaci aktualizace?
Chcete-li vyhledat nové aktualizace a nakonfigurovat nastavení služby Windows Update, postupujte takto:
- Otevřete Nastavení systému Windows (klávesa Windows + i).
- Vyberte Aktualizace a zabezpečení.
- Z nabídky vlevo vyberte Windows Update.
- Stiskněte tlačítko Zjistit aktualizace v pravém podokně.
Jak donutím, aby se systém Windows 10 aktualizoval automaticky?
Přejděte na tlačítko Start a poté na Nastavení->Aktualizace a zabezpečení-> Windows Update. 2. Chcete-li aktualizace zkontrolovat ručně, zvolte „Zkontrolovat aktualizace“. 3. Dále vyberte Rozšířené možnosti a poté v části „Zvolit způsob instalace aktualizací“ vyberte možnost Automaticky (doporučeno). Váš Windows 10 se nyní aktualizuje automaticky.
Jak zkontrolovat aktualizace ve Windows 10?
1. Klikněte na nabídku Start a vyberte Nastavení. 2. Vyberte Aktualizace a zabezpečení. 3. Nyní uvidíte možnost Zkontrolovat aktualizace pod Windows Updates. 4. Klikněte na možnost Vyhledat aktualizace a nainstalovat.
Jak nainstaluji aktualizaci funkcí systému Windows 10?
Nejběžnějším způsobem, jak toho mohou uživatelé provést, je použití nastavení Windows Update. Stejně jako při instalaci kumulativní aktualizace (běžné Windows Update) se aktualizace funkcí stáhne a poté zahájí instalaci.
Jak opravit, že se aktualizace systému Windows 10 neinstaluje?
Přejděte do Nastavení > Aktualizace a zabezpečení > Odstraňování problémů > Windows Update a klikněte na tlačítko Spustit poradce při potížích. Poradce při potížích se službou Windows Update vyhledá problémy, které vašemu počítači brání v instalaci aktualizace.Po dokončení diagnostiky přejděte do nabídky Windows Update a zkontrolujte, zda nyní můžete nainstalovat aktualizaci.
Je možné ručně nainstalovat aktualizace systému Windows 10?
Před uplatněním možností ruční instalace aktualizací je dobré zkontrolovat vestavěný nástroj Windows 10, abyste se ujistili, že se aktualizace již nenainstalovala sama. Možná tam jen sedí a čeká na restart.
Jak mohu ručně stáhnout a nainstalovat aktualizace v systému Windows 11?
I když jste zakázali automatické aktualizace pomocí služeb Windows, stále můžete aktualizace stahovat a instalovat ručně. Pokud jste na počítači se systémem Windows 11 zakázali automatické aktualizace, budete muset aktualizace nainstalovat ručně, jakmile budou k dispozici. 1. Přejděte do Nastavení. 2. Klepněte na Windows Update.
Jak povolím automatické aktualizace ve Windows 10?
Chcete-li aktualizace zkontrolovat ručně, zvolte „Zkontrolovat aktualizace“. 3. Dále vyberte Rozšířené možnosti a poté v části „Zvolit způsob instalace aktualizací“ vyberte možnost Automaticky (doporučeno).
Jak aktualizuji Windows 10 pro volitelné aktualizace?
Přejděte do nastavení a klikněte na Aktualizovat a obnovit. Klikněte na možnost Upřesnit a zaškrtněte políčko Při aktualizaci systému Windows o volitelné aktualizace mi dejte aktualizace pro jiný produkt společnosti Microsoft. Všechny doporučené aktualizace se nainstalují na základě nastavení. Chcete-li naplánovat restart, můžete zvolit možnost Automaticky (doporučeno) nebo Upozornit.