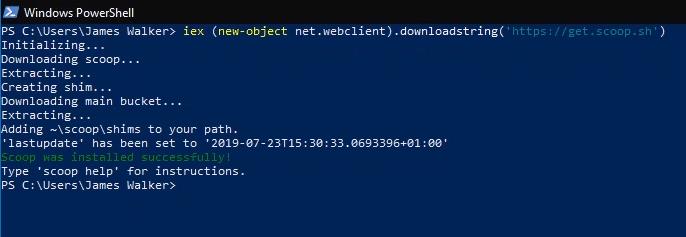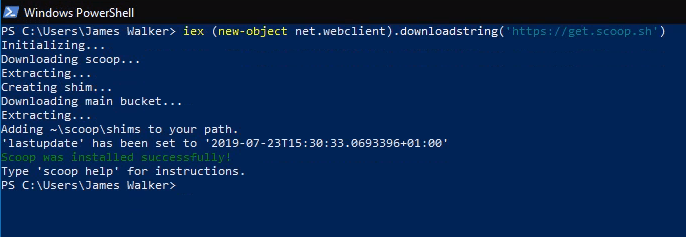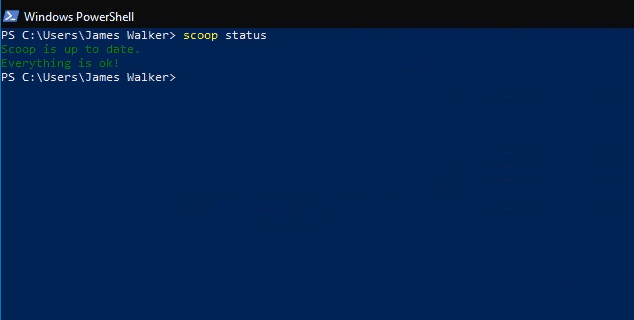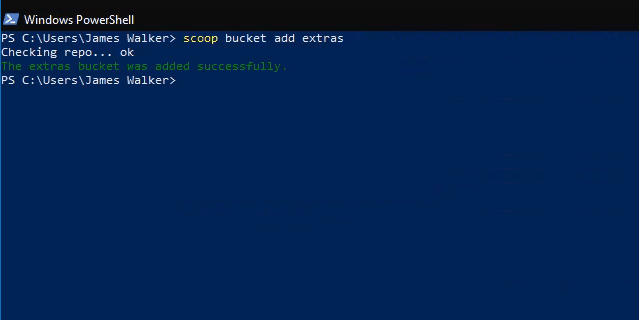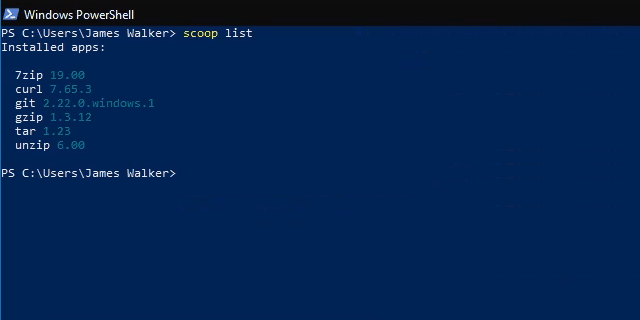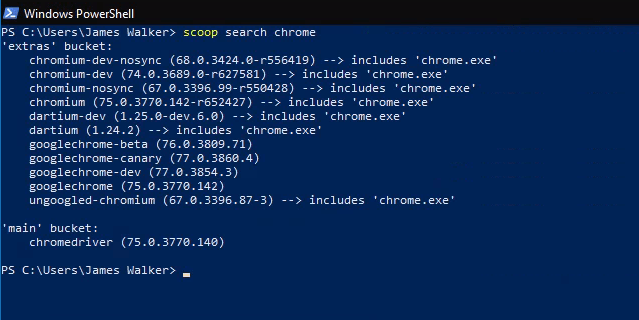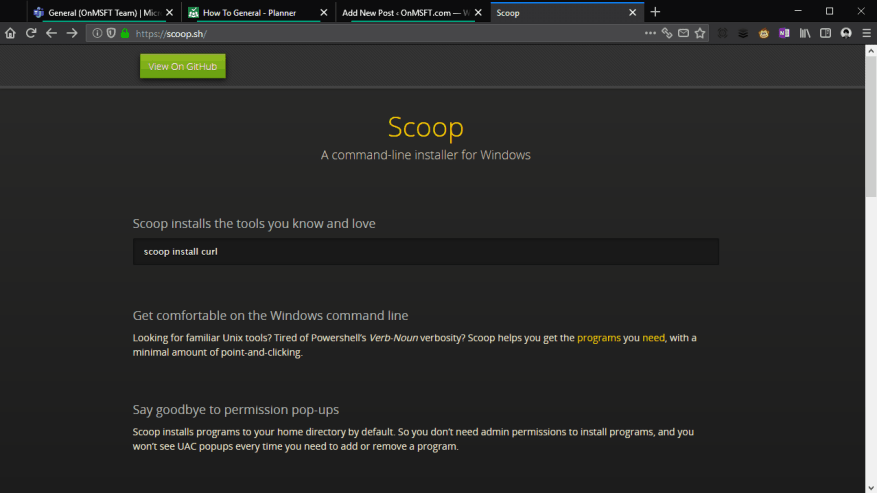Το Scoop είναι ένα απλό πρόγραμμα εγκατάστασης γραμμής εντολών για προγράμματα Windows. Στον προηγούμενο οδηγό μας, σας δείξαμε πώς να εγκαταστήσετε το Scoop και να ξεκινήσετε τη λειτουργία με τη γραμμή εντολών του. Σε αυτήν την ανάρτηση, θα παρέχουμε μια γρήγορη επισκόπηση Τα κύρια χαρακτηριστικά του Scoop ώστε να μπορείτε να δείτε πώς βοηθά στη διαχείριση των εγκαταστάσεων λογισμικού στα Windows.
Η συνήθης διαδικασία εγκατάστασης μπορεί να μοιάζει κάπως έτσι: μεταβείτε σε έναν ιστότοπο λήψης, πραγματοποιήστε λήψη του προγράμματος εγκατάστασης και κάντε κλικ στις προτροπές, ελπίζουμε να αποφύγετε τυχόν διαφημίσεις που μπορεί να προσπαθήσουν να σας αποσπάσουν την προσοχή κατά τη διάρκεια της διαδικασίας. Όταν έρθει η ώρα να ενημερώσετε το πρόγραμμα, πιθανότατα θα χρειαστεί να επαναλάβετε ολόκληρη τη σειρά.
Εγκατάσταση και ενημέρωση προγραμμάτων
Το Scoop υποστηρίζει πολλά από τα πιο δημοφιλή βοηθητικά προγράμματα των Windows. Το εξορθολογίζει τα παραπάνω επεξεργαστείτε σε μία εντολή: “scoop install program”, όπου το πρόγραμμα είναι το όνομα του προγράμματος προς εγκατάσταση.
Μπορείτε εύκολα να ελέγξετε εάν οι ενημερώσεις εφαρμογών είναι διαθέσιμες εκτελώντας το “Scoop status”. Εάν εμφανίζει εκκρεμείς ενημερώσεις, εκτελέστε το “scoop update” για αυτόματη λήψη όλων.
Η εγκατάσταση λογισμικού περιορίζεται σε μια ακολουθία τριών εύκολα απομνημονεύσιμων εντολών. Δεν υπάρχει κίνδυνος να κάνετε κλικ σε διαφημίσεις σε ύποπτους ιστότοπους λήψης και οι σύνδεσμοι λήψης δεν πρόκειται να αλλάξουν ή να εξαφανιστούν.
Προσθήκη υποστήριξης για περισσότερα προγράμματα
Έξω από το κουτί, το Scoop έρχεται προδιαμορφωμένο με υποστήριξη για μια ποικιλία εργαλείων και βοηθητικών προγραμμάτων ανοιχτού κώδικα. Τα περισσότερα είναι με επίκεντρο τους προγραμματιστές, αν και κάποιοι όπως το 7zip μπορεί να δουν πιο mainstream χρήση.
Για να εγκαταστήσετε τα πιο δημοφιλή πακέτα λογισμικού, θα χρειαστεί να προσθέσετε τον κάδο “scoop-extras” στο Scoop. Οι κάδοι είναι αποθετήρια που περιέχουν δηλώσεις πακέτων Scoop, επιτρέποντας στο πρόγραμμα να βρει και να εγκαταστήσει πρόσθετο λογισμικό.
Για να προσθέσετε τον κάδο πρόσθετων, εκτελέστε το “scoop bucket add extras” από τη γραμμή εντολών. Αυτό προσθέτει υποστήριξη για δεκάδες δημοφιλών προγραμμάτων, συμπεριλαμβανομένων των Audacity, Chrome, Firefox, Skype, Slack και VLC.Μπορείτε να εγκαταστήσετε οποιοδήποτε από αυτά χρησιμοποιώντας την εντολή “scoop install”.
Λήψη πληροφοριών σχετικά με εγκατεστημένα προγράμματα
Μπορείτε να εκτελέσετε την εντολή “scoop list” για να λάβετε μια σύνοψη των προγραμμάτων που έχετε εγκαταστήσει. Αυτό μπορεί επίσης να χρησιμοποιηθεί με την “κατάσταση σέσουλας” για έλεγχο για παλιές εφαρμογές.
Εάν δεν είστε σίγουροι ποια εφαρμογή χρειάζεστε ή θέλετε να μάθετε εάν κάτι είναι διαθέσιμο στο Scoop, χρησιμοποιήστε την “αναζήτηση με σέσουλα” για να αναζητήσετε τους κάδους που έχετε προσθέσει στο Scoop.
Μετά την εγκατάσταση μιας ενημέρωσης, είναι καλή ιδέα να εκτελέσετε το “scoop cleanup” που μπορεί να αφαιρέσει παλιές εκδόσεις εφαρμογών. Ομοίως, το “scoop checkup” ελέγχει τις εγκαταστάσεις του προγράμματος για να διασφαλίσει ότι όλα λειτουργούν σωστά – εάν αντιμετωπίζετε προβλήματα με μια εφαρμογή Scoop, αυτό μπορεί να επιλύσει το πρόβλημα.
Τέλος, εάν χρειάζεστε έναν γρήγορο σύνδεσμο προς τον ιστότοπο ενός προγράμματος, εκτελέστε το “scoop home program” (όπου το πρόγραμμα είναι το όνομα του προγράμματος) για να ανοίξετε αμέσως την αρχική του σελίδα στο πρόγραμμα περιήγησής σας.
Ας ελπίσουμε ότι μπορείτε τώρα να αρχίσετε να βλέπετε πώς το Scoop μπορεί να απλοποιήσει την εγκατάσταση λογισμικού στα Windows. Παρόλο που είναι ένα εργαλείο που βασίζεται σε τερματικά, οι βασικές εντολές του Scoop είναι εύκολο να μάθουν και πολύ πιο γρήγορα στη χρήση από τα κανονικά προγράμματα εγκατάστασης προγραμμάτων των Windows. Υπάρχουν πολλοί κάδοι διαθέσιμοι για να προσθέσετε υποστήριξη για όλα τα είδη λογισμικού, έτσι υπάρχει μεγάλη πιθανότητα πολλά από τα προγράμματα που χρησιμοποιείτε καθημερινά να μπορούν να εγκατασταθούν με το Scoop.
FAQ
Πώς εγκαθιστάτε αυτόματα ενημερώσεις;
Ενεργοποιήστε τις αυτόματες ενημερώσεις για τα προγράμματά σας
- Τα προγράμματα ενημερώνονται αυτόματα με ενημερώσεις λειτουργικού συστήματος.
- Οι αυτόματες ενημερώσεις είναι η προεπιλεγμένη ρύθμιση κατά την εγκατάσταση του προγράμματος.
- Μη αυτόματη ενεργοποίηση αυτόματων ενημερώσεων. Αυτό μπορεί να ενεργοποιηθεί μέσω των Επιλογών για προχωρημένους (δείτε Βήμα 2 για Microsoft Windows 10).
Πώς εγκαθιστώ σωστά τις ενημερώσεις;
Πώς να Εγώ χειροκίνητα εκσυγχρονίζω Windows; Επιλέξτε το κουμπί Έναρξη και, στη συνέχεια, επιλέξτε Ρυθμίσεις > Εκσυγχρονίζω & ασφάλεια > Windows Εκσυγχρονίζω. Αν θέλετε να ελέγξετε για ενημερώσεις χειροκίνητα, επιλέξτε Έλεγχος για ενημερώσεις. Επιλέξτε Σύνθετες επιλογές και, στη συνέχεια, στην ενότητα Επιλογή τρόπου ενημερώσεις είναι εγκατεστημένα, επιλέξτε Αυτόματα (συνιστάται).
Πώς μπορώ να ρυθμίσω τα Windows 10 για αυτόματη εγκατάσταση ενημερώσεων;
Ενεργοποιήστε τις αυτόματες ενημερώσεις για τα Windows 10
- Επιλέξτε το εικονίδιο των Windows στο κάτω αριστερό μέρος της οθόνης σας.
- Κάντε κλικ στο εικονίδιο Settings Cog.
- Μόλις μεταβείτε στις Ρυθμίσεις, κάντε κύλιση προς τα κάτω και κάντε κλικ στο Ενημέρωση και ασφάλεια.
- Στο παράθυρο Ενημέρωση και ασφάλεια, κάντε κλικ στο Έλεγχος για ενημερώσεις εάν χρειάζεται. Για να ελέγξετε εάν οι ενημερώσεις σας έχουν τεθεί σε παύση, κάντε κλικ στην επιλογή Σύνθετες επιλογές . …
Πώς να αναγκάσετε τα Windows 10 να εγκαταστήσουν μια ενημέρωση;
Για να ελέγξετε για νέες ενημερώσεις και να διαμορφώσετε τις ρυθμίσεις του Windows Update, ακολουθήστε τα παρακάτω βήματα:
- Ανοίξτε τις Ρυθμίσεις των Windows (πλήκτρο Windows + i).
- Επιλέξτε Ενημέρωση & Ασφάλεια.
- Επιλέξτε Windows Update από το αριστερό μενού.
- Πατήστε το κουμπί Έλεγχος για ενημερώσεις στο δεξί παράθυρο.
Πώς μπορώ να αναγκάσω τα Windows 10 να ενημερώνονται αυτόματα;
Μεταβείτε στο κουμπί Έναρξη και, στη συνέχεια, Ρυθμίσεις->Ενημέρωση & Ασφάλεια-> Ενημέρωση των Windows. 2. Επιλέξτε “Έλεγχος για ενημερώσεις” εάν θέλετε να ελέγξετε τις ενημερώσεις με μη αυτόματο τρόπο. 3. Στη συνέχεια, επιλέξτε Advanced Options (Επιλογές για προχωρημένους) και, στη συνέχεια, στην ενότητα “Επιλέξτε τον τρόπο εγκατάστασης των ενημερώσεων”, επιλέξτε Automatic (συνιστάται). Τα Windows 10 θα ενημερώνονται πλέον αυτόματα.
Πώς να ελέγξετε για ενημερώσεις στα Windows 10;
1. Κάντε κλικ στο μενού Έναρξη και επιλέξτε Ρυθμίσεις. 2. Επιλέξτε Ενημέρωση και ασφάλεια. 3. Τώρα θα δείτε μια επιλογή Έλεγχος για ενημερώσεις κάτω από τις Ενημερώσεις των Windows. 4. Κάντε κλικ στην επιλογή Έλεγχος για ενημερώσεις και εγκαταστήστε την.
Πώς μπορώ να εγκαταστήσω μια ενημέρωση λειτουργιών των Windows 10;
Ο πιο συνηθισμένος τρόπος για να το κάνουν αυτό οι χρήστες είναι να χρησιμοποιούν τη ρύθμιση του Windows Update. Ακριβώς όπως η εγκατάσταση μιας αθροιστικής ενημέρωσης (κανονικό Windows Update), θα γίνει λήψη μιας ενημέρωσης λειτουργιών και στη συνέχεια θα ξεκινήσει η εγκατάσταση.
Πώς να διορθώσετε την ενημέρωση των Windows 10 που δεν εγκαταστάθηκε;
Μεταβείτε στις Ρυθμίσεις > Ενημέρωση και ασφάλεια > Αντιμετώπιση προβλημάτων > Windows Update και κάντε κλικ στο κουμπί Εκτέλεση του εργαλείου αντιμετώπισης προβλημάτων. Η Αντιμετώπιση προβλημάτων του Windows Update θα πραγματοποιήσει σάρωση για ζητήματα που εμποδίζουν τον υπολογιστή σας να εγκαταστήσει μια ενημέρωση.Όταν ολοκληρωθεί η διάγνωση, μεταβείτε στο μενού Windows Update και ελέγξτε εάν μπορείτε τώρα να εγκαταστήσετε μια ενημέρωση.
Είναι δυνατή η μη αυτόματη εγκατάσταση ενημερώσεων των Windows 10;
Πριν ασκήσετε τις επιλογές για μη αυτόματη εγκατάσταση ενημερώσεων, είναι καλή ιδέα να ελέγξετε το ενσωματωμένο βοηθητικό πρόγραμμα των Windows 10 για να βεβαιωθείτε ότι η ενημέρωση δεν έχει ήδη εγκατασταθεί από μόνη της. Μπορεί κάλλιστα να κάθεται εκεί, εν αναμονή επανεκκίνησης.
Πώς μπορώ να κατεβάσω και να εγκαταστήσω μη αυτόματα ενημερώσεις στα Windows 11;
Ακόμα κι αν έχετε απενεργοποιήσει τις αυτόματες ενημερώσεις χρησιμοποιώντας τις Υπηρεσίες των Windows, μπορείτε να κάνετε λήψη και εγκατάσταση ενημερώσεων με μη αυτόματο τρόπο. Εάν έχετε απενεργοποιήσει τις αυτόματες ενημερώσεις στον υπολογιστή σας με Windows 11, θα χρειαστεί να εγκαταστήσετε με μη αυτόματο τρόπο τις ενημερώσεις μόλις γίνουν διαθέσιμες. 1. Μεταβείτε στις Ρυθμίσεις. 2. Κάντε κλικ στο Windows Update.
Πώς μπορώ να ενεργοποιήσω τις αυτόματες ενημερώσεις στα Windows 10;
Επιλέξτε “Έλεγχος για ενημερώσεις” εάν θέλετε να ελέγξετε τις ενημερώσεις με μη αυτόματο τρόπο. 3. Στη συνέχεια, επιλέξτε Advanced Options (Επιλογές για προχωρημένους) και, στη συνέχεια, στην ενότητα “Επιλέξτε τον τρόπο εγκατάστασης των ενημερώσεων”, επιλέξτε Automatic (συνιστάται).
Πώς μπορώ να ενημερώσω τα Windows 10 για προαιρετικές ενημερώσεις;
Μεταβείτε στις ρυθμίσεις και κάντε κλικ στο Ενημέρωση και ανάκτηση. Κάντε κλικ στην επιλογή Για προχωρημένους και επιλέξτε Δώστε μου ενημερώσεις για άλλο προϊόν της Microsoft όταν ενημερώνω τα Windows για προαιρετικές ενημερώσεις. Όλη η προτεινόμενη ενημέρωση θα εγκατασταθεί με βάση τη ρύθμιση. Μπορείτε να επιλέξετε την επιλογή Αυτόματη (Συνιστάται) ή Ειδοποίηση για να προγραμματίσετε την επανεκκίνηση.