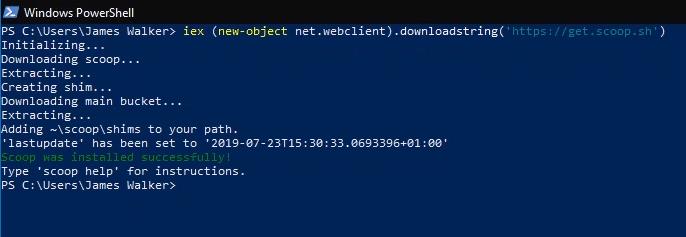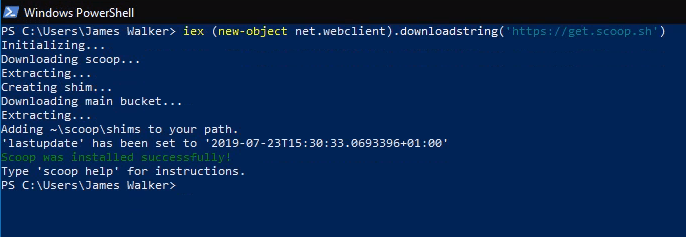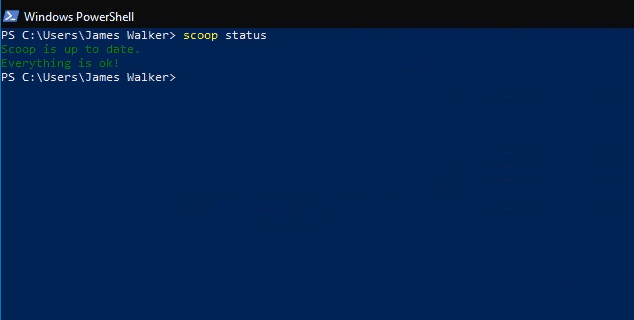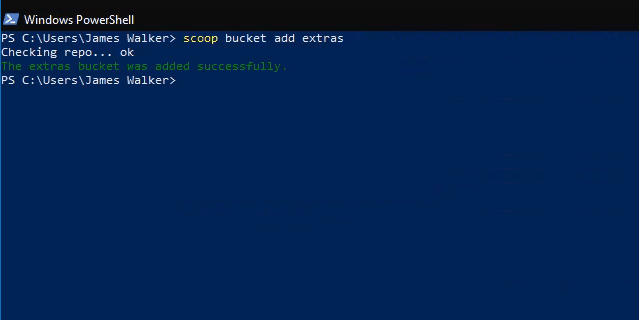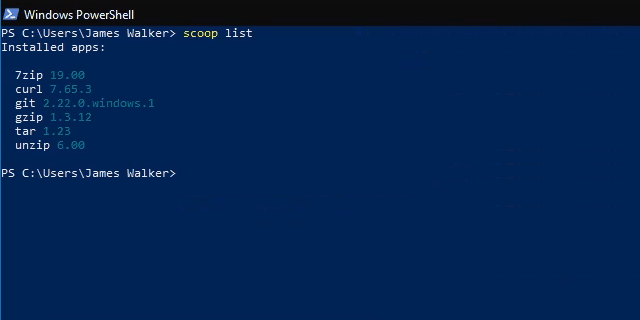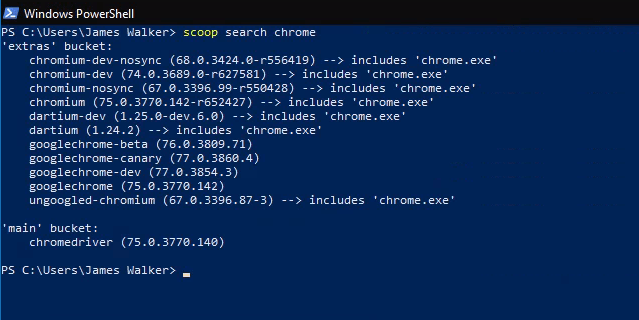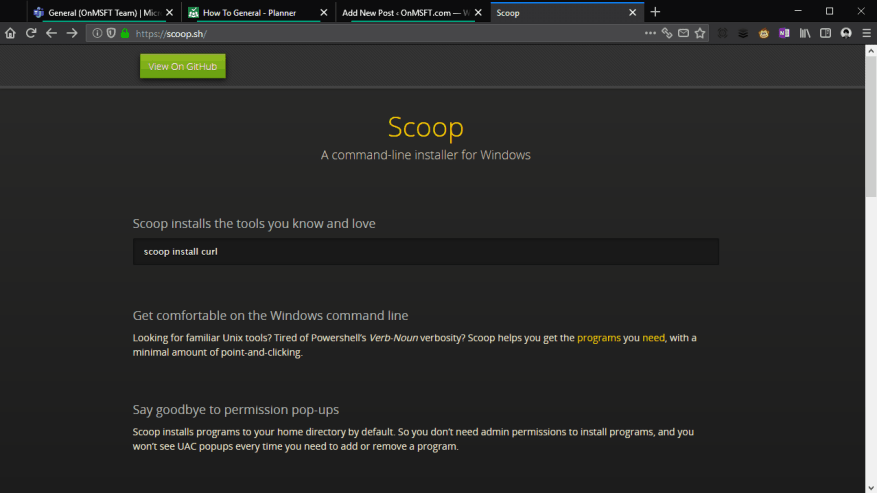Scoop est un simple programme d’installation en ligne de commande pour les programmes Windows. Dans notre guide précédent, nous vous avons montré comment installer Scoop et être opérationnel avec sa ligne de commande. Dans cet article, nous vous donnerons un aperçu rapide de Principales caractéristiques de Scoop afin que vous puissiez voir comment cela aide à gérer les installations de logiciels sous Windows.
Votre procédure d’installation habituelle pourrait ressembler à ceci : accédez à un site Web de téléchargement, téléchargez le programme d’installation et cliquez sur les invites, en évitant, espérons-le, toute publicité qui pourrait tenter de vous distraire pendant la procédure. Lorsque viendra le temps de mettre à jour le programme, vous devrez probablement répéter toute la séquence.
Installation et mise à jour des programmes
Scoop prend en charge la plupart des utilitaires Windows les plus populaires. Ce rationalise ce qui précède processus jusqu’à une seule commande : « scoop install program », où programme est le nom du programme à installer.
Vous pouvez facilement vérifier si des mises à jour d’applications sont disponibles en exécutant « scoop status ». Si cela montre des mises à jour en attente, exécutez « scoop update » pour les télécharger toutes automatiquement.
L’installation du logiciel est réduite à une séquence de trois commandes facilement mémorisables. Il n’y a aucun risque de cliquer sur des publicités sur des sites de téléchargement suspects et les liens de téléchargement ne vont pas changer ou disparaître.
Ajout de la prise en charge de plus de programmes
Prêt à l’emploi, Scoop est préconfiguré avec la prise en charge d’une variété d’outils et d’utilitaires open source. La plupart sont centrés sur les développeurs, bien que certains comme 7zip puissent voir une utilisation plus courante.
Pour installer les packages logiciels les plus populaires, vous devrez ajouter le compartiment « scoop-extras » à Scoop. Les compartiments sont des référentiels qui contiennent des manifestes de packages Scoop, permettant au programme de rechercher et d’installer des logiciels supplémentaires.
Pour ajouter le seau d’extras, exécutez « scoop bucket add extras » à partir de l’invite de commande. Cette ajoute le support pour des dizaines de programmes populaires, dont Audacity, Chrome, Firefox, Skype, Slack et VLC.Vous pouvez installer n’importe lequel d’entre eux en utilisant la commande « scoop install ».
Obtenir des informations sur les programmes installés
Vous pouvez exécuter la commande « scoop list » pour obtenir un résumé des programmes que vous avez installés. Cela peut également être utilisé avec « l’état du scoop » pour vérifier les applications obsolètes.
Si vous n’êtes pas sûr de l’application dont vous avez besoin, ou si vous voulez savoir si quelque chose est disponible dans Scoop, utilisez la « recherche de scoop » pour rechercher les compartiments que vous avez ajoutés à Scoop.
Après avoir installé une mise à jour, c’est une bonne idée d’exécuter un « nettoyage scoop » qui peut supprimer les anciennes versions des applications. De même, « scoop checkup » vérifie les installations du programme pour s’assurer que tout fonctionne correctement – si vous rencontrez des problèmes avec une application Scoop, cela peut résoudre le problème.
Enfin, si vous avez besoin d’un lien rapide vers le site Web d’un programme, exécutez « scoop home program » (où programme est le nom du programme) pour ouvrir immédiatement sa page d’accueil dans votre navigateur.
J’espère que vous pouvez maintenant commencer à voir comment Scoop peut simplifier l’installation de logiciels sous Windows. Bien qu’il s’agisse d’un outil basé sur un terminal, les commandes principales de Scoop sont faciles à apprendre et considérablement plus rapides à utiliser que les installateurs de programmes Windows classiques. Il y a de nombreux seaux disponibles pour ajouter la prise en charge de toutes sortes de logiciels, il y a donc de fortes chances que de nombreux programmes que vous utilisez quotidiennement puissent être installés avec Scoop.
FAQ
Comment installez-vous automatiquement les mises à jour ?
Activez les mises à jour automatiques pour vos programmes
- Les programmes se mettent automatiquement à jour avec les mises à jour du système d’exploitation.
- Les mises à jour automatiques sont le paramètre par défaut lors de l’installation du programme.
- Activation manuelle des mises à jour automatiques. Cela peut être activé via les options avancées (voir l’étape 2 pour Microsoft Windows 10).
Comment installer correctement les mises à jour ?
Comment faire je manuellement mettre à jour Les fenêtres? Sélectionnez le bouton Démarrer, puis sélectionnez Paramètres > Mise à jour & sécurité > Windows Mise à jour. Si vous voulez vérifier mises à jour manuellement, sélectionnez Rechercher mises à jour. Sélectionnez Options avancées, puis sous Choisir comment mises à jour sont installés, sélectionnez Automatique (recommandé).
Comment configurer Windows 10 pour installer automatiquement les mises à jour ?
Activer les mises à jour automatiques pour Windows 10
- Sélectionnez l’icône Windows en bas à gauche de votre écran.
- Cliquez sur l’icône Paramètres Cog.
- Une fois dans Paramètres, faites défiler vers le bas et cliquez sur Mise à jour et sécurité.
- Dans la fenêtre Mise à jour et sécurité, cliquez sur Rechercher les mises à jour si nécessaire. Pour vérifier si vos mises à jour sont en pause, cliquez sur Options avancées . …
Comment forcer Windows 10 à installer une mise à jour ?
Pour rechercher de nouvelles mises à jour et configurer vos paramètres Windows Update, suivez les étapes ci-dessous :
- Ouvrez les paramètres Windows (touche Windows + i).
- Choisissez Mise à jour et sécurité.
- Choisissez Windows Update dans le menu de gauche.
- Appuyez sur le bouton Vérifier les mises à jour dans le volet de droite.
Comment forcer Windows 10 à se mettre à jour automatiquement ?
Allez sur le bouton Démarrer, puis Paramètres-> Mise à jour et sécurité-> Windows Update. 2. Choisissez « Vérifier les mises à jour » si vous souhaitez vérifier les mises à jour manuellement. 3. Ensuite, sélectionnez Options avancées, puis sous « Choisir comment les mises à jour sont installées », sélectionnez Automatique (recommandé). Votre Windows 10 va maintenant se mettre à jour automatiquement.
Comment vérifier les mises à jour dans Windows 10 ?
1. Cliquez sur le menu Démarrer et sélectionnez Paramètres. 2. Sélectionnez Mise à jour et sécurité. 3. Vous verrez maintenant une option Vérifier les mises à jour sous Mises à jour Windows. 4. Cliquez sur l’option Vérifier les mises à jour et installez-les.
Comment installer une mise à jour des fonctionnalités de Windows 10 ?
La méthode la plus courante pour les utilisateurs consiste à utiliser le paramètre Windows Update. Tout comme l’installation d’une mise à jour cumulative (mise à jour Windows régulière), une mise à jour de fonctionnalité se téléchargera puis lancera l’installation.
Comment réparer la mise à jour de Windows 10 qui ne s’installe pas ?
Accédez à Paramètres > Mise à jour et sécurité > Dépannage > Windows Update et cliquez sur le bouton Exécuter le dépanneur. L’outil de dépannage de Windows Update recherchera les problèmes empêchant votre ordinateur d’installer une mise à jour.Lorsque le diagnostic est terminé, allez dans le menu Windows Update et vérifiez si vous pouvez maintenant installer une mise à jour.
Est-il possible d’installer manuellement les mises à jour de Windows 10 ?
Avant d’exercer les options d’installation manuelle des mises à jour, il est judicieux de vérifier l’utilitaire Windows 10 intégré pour vous assurer que la mise à jour n’a pas déjà été installée d’elle-même. Il se peut qu’il soit juste assis là, en attendant un redémarrage.
Comment télécharger et installer manuellement les mises à jour sur Windows 11 ?
Même si vous avez désactivé les mises à jour automatiques à l’aide des services Windows, vous pouvez toujours télécharger et installer manuellement les mises à jour. Si vous avez désactivé les mises à jour automatiques sur votre PC Windows 11, vous devrez installer manuellement les mises à jour dès qu’elles seront disponibles. 1. Allez dans Paramètres. 2. Cliquez sur Mise à jour Windows.
Comment activer les mises à jour automatiques dans Windows 10 ?
Choisissez « Vérifier les mises à jour » si vous souhaitez vérifier les mises à jour manuellement. 3. Ensuite, sélectionnez Options avancées, puis sous « Choisir comment les mises à jour sont installées », sélectionnez Automatique (recommandé).
Comment mettre à jour Windows 10 pour les mises à jour facultatives ?
Allez dans les paramètres et cliquez sur Mise à jour et récupération. Cliquez sur l’option Avancé et cochez Me donner des mises à jour pour d’autres produits Microsoft lorsque je mets à jour Windows pour les mises à jour facultatives. Toutes les mises à jour recommandées seront installées en fonction du paramètre. Vous pouvez choisir l’option Automatique (recommandé) ou Notifier pour programmer le redémarrage.