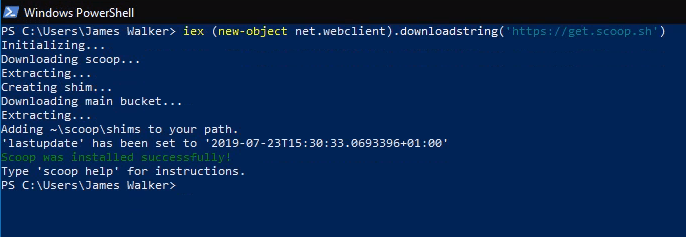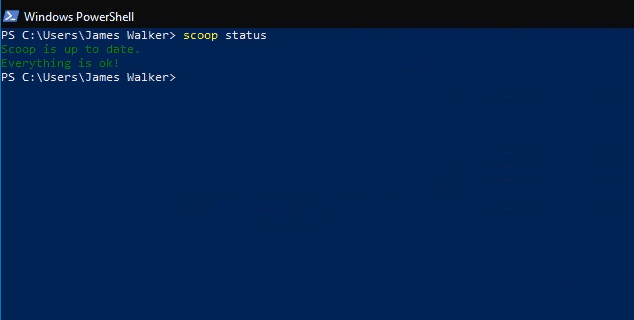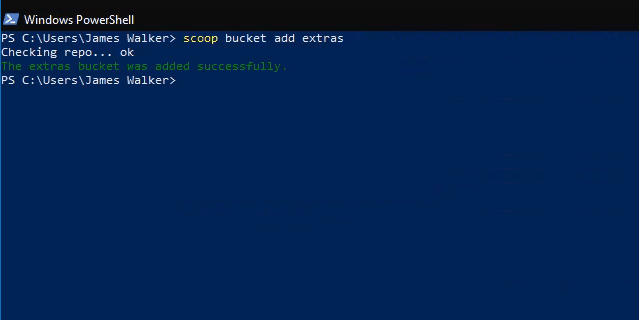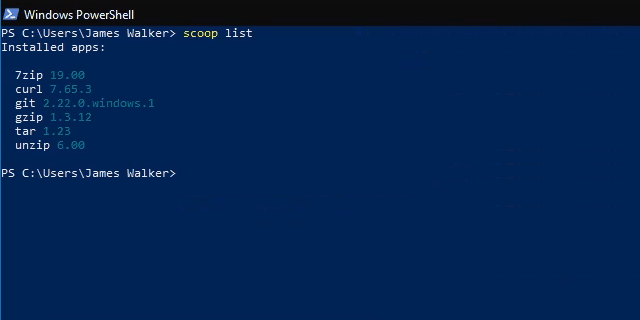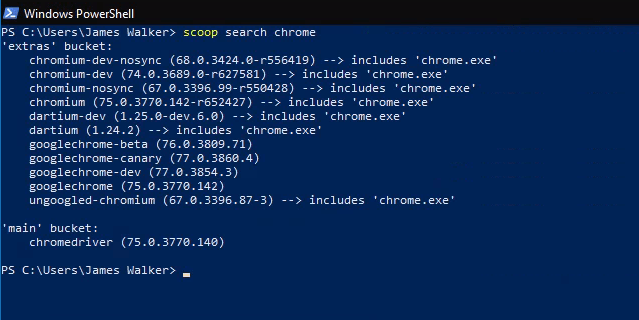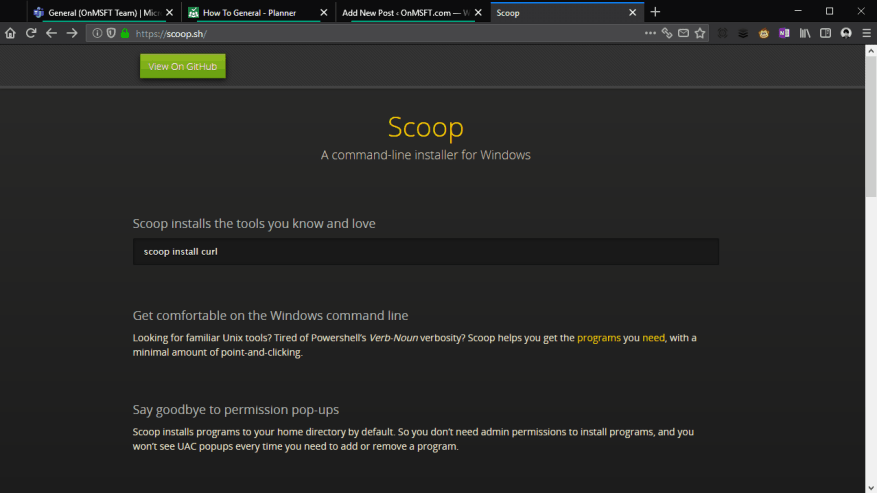A Scoop egy egyszerű parancssori telepítő Windows-programokhoz. Korábbi útmutatónkban megmutattuk, hogyan telepítheti a Scoopot, és hogyan indíthatja el a parancssort. Ebben a bejegyzésben egy gyors áttekintést nyújtunk A Scoop főbb jellemzői így láthatja, hogyan segíti a szoftvertelepítések kezelését Windows rendszeren.
A szokásos telepítési eljárás a következőképpen nézhet ki: navigáljon egy letöltési webhelyre, töltse le a telepítőt, és kattintson az utasításokra, remélhetőleg elkerüli az olyan hirdetéseket, amelyek megpróbálják elvonni a figyelmét az eljárás során. Amikor eljön az ideje a program frissítésének, valószínűleg meg kell ismételnie a teljes sorozatot.
Programok telepítése és frissítése
A Scoop számos legnépszerűbb Windows segédprogramot támogat. Azt racionalizálja a fentieket a folyamatot egyetlen paranccsal végezzük: „scoop install program”, ahol a program a telepítendő program neve.
Könnyen ellenőrizheti, hogy rendelkezésre állnak-e az alkalmazásfrissítések a „Scoop status” futtatásával. Ha ez függőben lévő frissítéseket jelenít meg, futtassa a „scoop update” parancsot az összes automatikus letöltéséhez.
A szoftver telepítése három könnyen megjegyezhető parancsból áll. Nem áll fenn annak a veszélye, hogy a gyanús letöltési webhelyeken a hirdetésekre kattintanak, és a letöltési linkek nem fognak megváltozni vagy eltűnni.
Támogatás hozzáadása több programhoz
A kész Scoop előre konfigurálva érkezik, számos nyílt forráskódú eszköz és segédprogram támogatásával. A legtöbb fejlesztőközpontú, bár néhány, mint például a 7zip, általánosabb használatot láthat.
A legnépszerűbb szoftvercsomagok telepítéséhez hozzá kell adni a „scoop-extras” gyűjtőt a Scoophoz. A gyűjtők olyan tárolók, amelyek Scoop csomagjegyzéket tartalmaznak, lehetővé téve a program számára, hogy további szoftvereket találjon és telepítsen.
Az extrák csoport hozzáadásához futtassa a „scoop bucket add extras” parancsot a parancssorból. Ez több tucatnyi támogatást ad hozzá népszerű programok, köztük az Audacity, a Chrome, a Firefox, a Skype, a Slack és a VLC.Bármelyiket telepítheti a „scoop install” paranccsal.
Információk beszerzése a telepített programokról
A „scoop list” parancs futtatásával összefoglalhatja a telepített programokat. Ez a „scoop status” funkcióval is használható az elavult alkalmazások ellenőrzésére.
Ha nem biztos abban, hogy melyik alkalmazásra van szüksége, vagy szeretné tudni, hogy elérhető-e valami a Scoopban, használja a „scoop search” funkciót a Scoophoz hozzáadott gyűjtőhelyek kereséséhez.
A frissítés telepítése után célszerű futtatni a „Scoop Cleanup” programot, amely eltávolíthatja az alkalmazások régi verzióit. Hasonlóképpen, a „scoop checkup” ellenőrzi a programtelepítéseket, hogy megbizonyosodjon arról, hogy minden megfelelően működik – ha problémái vannak egy Scoop alkalmazással, ez megoldhatja a problémát.
Végül, ha szüksége van egy gyors hivatkozásra egy program webhelyére, futtassa a „scoop home programot” (ahol a program a program neve), hogy azonnal megnyissa a kezdőlapot a böngészőben.
Remélhetőleg most már láthatja, hogyan tudja a Scoop leegyszerűsíteni a szoftver telepítését Windows rendszeren. Bár terminálalapú eszközről van szó, a Scoop alapvető parancsai könnyen megtanulhatók, és lényegesen gyorsabban használhatók, mint a hagyományos Windows programtelepítők. Vannak sok vödör elérhető mindenféle szoftver támogatásához, így jó esély van arra, hogy a nap mint nap használt programjai közül sok telepíthető a Scoop segítségével.
GYIK
Hogyan telepítheti automatikusan a frissítéseket?
Kapcsolja be a programok automatikus frissítését
- A programok automatikusan frissülnek az operációs rendszer frissítésével.
- Az automatikus frissítések az alapértelmezett beállítás a program telepítésekor.
- Az automatikus frissítések manuális bekapcsolása. Ez a Speciális beállításokban engedélyezhető (lásd a 2. lépést a Microsoft Windows 10 rendszerhez).
Hogyan telepíthetem megfelelően a frissítéseket?
Hogyan én manuálisan frissítés Ablakok? Válassza a Start gombot, majd válassza a Beállítások > lehetőséget Frissítés és biztonság > Windows Frissítés. Ha ellenőrizni szeretné frissítéseket kézzel válassza az Ellenőrzés lehetőséget frissítéseket. Válassza a Speciális beállítások lehetőséget, majd a Hogyan lehet kiválasztani frissítéseket telepítve van, válassza az Automatikus (ajánlott) lehetőséget.
Hogyan állíthatom be a Windows 10 rendszert a frissítések automatikus telepítésére?
Kapcsolja be az automatikus frissítéseket a Windows 10 rendszerhez
- Válassza ki a Windows ikont a képernyő bal alsó sarkában.
- Kattintson a Settings Cog ikonra.
- A Beállításokban görgessen le, és kattintson a Frissítés és biztonság elemre.
- A Frissítés és biztonság ablakban kattintson a Frissítések keresése lehetőségre, ha szükséges. Ha ellenőrizni szeretné, hogy a frissítések szünetelnek-e, kattintson a Speciális beállítások elemre. …
Hogyan kényszeríthető a Windows 10 frissítés telepítésére?
Az új frissítések ellenőrzéséhez és a Windows Update beállításainak konfigurálásához kövesse az alábbi lépéseket:
- Nyissa meg a Windows beállításait (Windows billentyű + i).
- Válassza a Frissítés és biztonság lehetőséget.
- Válassza a Windows Update lehetőséget a bal oldali menüből.
- Nyomja meg a Frissítések keresése gombot a jobb oldali ablaktáblán.
Hogyan kényszeríthetem a Windows 10 automatikus frissítését?
Lépjen a Start gombra, majd a Beállítások-> Frissítés és biztonság-> Windows frissítés. 2. Válassza a „Frissítések keresése” lehetőséget, ha manuálisan szeretné ellenőrizni a frissítéseket. 3. Ezután válassza a Speciális beállítások lehetőséget, majd a „Frissítések telepítési módjának kiválasztása” alatt válassza az Automatikus (ajánlott) lehetőséget. A Windows 10 most automatikusan frissül.
Hogyan lehet frissítéseket keresni a Windows 10 rendszerben?
1. Kattintson a Start menüre, és válassza a Beállítások menüpontot. 2. Válassza a Frissítés és biztonság lehetőséget. 3. Most megjelenik a Frissítések keresése opció a Windows frissítések alatt. 4. Kattintson a Frissítések keresése opcióra, és telepítse.
Hogyan telepíthetek Windows 10 szolgáltatásfrissítést?
Ennek legáltalánosabb módja a Windows Update beállítása. Csakúgy, mint egy halmozott frissítés (szokásos Windows Update) telepítése, a szolgáltatásfrissítés is letöltődik, majd elindítja a telepítést.
Hogyan lehet kijavítani a Windows 10 frissítés telepítésének hiányát?
Nyissa meg a Beállítások > Frissítés és biztonság > Hibaelhárítás > Windows Update menüpontot, és kattintson a Hibaelhárító futtatása gombra. A Windows Update hibaelhárítója megkeresi azokat a problémákat, amelyek megakadályozzák a frissítés telepítését a számítógépen.Amikor a diagnózis befejeződött, lépjen a Windows Update menübe, és ellenőrizze, hogy most már telepíthető-e egy frissítés.
Lehetséges manuálisan telepíteni a Windows 10 frissítéseket?
Mielőtt a frissítések kézi telepítésére vonatkozó lehetőségeket gyakorolná, célszerű ellenőrizni a beépített Windows 10 segédprogramot, hogy megbizonyosodjon arról, hogy a frissítés még nem telepítette magát. Lehet, hogy csak ott ül, várva az újraindítást.
Hogyan tölthetek le és telepíthetek manuálisan frissítéseket Windows 11 rendszeren?
Még ha letiltotta is az automatikus frissítéseket a Windows Services használatával, manuálisan is letöltheti és telepítheti a frissítéseket. Ha letiltotta az automatikus frissítéseket Windows 11 rendszerű számítógépén, manuálisan kell telepítenie a frissítéseket, amint elérhetővé válnak. 1. Nyissa meg a Beállításokat. 2. Kattintson a Windows Update elemre.
Hogyan engedélyezhetem az automatikus frissítéseket a Windows 10 rendszerben?
Válassza a „Frissítések keresése” lehetőséget, ha manuálisan szeretné ellenőrizni a frissítéseket. 3. Ezután válassza a Speciális beállítások lehetőséget, majd a „Frissítések telepítési módjának kiválasztása” alatt válassza az Automatikus (ajánlott) lehetőséget.
Hogyan frissíthetem a Windows 10 rendszert az opcionális frissítésekhez?
Nyissa meg a beállításokat, és kattintson a Frissítés és helyreállítás elemre. Kattintson a Speciális lehetőségre, és jelölje be a Frissítések küldése más Microsoft-termékekhez jelölőnégyzetet, amikor frissítem a Windowst az opcionális frissítésekért. Az összes javasolt frissítés telepítésre kerül a beállítás alapján. Az újraindítás ütemezéséhez válassza az Automatikus (ajánlott) vagy az Értesítés lehetőséget.