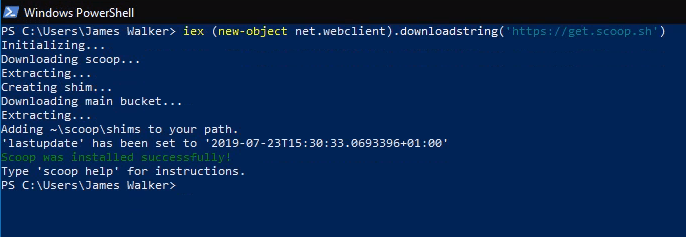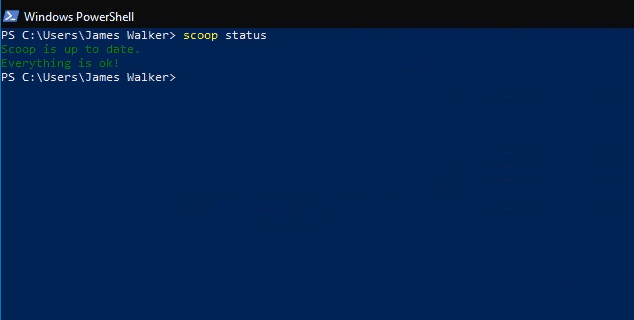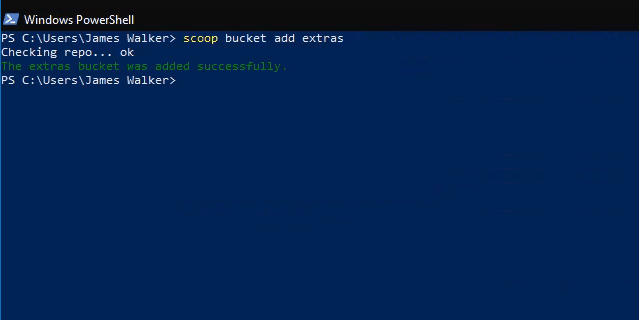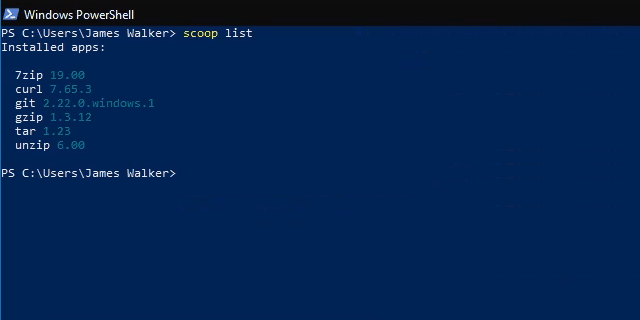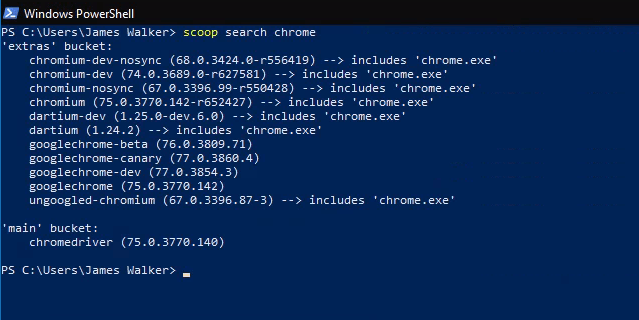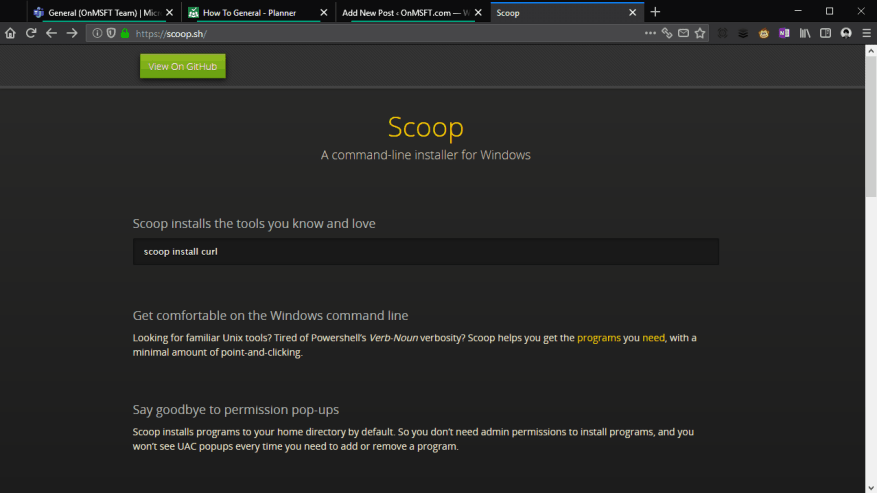Scoop es un instalador de línea de comandos simple para programas de Windows. En nuestra guía anterior, le mostramos cómo instalar Scoop y comenzar a utilizar su línea de comandos. En esta publicación, proporcionaremos una descripción general rápida de Características principales de Scoop para que pueda ver cómo ayuda a administrar las instalaciones de software en Windows.
Su procedimiento de instalación habitual podría verse así: navegue a un sitio web de descarga, descargue el instalador y haga clic en las indicaciones, con suerte evitando cualquier anuncio que pueda intentar distraerlo durante el procedimiento. Cuando llegue el momento de actualizar el programa, probablemente tendrá que repetir toda la secuencia.
Instalación y actualización de programas.
Scoop es compatible con muchas de las utilidades de Windows más populares. Eso racionaliza lo anterior proceso hasta un solo comando: «scoop install program», donde programa es el nombre del programa a instalar.
Puede verificar fácilmente si las actualizaciones de la aplicación están disponibles ejecutando «scoop status». Si esto muestra actualizaciones pendientes, ejecute «scoop update» para descargarlas todas automáticamente.
La instalación del software se reduce a una secuencia de tres comandos fácilmente memorizables. No hay riesgo de hacer clic en anuncios en sitios de descarga sospechosos y los enlaces de descarga no cambiarán ni desaparecerán.
Agregar soporte para más programas
Scoop, listo para usar, viene preconfigurado con soporte para una variedad de herramientas y utilidades de código abierto. La mayoría están centrados en el desarrollador, aunque algunos como 7zip pueden tener un uso más generalizado.
Para instalar los paquetes de software más populares, deberá agregar el depósito «scoop-extras» a Scoop. Los cubos son repositorios que contienen manifiestos de paquetes Scoop, lo que permite que el programa busque e instale software adicional.
Para agregar el cubo de extras, ejecute «scoop bucket add extras» desde el símbolo del sistema. Este agrega soporte para docenas de programas populares, incluidos Audacity, Chrome, Firefox, Skype, Slack y VLC.Puede instalar cualquiera de ellos usando el comando «scoop install».
Obtener información sobre los programas instalados
Puede ejecutar el comando «scoop list» para obtener un resumen de los programas que ha instalado. Esto también se puede usar con «estado de primicia» para buscar aplicaciones desactualizadas.
Si no está seguro de qué aplicación necesita, o si desea saber si hay algo disponible en Scoop, use la «búsqueda de Scoop» para buscar los cubos que ha agregado a Scoop.
Después de instalar una actualización, es una buena idea ejecutar la «limpieza completa», que puede eliminar las versiones antiguas de las aplicaciones. Del mismo modo, la «comprobación de Scoop» verifica las instalaciones del programa para asegurarse de que todo funcione correctamente; si tiene problemas con una aplicación de Scoop, esto puede resolver el problema.
Finalmente, si necesita un enlace rápido al sitio web de un programa, ejecute «scoop home program» (donde program es el nombre del programa) para abrir inmediatamente su página de inicio en su navegador.
Con suerte, ahora puede comenzar a ver cómo Scoop puede simplificar la instalación de software en Windows. Aunque es una herramienta basada en terminal, los comandos principales de Scoop son fáciles de aprender y considerablemente más rápidos de usar que los instaladores de programas de Windows normales. Existen muchos baldes disponibles para agregar soporte para todo tipo de software, por lo que es muy probable que muchos de los programas que usa a diario se puedan instalar con Scoop.
Preguntas más frecuentes
¿Cómo se instalan automáticamente las actualizaciones?
Activa las actualizaciones automáticas de tus programas
- Los programas se actualizan automáticamente con las actualizaciones del sistema operativo.
- Las actualizaciones automáticas son la configuración predeterminada en la instalación del programa.
- Activar manualmente las actualizaciones automáticas. Esto se puede habilitar a través de Opciones avanzadas (consulte el Paso 2 para Microsoft Windows 10).
¿Cómo instalo las actualizaciones correctamente?
Como hacer yo manualmente actualizar ventanas? Seleccione el botón Inicio, luego seleccione Configuración > Actualizar y seguridad > Ventanas Actualizar. Si desea verificar actualizaciones manualmente, seleccione Buscar actualizaciones. Seleccione Opciones avanzadas y, a continuación, en Elegir cómo actualizaciones están instalados, seleccione Automático (recomendado).
¿Cómo configuro Windows 10 para instalar actualizaciones automáticamente?
Activar actualizaciones automáticas para Windows 10
- Seleccione el icono de Windows en la parte inferior izquierda de su pantalla.
- Haga clic en el icono del engranaje de configuración.
- Una vez en Configuración, desplácese hacia abajo y haga clic en Actualización y seguridad.
- En la ventana Actualización y seguridad, haga clic en Buscar actualizaciones si es necesario. Para verificar si sus actualizaciones están en pausa, haga clic en Opciones avanzadas. …
¿Cómo forzar a Windows 10 a instalar una actualización?
Para buscar nuevas actualizaciones y configurar los ajustes de Windows Update, siga los pasos a continuación:
- Abra la configuración de Windows (tecla de Windows + i).
- Elija Actualización y seguridad.
- Elija Windows Update en el menú de la izquierda.
- Presione el botón Buscar actualizaciones en el panel de la derecha.
¿Cómo obligo a Windows 10 a actualizarse automáticamente?
Vaya al botón Inicio, luego Configuración->Actualización y seguridad-> Actualización de Windows. 2. Elija «Buscar actualizaciones» si desea verificar las actualizaciones manualmente. 3. A continuación, seleccione Opciones avanzadas y luego, en «Elegir cómo se instalan las actualizaciones», seleccione Automático (recomendado). Su Windows 10 ahora se actualizará automáticamente.
¿Cómo buscar actualizaciones en Windows 10?
1. Haga clic en el menú Inicio y seleccione Configuración. 2. Seleccione Actualización y seguridad. 3. Ahora verá una opción Buscar actualizaciones en Actualizaciones de Windows. 4. Haz clic en la opción Buscar actualizaciones e instálalo.
¿Cómo instalo una actualización de características de Windows 10?
La forma más común para que los usuarios hagan esto es usando la configuración de Windows Update. Al igual que con la instalación de una actualización acumulativa (actualización regular de Windows), se descargará una actualización de funciones y luego se iniciará la instalación.
¿Cómo arreglar la actualización de Windows 10 que no se instala?
Vaya a Configuración > Actualización y seguridad > Solucionar problemas > Actualización de Windows y haga clic en el botón Ejecutar el solucionador de problemas. El Solucionador de problemas de Windows Update buscará problemas que impidan que su computadora instale una actualización.Cuando se complete el diagnóstico, vaya al menú de Windows Update y verifique si ahora puede instalar una actualización.
¿Es posible instalar manualmente las actualizaciones de Windows 10?
Antes de ejercitar las opciones para instalar actualizaciones manualmente, es una buena idea verificar la utilidad integrada de Windows 10 para asegurarse de que la actualización no se haya instalado por sí sola. Es posible que simplemente esté sentado allí, pendiente de un reinicio.
¿Cómo descargo e instalo actualizaciones manualmente en Windows 11?
Incluso si ha deshabilitado las actualizaciones automáticas mediante los servicios de Windows, aún puede descargar e instalar manualmente las actualizaciones. Si ha desactivado las actualizaciones automáticas en su PC con Windows 11, deberá instalar manualmente las actualizaciones a medida que estén disponibles. 1. Vaya a Configuración. 2. Haga clic en Actualización de Windows.
¿Cómo habilito las actualizaciones automáticas en Windows 10?
Elija «Buscar actualizaciones» si desea verificar las actualizaciones manualmente. 3. A continuación, seleccione Opciones avanzadas y luego, en «Elegir cómo se instalan las actualizaciones», seleccione Automático (recomendado).
¿Cómo actualizo Windows 10 para obtener actualizaciones opcionales?
Vaya a la configuración y haga clic en Actualización y recuperación. Haga clic en la opción Avanzado y marque Darme actualizaciones para otros productos de Microsoft cuando actualice Windows para obtener actualizaciones opcionales. Toda la actualización recomendada se instalará según la configuración. Puede elegir la opción Automático (Recomendado) o Notificar para programar el reinicio.