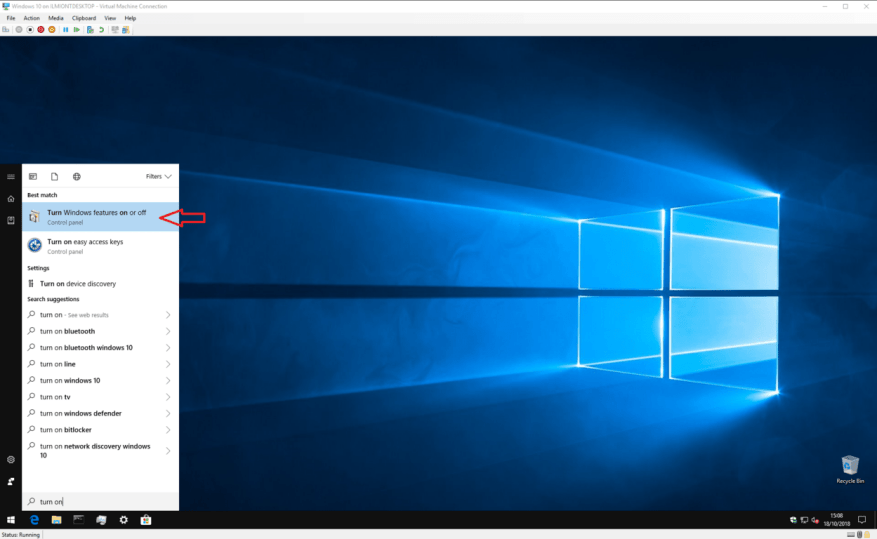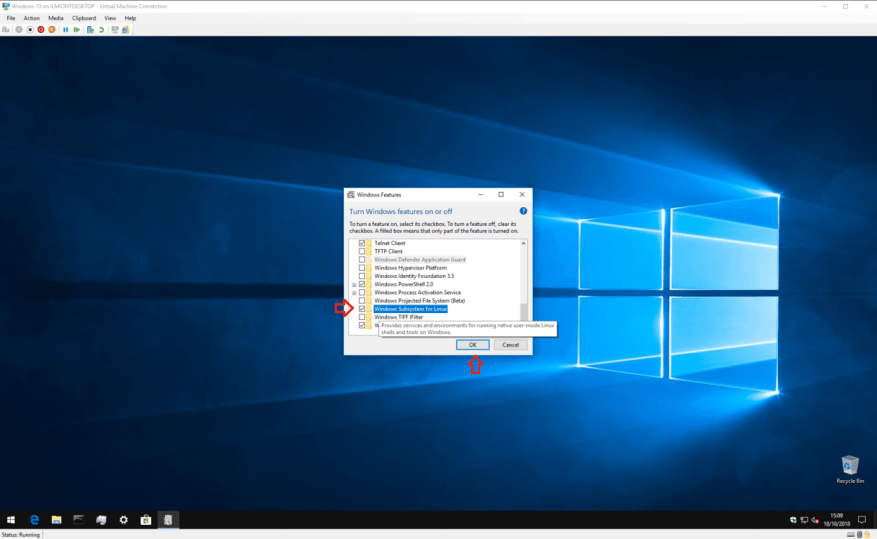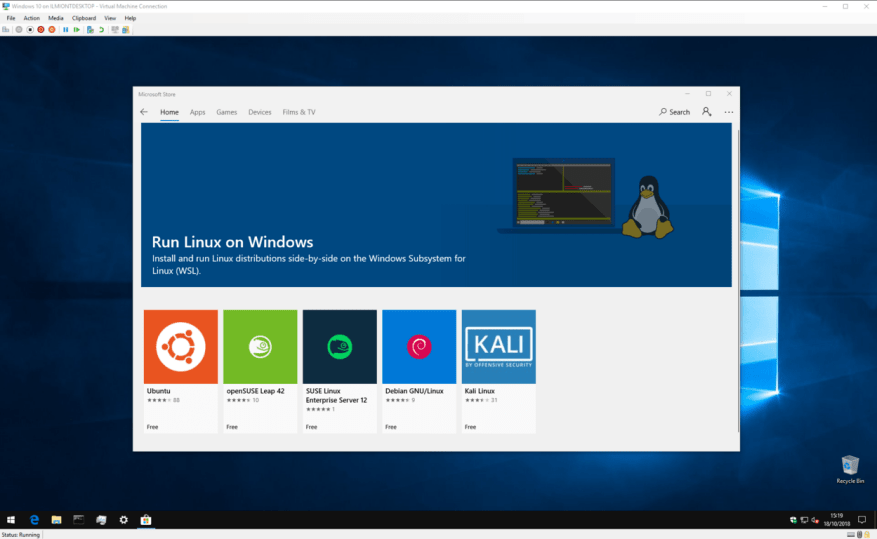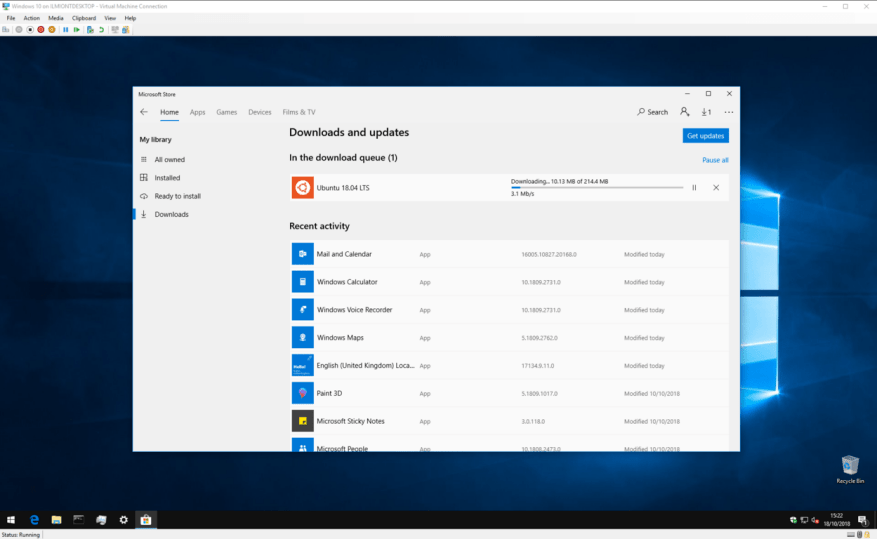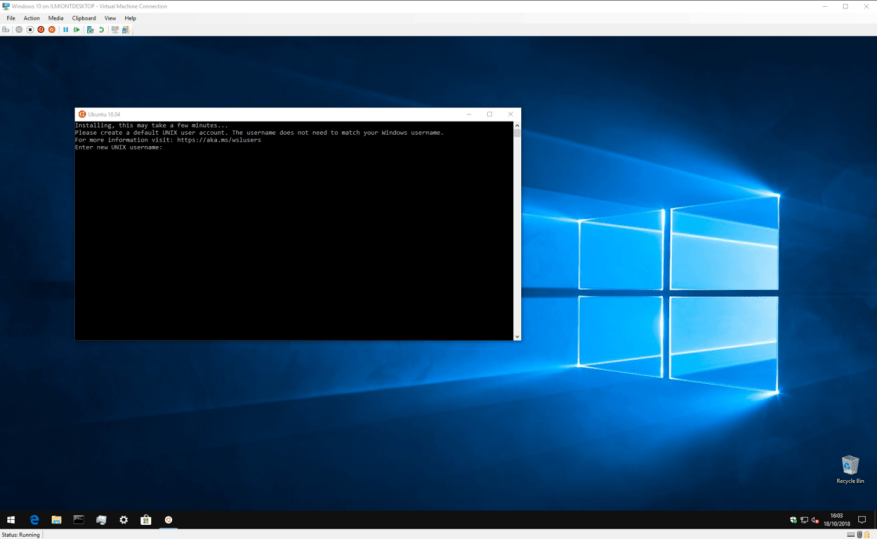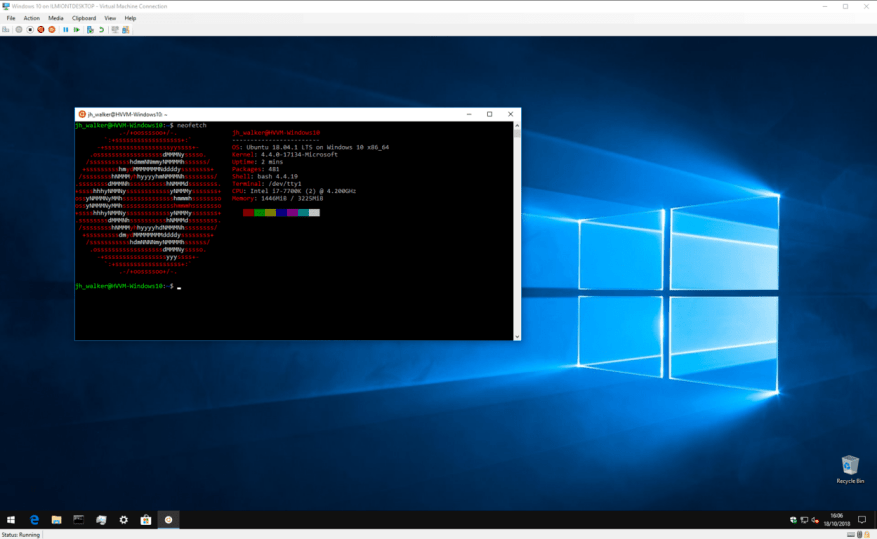I 2016 kom Microsoft med en fantastisk meddelelse under sin årlige Build-udviklerkonference: det bragte Linux-skallen Bash til Windows-skrivebordet* som en førsteklasses borger.
Den indledende branding af “Bash on Ubuntu på Windows” tilslørede dog meget af den underliggende teknologi – hvad Microsoft virkelig udviklede, er en måde at lægge en Linux-stak ovenpå Windows uden emulering eller virtualisering. “Windows-undersystemet til Linux” giver en Linux-kerne-grænseflade til Windows-kernen, så Linux-apps får deres kernekald sømløst oversat til oprindelige Windows.
Den tidlige navngivning skjulte også det faktum, at det ikke kun er Ubuntu, der understøttes. Mens den første udgivelse kun var Ubuntu, er undersystemet nu blevet udvidet til at understøtte mange andre Linux-distributioner, inklusive Debian og SUSE.
Nok af den tekniske snak – lad os komme i gang med at installere en Linux-distribution på Windows, native. Til illustrationsformål vil vi gå videre og bruge Ubuntu. Processen er meget ens for andre distributioner. Vi antager også, at du bruger Windows 10 Fall Creators Update (version 1709) eller nyere; ældre versioner af Windows 10 kræver en anden installationsproces.
For at begynde skal du aktivere Windows Subsystem til Linux-support på din enhed. Åbn Start-menuen og skriv “tænd”, indtil du ser programmet “Slå Windows-funktioner til eller fra”. Start det, og rul ned på listen til “Windows Subsystem for Linux.”
Marker afkrydsningsfeltet, tryk på OK og vent, mens Windows konfigurerer funktionen. Du bliver derefter bedt om at genstarte din computer; vend tilbage til denne vejledning, når du er tilbage ved dit skrivebord!
Nu er du klar til at downloade selve Linux-distributionen. Dette er meget enklere, end det plejede at være, da distros (det er Linux-sprog for “distributioner” eller operativsystemer) er blevet hostet i Windows Store siden Windows 10 Fall Creators Update.
Åbn butikken og søg efter navnet på din distribution. Du kan også søge efter “linux” for at se et link til en særlig side, der viser alle de tilgængelige distributioner. Som nævnt kører vi Ubuntu, men du kan frit vælge en alternativ distro, hvis du foretrækker det.
På dette tidspunkt vil vi tilføje en kort note om versionering – nogle distros, inklusive Ubuntu, har flere sider i butikken, hvor hver enkelt er dedikeret til en specifik udgivelse. “Ubuntu”-listen sporer for eksempel altid den seneste langtidsstøtte (LTS) Ubuntu-udgivelse, som er 18.04 i skrivende stund. Hvis du vil installere en bestemt version, skal du først sikre dig, at du er på den rigtige side.
Når du har fundet den distro, du vil installere, skal du blot klikke på knappen “Hent”. Linux-distributionen vil downloade og installere sig selv som enhver anden app fra Windows Store.
Når installationen er fuldført, skal du starte distributionen fra Start-menuen. Et konsolvindue åbnes og viser fremskridt, efterhånden som den endelige installation og første kørsel udføres. Vent, mens disse aktiviteter er færdige.
Du vil derefter blive indsat på en UNIX-brugerkontooprettelsesskærm. Følg trinene for at oprette din nye Linux-brugerkonto i din distribution. Du er velkommen til at vælge et hvilket som helst brugernavn og adgangskode – de behøver ikke at være knyttet til dine Windows-legitimationsoplysninger.
Nu skulle din distribution være klar til at gå. Næste gang du starter den, starter WSL næsten øjeblikkeligt og præsenterer dig for en fuldt fungerende Linux-terminal. Du kan installere Linux-software ved at bruge distroens almindelige pakkehåndtering, men husk, at ikke alle programmer vil fungere korrekt – eller overhovedet – under den grundlæggende Linux-kerne, som leveres af Windows-undersystemet til Linux.
Det er omtrent alt for denne tutorial. Windows Subsystem til Linux henvender sig direkte til udviklere og superbrugere, der af en eller anden grund har brug for adgang til en Linux-terminal på daglig basis.Kompleksiteten af dens indledende opsætning afspejler den forventede tekniske knowhow hos funktionens målgruppe.
Efter installationen giver WSL dog en utrolig nem tilgang til at køre Linux fra Windows. Uden virtualiseringsomkostninger og understøttelse, der er integreret i Windows, er det en enkel måde at kombinere det bedste fra både Windows- og Linux-miljøer.
FAQ
Hvordan installeres Windows 10 i s-tilstand?
Du kan downloade ISO-filerne ved at klikke på linket, hvis du er abonnent på en MSDN-konto: Windows 10 S ISO-filer. Efter at have downloadet den korrekte fil, skal du generere en bootbar USB for at installere Windows 10 i S-tilstand.
Kan jeg installere Windows 10 S og skifte til Windows 10 Pro?
Denne vejledning viser, at du skal installere Windows 10 S og skifte tilbage til Windows 10 Pro, hvis du vil. Windows 10 S virker muligvis ikke på dit system, så sørg for at tage backup, før du forsøger at opgradere. For at installere Windows 10 S skal din enhed køre en premium business-udgave af Windows 10: Pro, Pro Edu, Education eller Enterprise.
Hvordan installerer jeg Windows 10 s?
Windows 10 S er faktisk baseret på Windows 10 Professional, ifølge Microsoft. Du kan bruge dette til at installere Windows 10 S på en rundkørsel. Installer først Windows 10 Professional på en virtuel maskine eller på en pc. For det andet skal du køre værktøjet for at konvertere din Windows 10-installation til en Windows 10 S-installation.
Hvordan installeres Windows Sim på Windows 10?
Du kan følge disse trin for at installere Windows SIM på din computer: Download Windows ADK-installationsprogrammet til Windows 10 version 1803. Dobbeltklik på filen adksetup.exe for at starte installationen. Vælg indstillingen Installer Windows Assessment and Deployment Kit – Windows 10 på denne computer.
Hvordan downloader og installerer du Windows 10 s?
Du kan downloade installationsprogrammet ved at klikke på linket ⦁ Windows 10 S installationsprogram Klik på knappen, der viser “download installationsprogrammet”, og Windows10SInstaller5932.exe-filen vil blive downloadet til din pc.Du kan finde denne fil i downloadmappen.
Hvordan opretter jeg et installationsmedie med Windows 10 S-tilstand?
For at oprette et installationsmedie med Windows 10 S-tilstand aktiveret, skal du åbne og ændre et billede af Windows 10, og for at gøre det skal du først importere installationsfilerne til din enhed. Trinene nedenfor viser dig hvordan: Åbn File Explorer. Naviger til den mappe, hvor du gemte Windows 10 ISO-filen.
Hvordan aktiveres s-tilstand på Windows 10-billeder?
Naviger til den mappe, du vil gemme filen. Brug filnavnet unattend.xml under “Filnavn”. Klik på knappen Gem. Når du har gennemført trinene, oprettes filen unattend.xml, som du nu kan bruge til at integrere i Windows 10-billedet for at aktivere S-tilstand.
Hvad skal jeg vide, før jeg installerer Windows 10 i s-tilstand?
Før du installerer Windows 10 i S-tilstand, skal du være opmærksom på, at ikke-Windows Store-apps ikke vil fungere, perifere enheder, der kræver brugerdefinerede drivere, fungerer muligvis ikke, og andre fejl kan forekomme. Især denne udgivelse af Windows 10 i S-tilstand:
Kan jeg spille Sim Theme Park på Windows 8 10?
Hvis du har en tidligere version af Windows, fungerer denne metode muligvis ikke for dig. Spillet betragtes som abandonware og kan downloades i sin helhed fra denne hjemmeside. Du skal bruge alle tre filer – Windows 8-10-kompatibilitetspatchen, Sim Theme Park CD-billedet og Theme Park World Patch v2.0.
Hvad er Windows Sim, og hvorfor bruges det?
Windows SIM er et forfatterværktøj til Unattend.xml-filer. Når du bruger MDT og/eller Configuration Manager, har du ikke brug for Windows SIM særlig ofte, fordi disse systemer automatisk opdaterer Unattend.xml-filen under implementeringen, hvilket i høj grad forenkler processen generelt. Windows svarfil åbnet i Windows SIM.
Er der en måde at automatisere installationen af Windows 10 på?
Hvis du vil automatisere installationsprocessen (og spare tid i processen), kan du oprette en svarfil med instruktioner til at fuldføre hver meddelelse på skærmen, som du kan integrere på et bootbart medie. Så kan Windows-opsætningen læse for at installere Windows 10 automatisk.
Hvordan opgraderer jeg fra Windows 10 s til Windows 10 Pro?
Gå til Windows Start-knappen nederst til venstre på din skærm, og klik på ikonet Indstillinger, og vælg derefter Opdatering og sikkerhed i indstillingsmenuen. Der er to måder at skifte fra Windows 10 S til Windows 10 Pro: Gå direkte til Windows-butikken, eller prøv at downloade en forbudt app for at blive dirigeret til installationssiden.
Hvordan skifter jeg fra Windows 10 s til Windows 10 Pro?
Der er to måder at skifte fra Windows 10 S til Windows 10 Pro: Gå direkte til Windows-butikken, eller prøv at downloade en forbudt app for at blive dirigeret til installationssiden. Når du er der, skal du vælge Aktivering og derefter Gå til Butik. Det vil tage dig til en “Skift til Windows 10 Pro” side, og det er tid til at installere.
Hvordan aktiverer jeg Windows 10 Pro fra s-tilstand?
1 På din pc, der kører Windows 10 i S-tilstand, skal du åbne Indstillinger > Opdatering og sikkerhed > Aktivering. 2 I sektionen Skift til Windows 10 Home eller Skift til Windows 10 Pro skal du vælge Gå til butikken. … 3 På siden Skift ud af S-tilstand (eller lignende), der vises i Microsoft Store, skal du vælge knappen Hent. …
Skal jeg skifte til Windows 10 Pro eller enterprise?
Vi anbefaler at blive i S-tilstand. Men i nogle begrænsede scenarier skal du muligvis skifte til Windows 10 Pro, Home eller Enterprise (ikke i S-tilstand). Du kan skifte enheder, der kører Windows 10, version 1709 eller nyere.