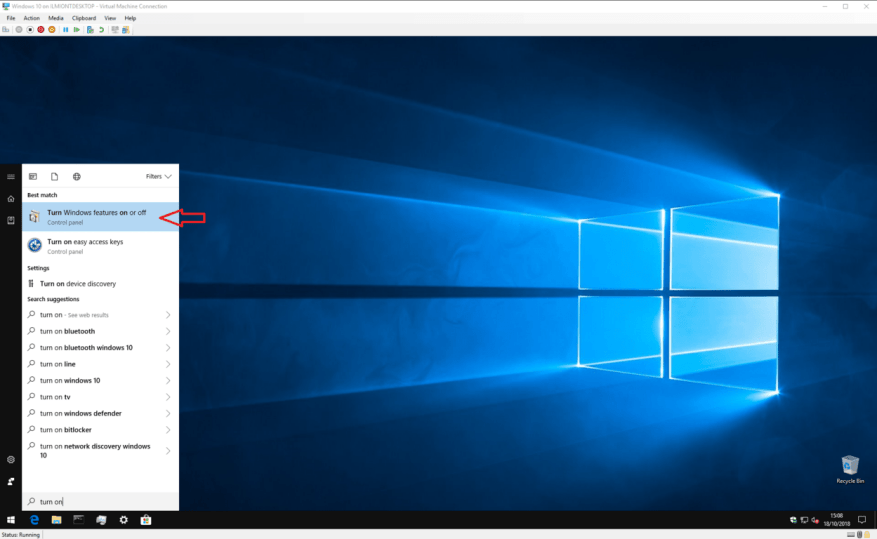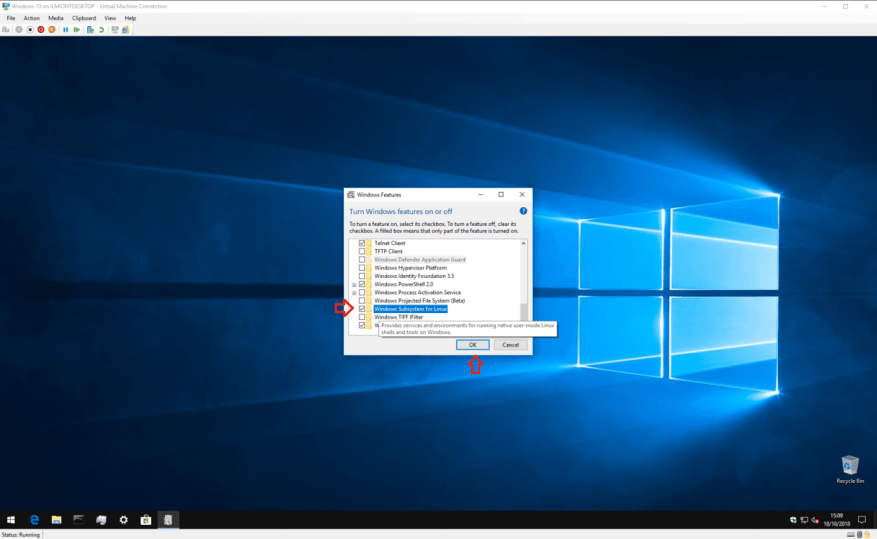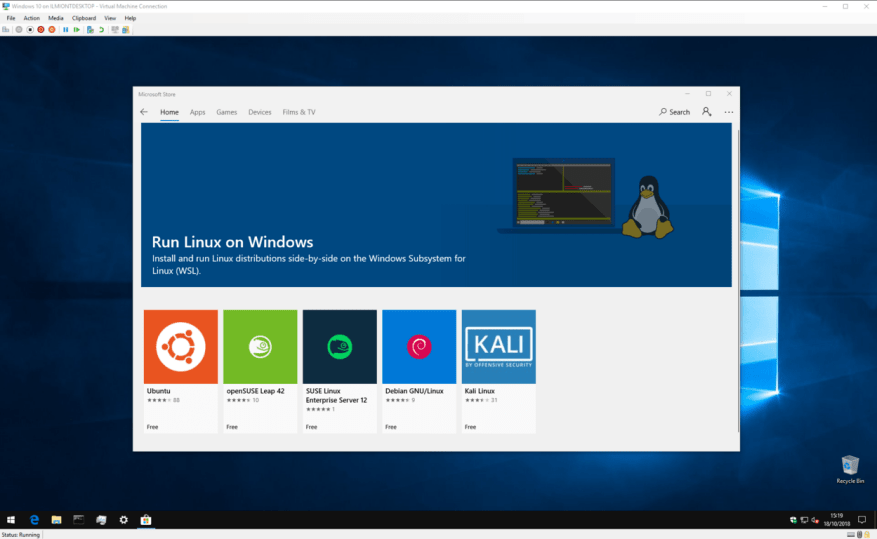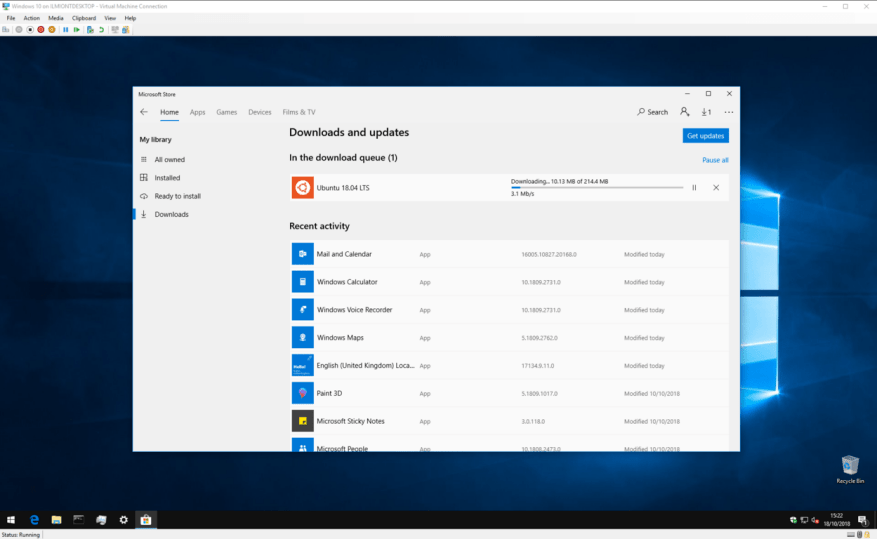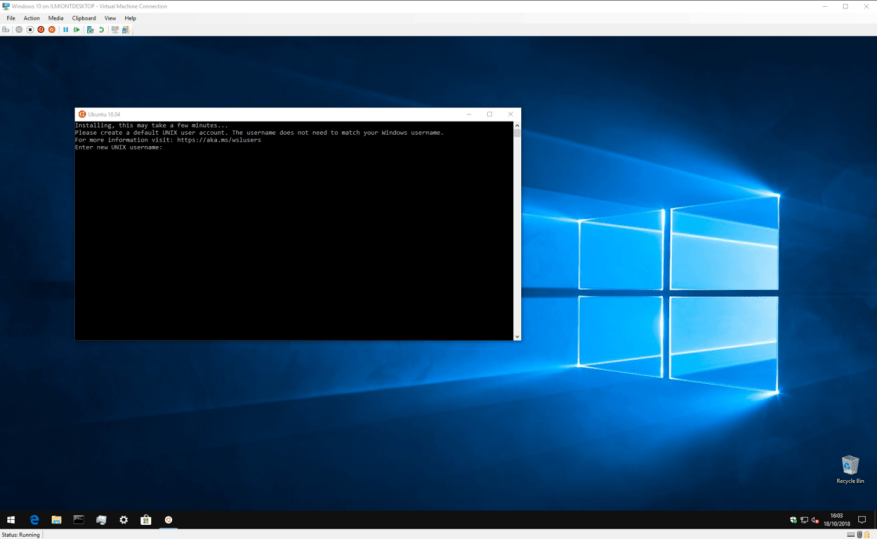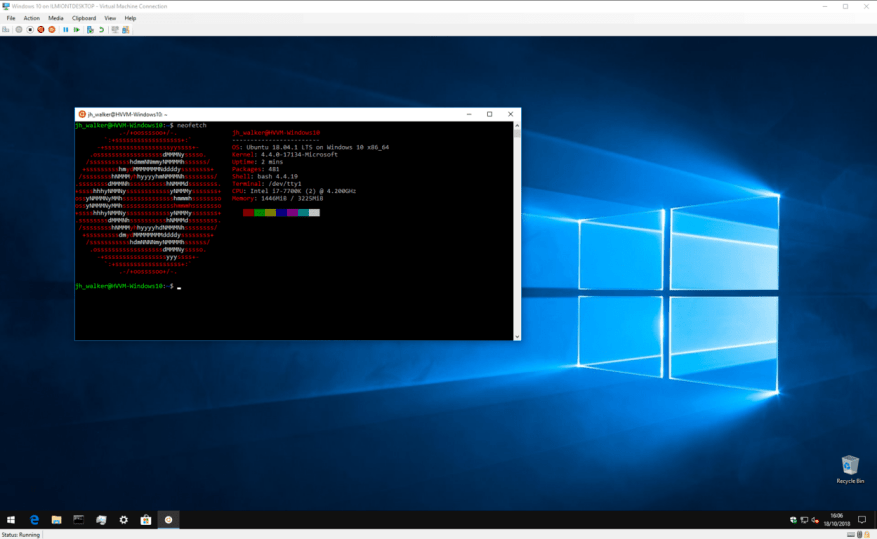En 2016, Microsoft hizo un anuncio sorprendente durante su conferencia anual de desarrolladores Build: estaba trayendo el shell Bash de Linux al escritorio de Windows* como un ciudadano de primera clase.
Sin embargo, la marca inicial de «Bash on Ubuntu en Windows» oscureció gran parte de la tecnología subyacente: lo que Microsoft realmente diseñó es una forma de superponer una pila de Linux sobre Windows, sin emulación ni virtualización. El «Subsistema de Windows para Linux» proporciona una interfaz de kernel de Linux para el kernel de Windows, por lo que las aplicaciones de Linux obtienen sus llamadas de kernel traducidas sin problemas a las nativas de Windows.
El nombre inicial también ocultó el hecho de que no solo se admite Ubuntu. Si bien la primera versión fue solo para Ubuntu, el subsistema ahora se ha ampliado para admitir muchas otras distribuciones de Linux, incluidas Debian y SUSE.
Basta de charla técnica: comencemos a instalar una distribución de Linux en Windows, de forma nativa. Para fines ilustrativos, seguiremos adelante y usaremos Ubuntu. El proceso es muy similar para otras distribuciones. También supondremos que está utilizando Windows 10 Fall Creators Update (versión 1709) o posterior; Las versiones anteriores de Windows 10 requieren un proceso de instalación diferente.
Para comenzar, debe habilitar el subsistema de Windows para la compatibilidad con Linux en su dispositivo. Abra el menú Inicio y escriba «activar» hasta que vea el programa «Activar o desactivar las características de Windows». Inícielo y desplácese hacia abajo en la lista hasta «Subsistema de Windows para Linux».
Marque la casilla de verificación, presione Aceptar y espere mientras Windows configura la función. Luego se le pedirá que reinicie su computadora; ¡Vuelve a este tutorial una vez que estés de vuelta en tu escritorio!
Ahora está listo para descargar la distribución de Linux. Esto es mucho más simple de lo que solía ser, ya que las distribuciones (esa es la jerga de Linux para «distribuciones» o sistemas operativos) se han alojado en la Tienda Windows desde Windows 10 Fall Creators Update.
Abre la Tienda y busca el nombre de tu distribución. También puede buscar «linux» para ver un enlace a una página especial que muestra todas las distribuciones disponibles. Como se mencionó, ejecutaremos Ubuntu, pero puede elegir una distribución alternativa si lo prefiere.
En este punto, agregaremos una breve nota sobre el control de versiones: algunas distribuciones, incluido Ubuntu, tienen varias páginas en la tienda, cada una dedicada a una versión específica. La lista «Ubuntu», por ejemplo, siempre rastrea la última versión de Ubuntu con soporte a largo plazo (LTS), que es 18.04 en el momento de escribir este artículo. Si desea instalar una versión en particular, primero asegúrese de estar en la página correcta.
Cuando haya encontrado la distribución que desea instalar, simplemente haga clic en el botón «Obtener». La distribución de Linux se descargará e instalará como cualquier otra aplicación de la Tienda Windows.
Una vez completada la instalación, inicie la distribución desde el menú Inicio. Se abrirá una ventana de la consola y se mostrará el progreso a medida que se realizan los pasos de la instalación final y la primera ejecución. Espere mientras se completan estas actividades.
Luego se le depositará en una pantalla de creación de cuenta de usuario de UNIX. Siga los pasos para crear su nueva cuenta de usuario de Linux dentro de su distribución. Siéntase libre de elegir cualquier nombre de usuario y contraseña; no es necesario que estén vinculados a sus credenciales de Windows.
Ahora, su distribución debería estar lista para funcionar. La próxima vez que lo inicie, WSL se iniciará casi instantáneamente y le presentará una terminal Linux en pleno funcionamiento. Puede instalar el software de Linux utilizando el administrador de paquetes normal de la distribución, pero recuerde que no todos los programas funcionarán correctamente, o funcionarán en absoluto, con el kernel de Linux básico proporcionado por el Subsistema de Windows para Linux.
Eso es todo por este tutorial. El subsistema de Windows para Linux está dirigido directamente a desarrolladores y usuarios avanzados que, por cualquier motivo, necesitan acceso a una terminal de Linux en el día a día.La complejidad de su configuración inicial refleja el conocimiento técnico anticipado de la audiencia objetivo de la característica.
Sin embargo, después de la instalación, WSL proporciona un enfoque increíblemente sencillo para ejecutar Linux desde Windows. Sin gastos generales de virtualización y soporte integrado de forma nativa en Windows, es una forma sencilla de combinar lo mejor de los entornos Windows y Linux.
Preguntas más frecuentes
¿Cómo instalar Windows 10 en modo s?
Puede descargar los archivos ISO haciendo clic en el enlace si es suscriptor de una cuenta de MSDN: Archivos ISO de Windows 10 S. Después de descargar el archivo correcto, debe generar un USB de arranque para instalar Windows 10 en modo S.
¿Puedo instalar Windows 10 S y cambiar a Windows 10 Pro?
Este tutorial muestra cómo instalar Windows 10 S y volver a Windows 10 Pro si lo desea. Es posible que Windows 10 S no funcione en su sistema, así que asegúrese de hacer una copia de seguridad antes de intentar la actualización. Para instalar Windows 10 S, su dispositivo debe ejecutar una edición empresarial premium de Windows 10: Pro, Pro Edu, Education o Enterprise.
¿Cómo instalo Windows 10s?
Windows 10 S en realidad se basa en Windows 10 Professional, según Microsoft. Podría usar esto para instalar Windows 10 S de forma indirecta. Primero, instale Windows 10 Professional en una máquina virtual o en una PC. En segundo lugar, ejecute la herramienta para convertir su instalación de Windows 10 en una de Windows 10 S.
¿Cómo instalar Windows Sim en Windows 10?
Puede seguir estos pasos para instalar Windows SIM en su computadora: Descargue el instalador de Windows ADK para Windows 10 versión 1803. Haga doble clic en el archivo adksetup.exe para comenzar la instalación. Seleccione la opción Instalar el Kit de evaluación e implementación de Windows: Windows 10 en esta computadora.
¿Cómo descargar e instalar Windows 10 s?
Puede descargar el instalador haciendo clic en el enlace ⦁ Instalador de Windows 10 S Haga clic en el botón que muestra «descargar instalador» y el archivo Windows10SInstaller5932.exe se descargará en su PC.Puede encontrar este archivo en la carpeta de descarga.
¿Cómo creo un medio de instalación con el modo Windows 10 S?
Para crear un medio de instalación con el modo Windows 10 S habilitado, debe abrir y modificar una imagen de Windows 10 y, para hacerlo, primero debe importar los archivos de instalación a su dispositivo. Los pasos a continuación le mostrarán cómo hacerlo: Abra el Explorador de archivos. Navegue a la carpeta donde guardó el archivo ISO de Windows 10.
¿Cómo habilitar el modo s en las imágenes de Windows 10?
Navegue hasta la carpeta en la que desea guardar el archivo. En «Nombre de archivo», use el nombre de archivo unattend.xml. Haga clic en el botón Guardar. Una vez que haya completado los pasos, se creará el archivo unattend.xml, que ahora puede usar para integrarlo en la imagen de Windows 10 para habilitar el modo S.
¿Qué debo saber antes de instalar Windows 10 en modo s?
Antes de instalar Windows 10 en modo S, tenga en cuenta que las aplicaciones que no sean de la Tienda Windows no funcionarán, es posible que los periféricos que requieren controladores personalizados no funcionen y que se produzcan otros errores. En particular, esta versión de Windows 10 en modo S:
¿Puedo jugar Sim Theme Park en Windows 8 10?
Si tiene una versión anterior de Windows, es posible que este método no funcione para usted. El juego se considera abandonware y se puede descargar en su totalidad desde este sitio web. Necesita los tres archivos: el parche de compatibilidad de Windows 8-10, la imagen de CD del parque temático Sim y el parche mundial del parque temático v2.0.
¿Qué es Windows Sim y por qué se utiliza?
Windows SIM es una herramienta de creación de archivos Unattend.xml. Cuando usa MDT y/o Configuration Manager, no necesita Windows SIM con mucha frecuencia porque esos sistemas actualizan automáticamente el archivo Unattend.xml durante la implementación, lo que simplifica enormemente el proceso en general. Archivo de respuesta de Windows abierto en Windows SIM.
¿Hay alguna forma de automatizar la instalación de Windows 10?
Si desea automatizar el proceso de instalación (y ahorrar tiempo en el proceso), puede crear un archivo de respuesta con instrucciones para completar cada indicación en pantalla, que puede integrar en un dispositivo de arranque. Luego, la configuración de Windows puede leer para instalar Windows 10 automáticamente.
¿Cómo actualizo de Windows 10 a Windows 10 Pro?
Vaya al botón Inicio de Windows en la parte inferior izquierda de su pantalla y haga clic en el ícono de Configuración, luego seleccione Actualización y seguridad dentro del menú de configuración. Hay dos formas de cambiar de Windows 10 S a Windows 10 Pro: vaya directamente a la tienda de Windows o intente descargar una aplicación prohibida para dirigirse a la página de instalación.
¿Cómo cambio de Windows 10 a Windows 10 Pro?
Hay dos formas de cambiar de Windows 10 S a Windows 10 Pro: vaya directamente a la tienda de Windows o intente descargar una aplicación prohibida para dirigirse a la página de instalación. Una vez allí, seleccione Activación y luego Ir a la tienda. Eso lo llevará a la página «Cambiar a Windows 10 Pro» y es hora de instalar.
¿Cómo activar Windows 10 Pro desde el modo s?
1 En su PC con Windows 10 en modo S, abra Configuración > Actualización y seguridad > Activación. 2 En la sección Cambiar a Windows 10 Home o Cambiar a Windows 10 Pro, seleccione Ir a la Tienda. … 3 En la página Salir del modo S (o similar) que aparece en Microsoft Store, seleccione el botón Obtener. …
¿Necesito cambiar a Windows 10 Pro o Enterprise?
Recomendamos permanecer en modo S. Sin embargo, en algunos escenarios limitados, es posible que deba cambiar a Windows 10 Pro, Home o Enterprise (no en modo S). Puede cambiar de dispositivo con Windows 10, versión 1709 o posterior.