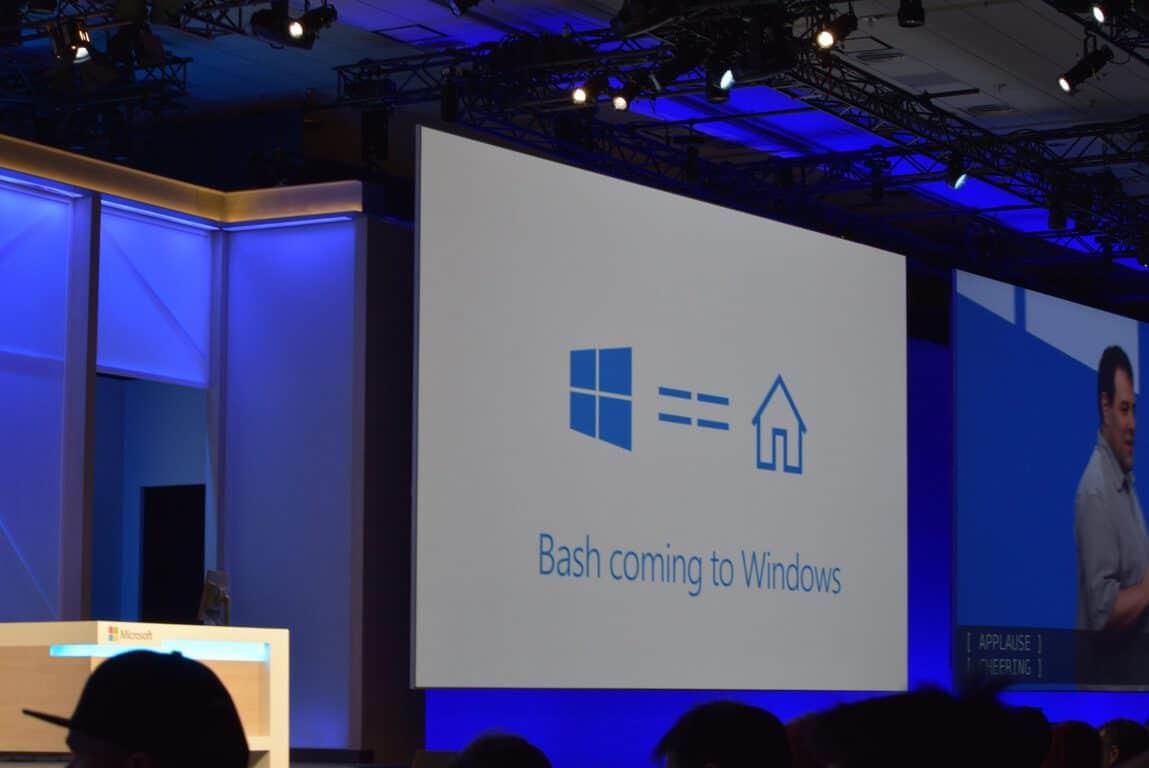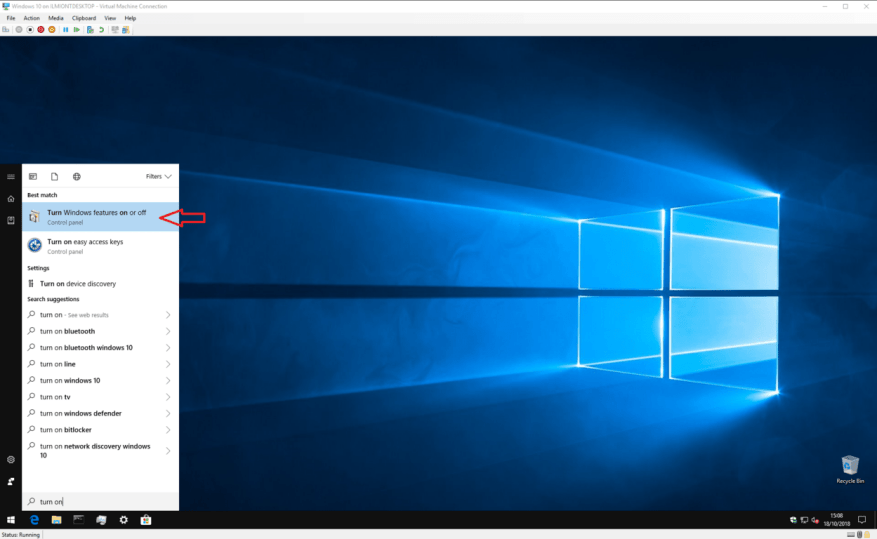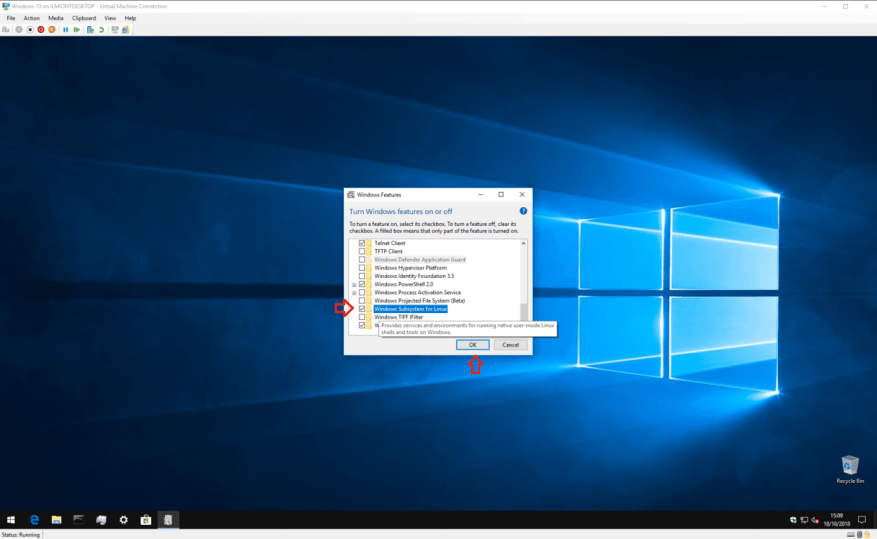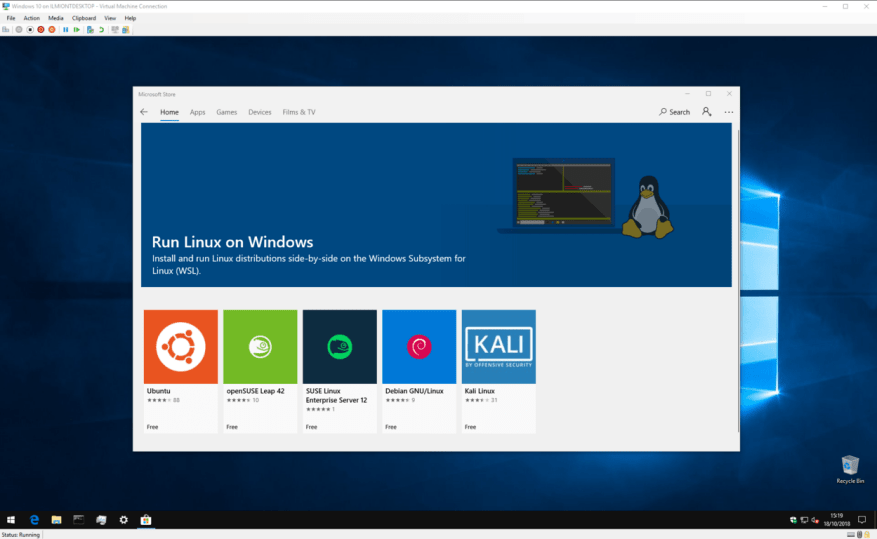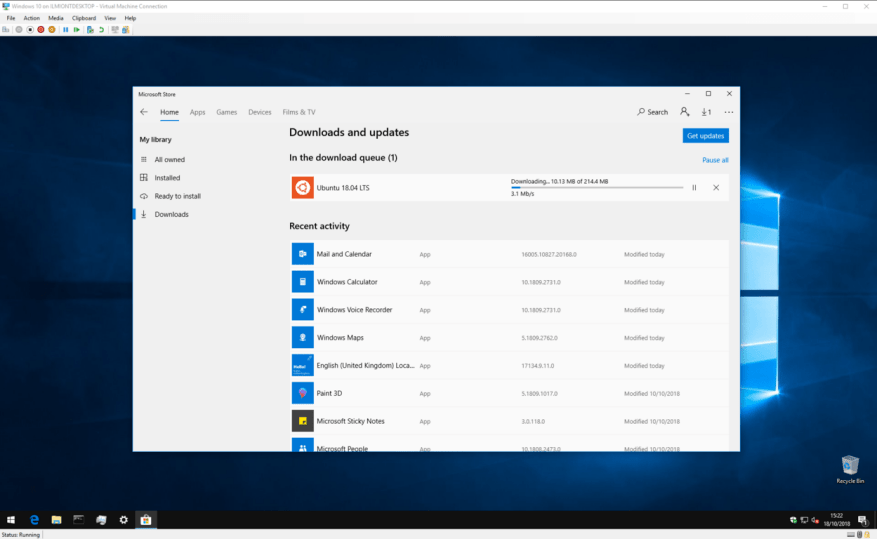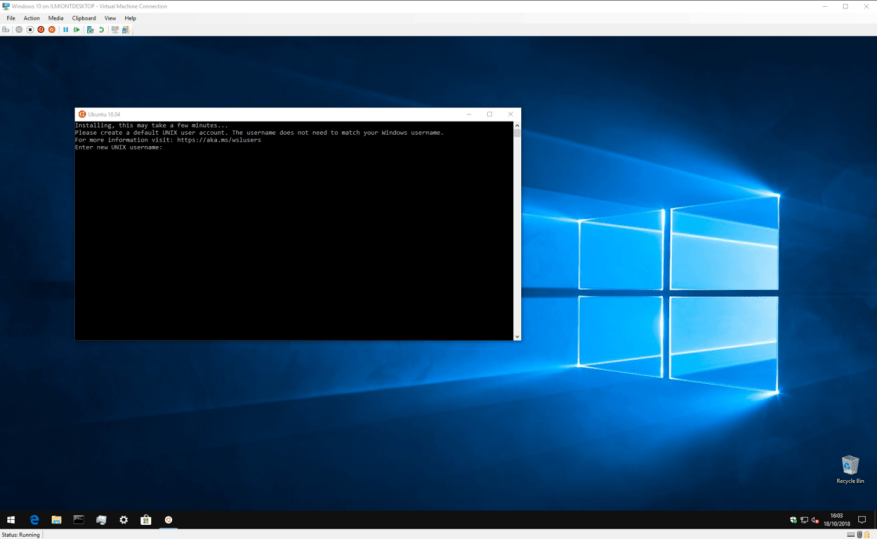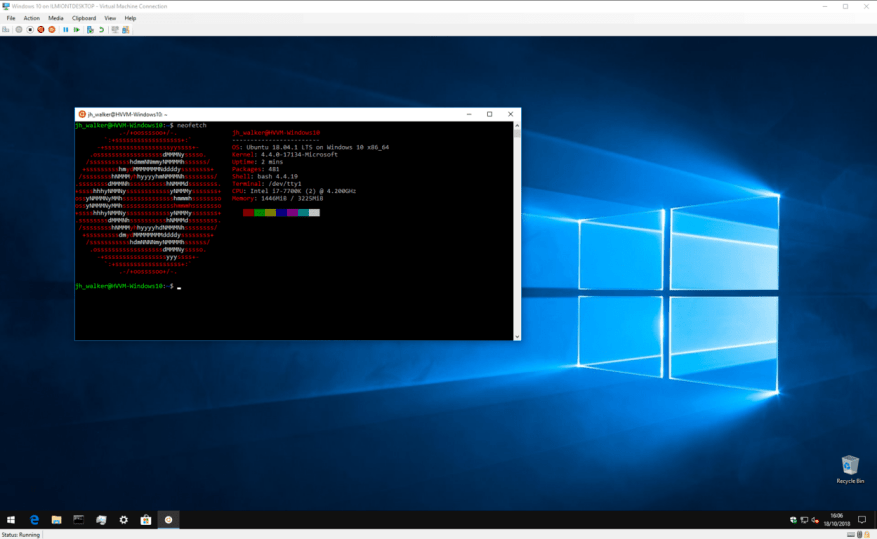Το 2016, η Microsoft έκανε μια εκπληκτική ανακοίνωση κατά τη διάρκεια του ετήσιου συνεδρίου προγραμματιστών Build: έφερε το κέλυφος Linux Bash στην επιφάνεια εργασίας των Windows* ως πολίτης πρώτης κατηγορίας.
Ωστόσο, η αρχική επωνυμία του “Bash on Ubuntu στα Windows” απέκρυψε μεγάλο μέρος της υποκείμενης τεχνολογίας – αυτό που πραγματικά κατασκεύασε η Microsoft είναι ένας τρόπος να στρώσει μια στοίβα Linux πάνω από τα Windows, χωρίς εξομοίωση ή εικονικοποίηση. Το “Υποσύστημα Windows για Linux” παρέχει μια διεπαφή πυρήνα Linux στον πυρήνα των Windows, έτσι ώστε οι εφαρμογές Linux να μεταφράζουν απρόσκοπτα τις κλήσεις πυρήνα τους σε εγγενείς Windows.
Η πρώιμη ονομασία έκρυβε επίσης το γεγονός ότι δεν υποστηρίζεται μόνο το Ubuntu. Ενώ η πρώτη έκδοση ήταν μόνο Ubuntu, το υποσύστημα έχει πλέον επεκταθεί για να υποστηρίζει πολλές άλλες διανομές Linux, συμπεριλαμβανομένων των Debian και SUSE.
Αρκετά με την τεχνική συζήτηση – ας ξεκινήσουμε την εγκατάσταση μιας διανομής Linux στα Windows, εγγενώς. Για λόγους απεικόνισης, θα συνεχίσουμε να χρησιμοποιούμε το Ubuntu. Η διαδικασία είναι πολύ παρόμοια για άλλες διανομές. Θα υποθέσουμε επίσης ότι χρησιμοποιείτε την ενημερωμένη έκδοση των Windows 10 Fall Creators (έκδοση 1709) ή νεότερη. Οι παλαιότερες εκδόσεις των Windows 10 απαιτούν διαφορετική διαδικασία εγκατάστασης.
Για να ξεκινήσετε, πρέπει να ενεργοποιήσετε την υποστήριξη Windows Subsystem for Linux στη συσκευή σας. Ανοίξτε το μενού Έναρξη και πληκτρολογήστε “ενεργοποίηση” μέχρι να δείτε το πρόγραμμα “Ενεργοποίηση ή απενεργοποίηση των δυνατοτήτων των Windows”. Εκκινήστε το και μετακινηθείτε προς τα κάτω στη λίστα στο “Υποσύστημα Windows για Linux”.
Επιλέξτε το πλαίσιο ελέγχου, πατήστε OK και περιμένετε όσο τα Windows διαμορφώνουν τη δυνατότητα. Στη συνέχεια, θα σας ζητηθεί να επανεκκινήσετε τον υπολογιστή σας. επιστρέψτε σε αυτό το σεμινάριο μόλις επιστρέψετε στην επιφάνεια εργασίας σας!
Τώρα είστε έτοιμοι να κάνετε λήψη της ίδιας της διανομής Linux. Αυτό είναι πολύ πιο απλό από ό,τι στο παρελθόν, καθώς οι διανομές (δηλαδή η γλώσσα Linux για “διανομές” ή λειτουργικά συστήματα) φιλοξενούνται στο Windows Store από την ενημέρωση των Windows 10 Fall Creators.
Ανοίξτε το Store και αναζητήστε το όνομα της διανομής σας. Μπορείτε επίσης να αναζητήσετε “linux” για να δείτε έναν σύνδεσμο προς μια ειδική σελίδα που παρουσιάζει όλες τις διαθέσιμες διανομές. Όπως αναφέρθηκε, θα εκτελούμε το Ubuntu, αλλά είστε ελεύθεροι να επιλέξετε μια εναλλακτική διανομή αν προτιμάτε.
Σε αυτό το σημείο θα προσθέσουμε μια σύντομη σημείωση σχετικά με την έκδοση εκδόσεων – ορισμένες διανομές, συμπεριλαμβανομένου του Ubuntu, έχουν πολλές σελίδες στο κατάστημα με κάθε μία αφιερωμένη σε μια συγκεκριμένη έκδοση. Η καταχώριση “Ubuntu”, για παράδειγμα, παρακολουθεί πάντα την πιο πρόσφατη έκδοση του Ubuntu μακροπρόθεσμης υποστήριξης (LTS), η οποία είναι 18.04 τη στιγμή της σύνταξης. Εάν θέλετε να εγκαταστήσετε μια συγκεκριμένη έκδοση, βεβαιωθείτε ότι βρίσκεστε στη σωστή σελίδα πρώτα.
Όταν βρείτε τη διανομή που θέλετε να εγκαταστήσετε, απλώς κάντε κλικ στο κουμπί “Λήψη”. Η διανομή Linux θα πραγματοποιηθεί λήψη και εγκατάσταση όπως κάθε άλλη εφαρμογή από το Windows Store.
Αφού ολοκληρωθεί η εγκατάσταση, ξεκινήστε τη διανομή από το μενού Έναρξη. Ένα παράθυρο κονσόλας θα ξεκινήσει και θα εμφανίσει την πρόοδο καθώς εκτελούνται τα βήματα της τελικής εγκατάστασης και της πρώτης εκτέλεσης. Περιμένετε μέχρι να ολοκληρωθούν αυτές οι δραστηριότητες.
Στη συνέχεια, θα κατατεθείτε σε μια οθόνη δημιουργίας λογαριασμού χρήστη UNIX. Ακολουθήστε τα βήματα για να δημιουργήσετε τον νέο σας λογαριασμό χρήστη Linux στη διανομή σας. Μη διστάσετε να επιλέξετε οποιοδήποτε όνομα χρήστη και κωδικό πρόσβασης – δεν χρειάζεται να συνδέονται με τα διαπιστευτήριά σας των Windows.
Τώρα, η διανομή σας θα πρέπει να είναι έτοιμη. Την επόμενη φορά που θα το εκκινήσετε, το WSL θα ξεκινήσει σχεδόν αμέσως και θα σας παρουσιάσει ένα πλήρως λειτουργικό τερματικό Linux. Μπορείτε να εγκαταστήσετε λογισμικό Linux χρησιμοποιώντας τον κανονικό διαχειριστή πακέτων της διανομής, αλλά να θυμάστε ότι δεν θα λειτουργούν όλα τα προγράμματα σωστά – ή καθόλου – κάτω από τον βασικό πυρήνα Linux που παρέχεται από το Υποσύστημα Windows για Linux.
Αυτό είναι όλο για αυτό το σεμινάριο. Το Windows Subsystem for Linux απευθύνεται ακριβώς σε προγραμματιστές και ισχυρούς χρήστες που, για οποιονδήποτε λόγο, χρειάζονται πρόσβαση σε ένα τερματικό Linux σε καθημερινή βάση.Η πολυπλοκότητα της αρχικής του ρύθμισης αντανακλά την αναμενόμενη τεχνική τεχνογνωσία του κοινού-στόχου του χαρακτηριστικού.
Ωστόσο, μετά την εγκατάσταση, το WSL παρέχει μια απίστευτα εύκολη προσέγγιση για την εκτέλεση του Linux μέσα από τα Windows. Χωρίς γενικά έξοδα εικονικοποίησης και υποστήριξη εγγενώς ενσωματωμένη στα Windows, είναι ένας απλός τρόπος να συνδυάσετε τα καλύτερα περιβάλλοντα Windows και Linux.
FAQ
Πώς να εγκαταστήσετε τα Windows 10 σε λειτουργία s;
Μπορείτε να κάνετε λήψη των αρχείων ISO κάνοντας κλικ στον σύνδεσμο εάν είστε συνδρομητής λογαριασμού MSDN: Αρχεία ISO των Windows 10 S. Μετά τη λήψη του σωστού αρχείου, πρέπει να δημιουργήσετε ένα USB με δυνατότητα εκκίνησης για να εγκαταστήσετε τα Windows 10 σε λειτουργία S.
Μπορώ να εγκαταστήσω τα Windows 10 S και να μεταβώ σε Windows 10 Pro;
Αυτό το σεμινάριο δείχνει να δείχνετε να εγκαταστήσετε τα Windows 10 S και να επιστρέψετε στα Windows 10 Pro αν θέλετε. Τα Windows 10 S ενδέχεται να μην λειτουργούν στο σύστημά σας, επομένως φροντίστε να δημιουργήσετε αντίγραφα ασφαλείας πριν επιχειρήσετε την αναβάθμιση. Για να εγκαταστήσετε τα Windows 10 S, η συσκευή σας πρέπει να εκτελεί μια premium επαγγελματική έκδοση των Windows 10: Pro, Pro Edu, Education ή Enterprise.
Πώς μπορώ να εγκαταστήσω τα Windows 10 s;
Τα Windows 10 S βασίζονται στην πραγματικότητα στα Windows 10 Professional, σύμφωνα με τη Microsoft. Θα μπορούσατε να το χρησιμοποιήσετε για να εγκαταστήσετε τα Windows 10 S με κυκλικό τρόπο. Αρχικά, εγκαταστήστε τα Windows 10 Professional σε εικονική μηχανή ή σε υπολογιστή. Δεύτερον, εκτελέστε το εργαλείο για να μετατρέψετε την εγκατάσταση των Windows 10 σε Windows 10 S.
Πώς να εγκαταστήσετε το Windows Sim στα Windows 10;
Μπορείτε να ακολουθήσετε αυτά τα βήματα για να εγκαταστήσετε τη SIM των Windows στον υπολογιστή σας: Κάντε λήψη του προγράμματος εγκατάστασης Windows ADK για Windows 10 έκδοση 1803. Κάντε διπλό κλικ στο αρχείο adksetup.exe για να ξεκινήσει η εγκατάσταση. Επιλέξτε την επιλογή Εγκατάσταση του κιτ αξιολόγησης και ανάπτυξης των Windows – Windows 10 σε αυτόν τον υπολογιστή.
Πώς να κατεβάσετε και να εγκαταστήσετε τα Windows 10 s;
Μπορείτε να κάνετε λήψη του προγράμματος εγκατάστασης κάνοντας κλικ στον σύνδεσμο ⦁ Windows 10 S installer Κάντε κλικ στο κουμπί που εμφανίζει «λήψη προγράμματος εγκατάστασης» και το αρχείο Windows10SInstaller5932.exe θα γίνει λήψη στον υπολογιστή σας.Μπορείτε να βρείτε αυτό το αρχείο στο φάκελο λήψης.
Πώς μπορώ να δημιουργήσω ένα μέσο εγκατάστασης με τη λειτουργία Windows 10 S;
Για να δημιουργήσετε ένα μέσο εγκατάστασης με ενεργοποιημένη τη λειτουργία Windows 10 S, πρέπει να ανοίξετε και να τροποποιήσετε μια εικόνα των Windows 10 και για να το κάνετε αυτό θα πρέπει πρώτα να εισαγάγετε τα αρχεία εγκατάστασης στη συσκευή σας. Τα παρακάτω βήματα θα σας δείξουν πώς: Ανοίξτε την Εξερεύνηση αρχείων. Μεταβείτε στο φάκελο όπου αποθηκεύσατε το αρχείο ISO των Windows 10.
Πώς να ενεργοποιήσετε τη λειτουργία s σε εικόνες των Windows 10;
Μεταβείτε στο φάκελο που θέλετε να αποθηκεύσετε το αρχείο. Στην ενότητα “Όνομα αρχείου”, χρησιμοποιήστε το όνομα αρχείου unattend.xml. Κάντε κλικ στο κουμπί Αποθήκευση. Μόλις ολοκληρώσετε τα βήματα, θα δημιουργηθεί το αρχείο unattend.xml, το οποίο μπορείτε τώρα να χρησιμοποιήσετε για να ενσωματώσετε στην εικόνα των Windows 10 για να ενεργοποιήσετε τη λειτουργία S.
Τι πρέπει να γνωρίζω πριν εγκαταστήσω τα Windows 10 σε λειτουργία s;
Πριν εγκαταστήσετε τα Windows 10 σε λειτουργία S, έχετε υπόψη σας ότι οι εφαρμογές που δεν ανήκουν στο Windows Store δεν θα λειτουργήσουν, τα περιφερειακά που απαιτούν προσαρμοσμένα προγράμματα οδήγησης ενδέχεται να μην λειτουργούν και ότι ενδέχεται να προκύψουν άλλα σφάλματα. Συγκεκριμένα, αυτή η έκδοση των Windows 10 σε λειτουργία S:
Μπορώ να παίξω Sim Theme Park στα Windows 8 10;
Εάν διαθέτετε παλαιότερη έκδοση των Windows, αυτή η μέθοδος ενδέχεται να μην λειτουργεί για εσάς. Το παιχνίδι θεωρείται εγκαταλελειμμένο λογισμικό και μπορείτε να το κατεβάσετε ολόκληρο από αυτόν τον ιστότοπο. Χρειάζεστε και τα τρία αρχεία – την ενημερωμένη έκδοση κώδικα συμβατότητας των Windows 8-10, την εικόνα CD Sim Theme Park και την ενημερωμένη έκδοση κώδικα Theme Park World Patch v2.0.
Τι είναι το Windows Sim και γιατί χρησιμοποιείται;
Η SIM των Windows είναι ένα εργαλείο συγγραφής για αρχεία Unattend.xml. Όταν χρησιμοποιείτε το MDT ή/και το Configuration Manager, δεν χρειάζεστε τη SIM των Windows πολύ συχνά, επειδή αυτά τα συστήματα ενημερώνουν αυτόματα το αρχείο Unattend.xml κατά την ανάπτυξη, απλοποιώντας σημαντικά τη διαδικασία συνολικά. Το αρχείο απαντήσεων των Windows άνοιξε στη SIM των Windows.
Υπάρχει τρόπος να αυτοματοποιηθεί η εγκατάσταση των Windows 10;
Εάν θέλετε να αυτοματοποιήσετε τη διαδικασία εγκατάστασης (και να εξοικονομήσετε χρόνο στη διαδικασία), μπορείτε να δημιουργήσετε ένα αρχείο απαντήσεων με οδηγίες για την ολοκλήρωση κάθε προτροπής στην οθόνη, το οποίο μπορείτε να ενσωματώσετε σε ένα μέσο εκκίνησης. Στη συνέχεια, το πρόγραμμα εγκατάστασης των Windows μπορεί να διαβάσει για αυτόματη εγκατάσταση των Windows 10.
Πώς μπορώ να κάνω αναβάθμιση από Windows 10 s σε Windows 10 Pro;
Μεταβείτε στο κουμπί Έναρξη των Windows στο κάτω αριστερό μέρος της οθόνης σας και κάντε κλικ στο εικονίδιο Ρυθμίσεις και, στη συνέχεια, επιλέξτε Ενημέρωση και ασφάλεια στο μενού ρυθμίσεων. Υπάρχουν δύο τρόποι για να μεταβείτε από τα Windows 10 S σε Windows 10 Pro: Μεταβείτε απευθείας στο κατάστημα των Windows ή δοκιμάστε να κάνετε λήψη μιας απαγορευμένης εφαρμογής για να κατευθυνθείτε στη σελίδα εγκατάστασης.
Πώς μπορώ να αλλάξω από τα Windows 10 s σε Windows 10 Pro;
Υπάρχουν δύο τρόποι για να μεταβείτε από τα Windows 10 S σε Windows 10 Pro: Μεταβείτε απευθείας στο κατάστημα των Windows ή δοκιμάστε να κάνετε λήψη μιας απαγορευμένης εφαρμογής για να κατευθυνθείτε στη σελίδα εγκατάστασης. Μόλις φτάσετε εκεί, επιλέξτε Ενεργοποίηση και μετά Μετάβαση στο Κατάστημα. Αυτό θα σας μεταφέρει σε μια σελίδα “Μετάβαση σε Windows 10 Pro” και ήρθε η ώρα να το εγκαταστήσετε.
Πώς να ενεργοποιήσετε τα Windows 10 Pro από τη λειτουργία s;
1 Στον υπολογιστή σας με Windows 10 σε λειτουργία S, ανοίξτε τις Ρυθμίσεις > Ενημέρωση και ασφάλεια > Ενεργοποίηση. 2 Στην ενότητα Μετάβαση σε Windows 10 Home ή Μετάβαση σε Windows 10 Pro, επιλέξτε Μετάβαση στο κατάστημα. … 3 Στη σελίδα Έξοδος από τη λειτουργία S (ή παρόμοια) που εμφανίζεται στο Microsoft Store, επιλέξτε το κουμπί Λήψη. …
Πρέπει να αλλάξω σε Windows 10 Pro ή σε επιχειρήσεις;
Συνιστούμε να παραμείνετε σε λειτουργία S. Ωστόσο, σε ορισμένα περιορισμένα σενάρια, ίσως χρειαστεί να μεταβείτε σε Windows 10 Pro, Home ή Enterprise (όχι σε λειτουργία S). Μπορείτε να αλλάξετε συσκευές με Windows 10, έκδοση 1709 ή νεότερη έκδοση.