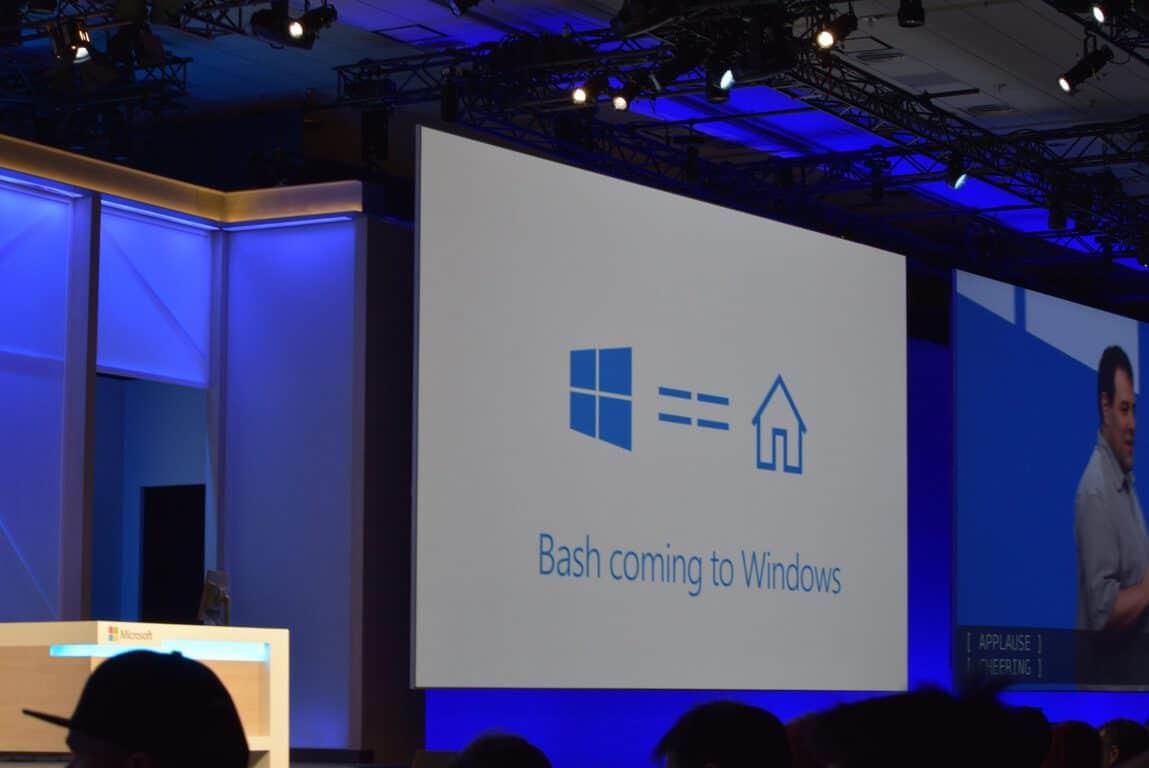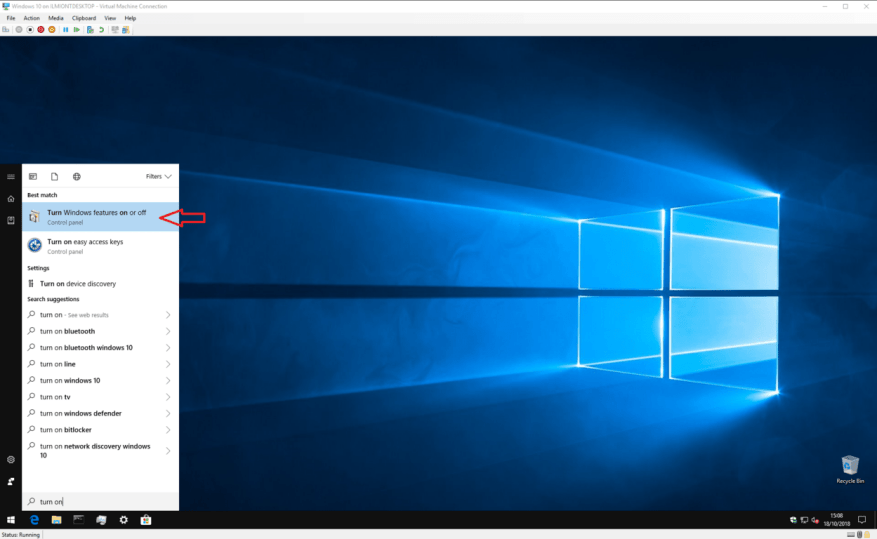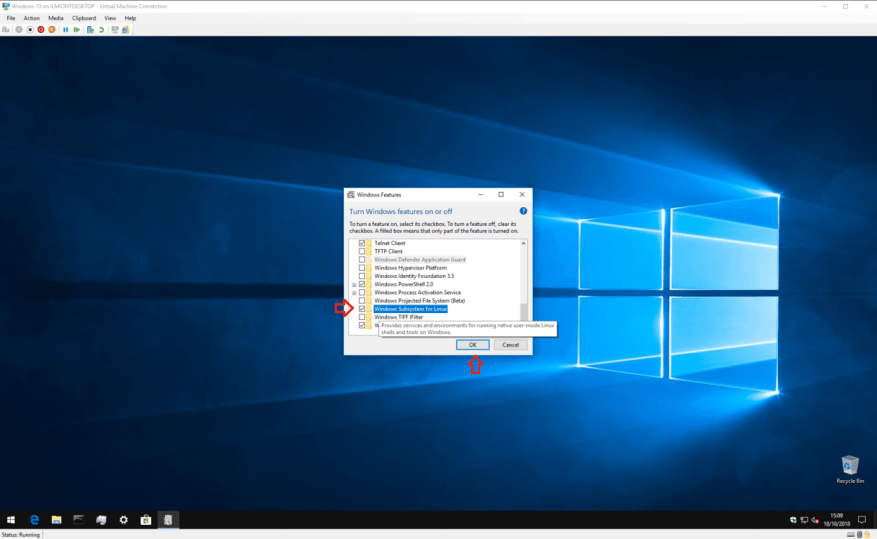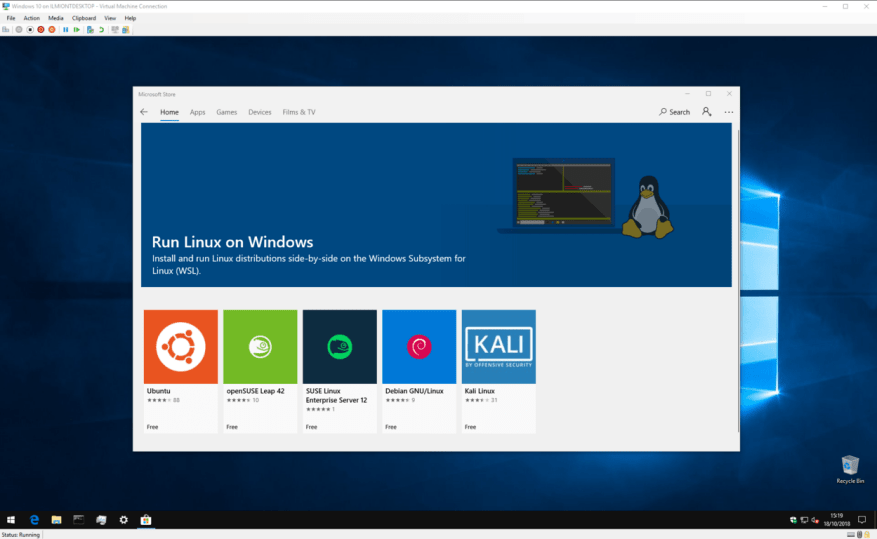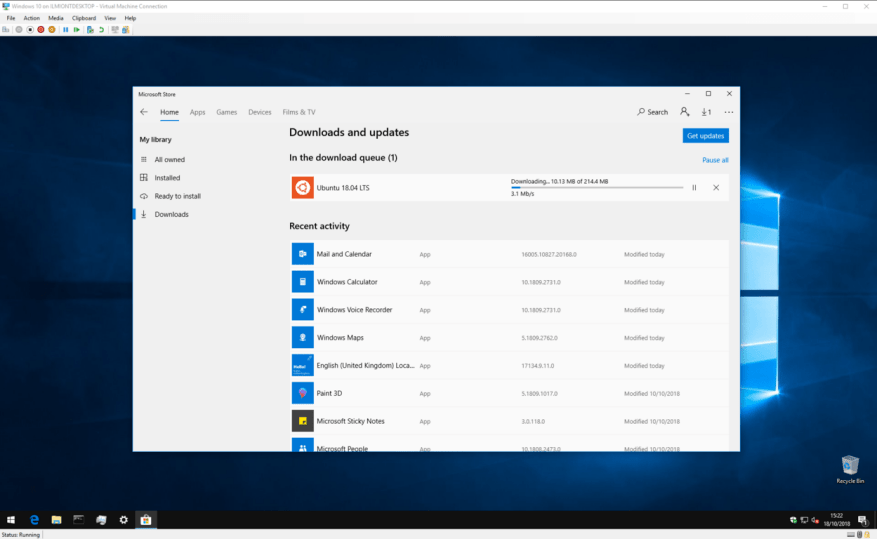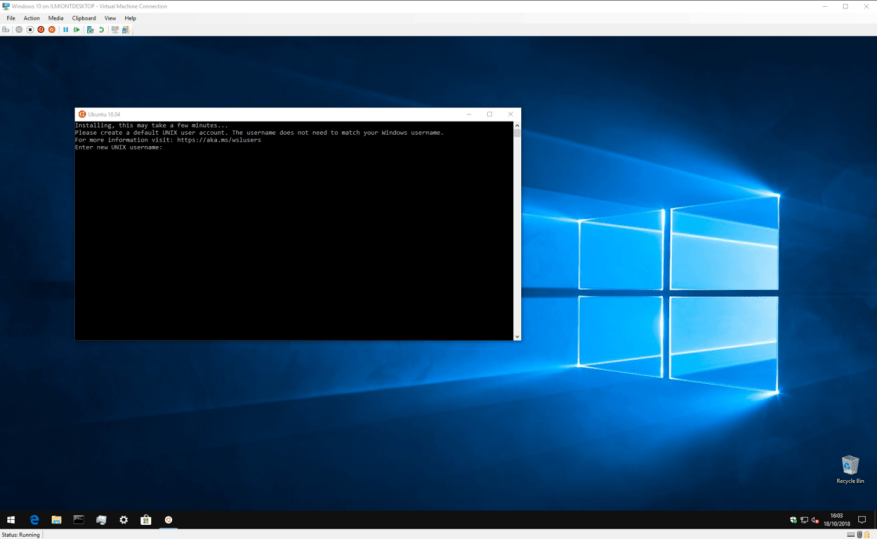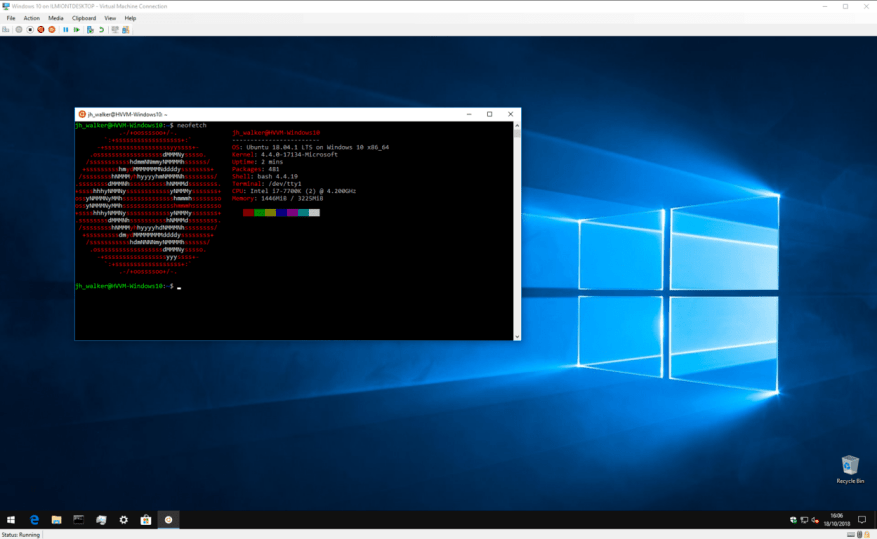V roku 2016 spoločnosť Microsoft urobila ohromujúce oznámenie počas svojej výročnej konferencie vývojárov Build: ako prvotriedny občan priniesol Linux shell Bash na plochu Windows*.
Počiatočné označenie „Bash na Ubuntu v systéme Windows“ však zakrylo veľa základných technológií – Microsoft skutočne vytvoril spôsob, ako navrstviť linuxový balík na Windows bez emulácie alebo virtualizácie. „Subsystém Windows pre Linux“ poskytuje rozhranie jadra systému Linux pre jadro systému Windows, takže aplikácie pre Linux bez problémov prevedú volania jadra do natívnych systémov Windows.
Skoré pomenovanie tiež skrývalo skutočnosť, že to nie je len Ubuntu, čo je podporované. Zatiaľ čo prvé vydanie bolo iba pre Ubuntu, subsystém bol teraz rozšírený tak, aby podporoval mnoho ďalších distribúcií Linuxu vrátane Debianu a SUSE.
Dosť bolo technických rečí – začnime s inštaláciou distribúcie Linuxu na Windows, natívne. Pre ilustráciu budeme pokračovať a budeme používať Ubuntu. Proces je veľmi podobný pre iné distribúcie. Budeme tiež predpokladať, že používate aktualizáciu Windows 10 Fall Creators Update (verzia 1709) alebo novšiu; staršie verzie systému Windows 10 vyžadujú iný proces inštalácie.
Ak chcete začať, musíte na svojom zariadení povoliť podporu podsystému Windows pre Linux. Otvorte ponuku Štart a píšte „zapnúť“, kým sa nezobrazí program „Zapnúť alebo vypnúť funkcie systému Windows“. Spustite ho a prejdite nadol v zozname na „Podsystém Windows pre Linux“.
Začiarknite políčko, stlačte tlačidlo OK a počkajte, kým systém Windows nakonfiguruje funkciu. Potom sa zobrazí výzva na reštartovanie počítača; vráťte sa k tomuto návodu, keď ste späť na pracovnej ploche!
Teraz ste pripravení stiahnuť si samotnú distribúciu Linuxu. Je to oveľa jednoduchšie, ako to bývalo, pretože distribúcie (to je jazyk Linuxu pre „distribúcie“ alebo operačné systémy) sú hosťované v obchode Windows Store od aktualizácie Windows 10 Fall Creators Update.
Otvorte Obchod a vyhľadajte názov svojej distribúcie. Môžete tiež vyhľadať výraz „linux“ a zobraziť odkaz na špeciálnu stránku zobrazujúcu všetky dostupné distribúcie. Ako už bolo spomenuté, budeme používať Ubuntu, ale ak chcete, môžete si vybrať alternatívne distro.
V tomto bode pridáme krátku poznámku o verziách – niektoré distribúcie, vrátane Ubuntu, majú v obchode viacero stránok, pričom každá je venovaná konkrétnemu vydaniu. Napríklad zoznam „Ubuntu“ vždy sleduje najnovšiu dlhodobú podporu (LTS) vydanie Ubuntu, ktoré je v čase písania 18.04. Ak chcete nainštalovať konkrétnu verziu, najprv sa uistite, že ste na správnej stránke.
Keď nájdete distribúciu, ktorú chcete nainštalovať, jednoducho kliknite na tlačidlo „Získať“. Linuxová distribúcia sa stiahne a nainštaluje ako každá iná aplikácia z Windows Store.
Po dokončení inštalácie spustite distribúciu z ponuky Štart. Spustí sa okno konzoly a zobrazí postup pri konečnej inštalácii a prvom spustení. Počkajte, kým sa tieto činnosti dokončia.
Potom budete uložený na obrazovke vytvorenia používateľského účtu UNIX. Postupujte podľa krokov na vytvorenie nového používateľského účtu systému Linux v rámci vašej distribúcie. Môžete si vybrať ľubovoľné používateľské meno a heslo – nemusia byť prepojené s vašimi povereniami systému Windows.
Teraz by mala byť vaša distribúcia pripravená. Keď ho nabudúce spustíte, WSL sa spustí takmer okamžite a predstaví vám plne funkčný linuxový terminál. Linuxový softvér môžete nainštalovať pomocou bežného správcu balíkov distribúcie, ale pamätajte, že nie všetky programy budú fungovať správne – alebo vôbec – pod základným linuxovým jadrom, ktoré poskytuje subsystém Windows pre Linux.
To je pre tento tutoriál asi všetko. Windows Subsystem for Linux je zameraný priamo na vývojárov a skúsených používateľov, ktorí z akéhokoľvek dôvodu potrebujú každodenný prístup k linuxovému terminálu.Zložitosť jeho počiatočného nastavenia odráža očakávané technické know-how cieľového publika funkcie.
Po inštalácii však WSL poskytuje neuveriteľne jednoduchý prístup k spusteniu Linuxu v rámci systému Windows. Bez režijných nákladov na virtualizáciu a podpory natívne integrovanej do systému Windows je to jednoduchý spôsob, ako skombinovať to najlepšie z prostredia Windows a Linux.
FAQ
Ako nainštalovať Windows 10 v režime s?
Súbory ISO si môžete stiahnuť kliknutím na odkaz, ak ste predplatiteľom účtu MSDN: Súbory ISO systému Windows 10 S. Po stiahnutí správneho súboru musíte vygenerovať bootovacie USB na inštaláciu systému Windows 10 v režime S.
Môžem nainštalovať Windows 10 S a prejsť na Windows 10 Pro?
Tento tutoriál vám ukáže, ako nainštalovať Windows 10 S a prepnúť späť na Windows 10 Pro, ak chcete. Windows 10 S nemusí vo vašom systéme fungovať, takže pred pokusom o inováciu si zálohujte. Ak chcete nainštalovať Windows 10 S, vaše zariadenie musí používať prémiovú podnikovú edíciu Windows 10: Pro, Pro Edu, Education alebo Enterprise.
Ako nainštalujem Windows 10 s?
Windows 10 S je podľa Microsoftu v skutočnosti založený na Windows 10 Professional. Môžete to použiť na inštaláciu systému Windows 10 S kruhovým objazdom. Najprv nainštalujte Windows 10 Professional do virtuálneho počítača alebo do počítača. Po druhé, spustite nástroj na konverziu inštalácie systému Windows 10 na systém Windows 10 S.
Ako nainštalovať Windows Sim na Windows 10?
Pri inštalácii karty Windows SIM do počítača môžete postupovať podľa týchto krokov: Stiahnite si inštalačný program Windows ADK pre Windows 10 verzie 1803. Dvojitým kliknutím na súbor adksetup.exe spustite inštaláciu. Vyberte možnosť Inštalovať súpravu Windows Assessment and Deployment Kit – Windows 10 do tohto počítača.
Ako stiahnuť a nainštalovať Windows 10 s?
Inštalačný program si môžete stiahnuť kliknutím na odkaz ⦁ Inštalátor systému Windows 10 S Kliknite na tlačidlo, ktoré zobrazuje „download installer“ a súbor Windows10SInstaller5932.exe sa stiahne do vášho počítača.Tento súbor nájdete v priečinku na stiahnutie.
Ako vytvorím inštalačné médium v režime Windows 10 S?
Ak chcete vytvoriť inštalačné médium s povoleným režimom Windows 10 S, musíte otvoriť a upraviť obraz systému Windows 10 a na to musíte najprv importovať inštalačné súbory do zariadenia. Nasledujúce kroky vám ukážu ako: Otvorte Prieskumníka súborov. Prejdite do priečinka, do ktorého ste uložili súbor ISO systému Windows 10.
Ako povoliť režim s na obrázkoch systému Windows 10?
Prejdite do priečinka, do ktorého chcete súbor uložiť. V časti Názov súboru použite názov súboru unattend.xml. Kliknite na tlačidlo Uložiť. Po dokončení krokov sa vytvorí súbor unattend.xml, ktorý teraz môžete použiť na integráciu do obrazu systému Windows 10, aby ste povolili režim S.
Čo by som mal vedieť pred inštaláciou systému Windows 10 v režime s?
Pred inštaláciou systému Windows 10 v režime S si uvedomte, že aplikácie mimo Windows Store nebudú fungovať, periférne zariadenia vyžadujúce vlastné ovládače nemusia fungovať a môžu sa vyskytnúť iné chyby. Konkrétne toto vydanie systému Windows 10 v režime S:
Môžem hrať Sim Theme Park v systéme Windows 8 10?
Ak máte staršiu verziu systému Windows, táto metóda vám nemusí vyhovovať. Hra je považovaná za abandonware a možno si ju stiahnuť celú z tejto webovej stránky. Potrebujete všetky tri súbory – opravu kompatibility so systémom Windows 8-10, obraz disku CD Sim Theme Park a opravu Theme Park World Patch v2.0.
Čo je Windows Sim a prečo sa používa?
Windows SIM je nástroj na tvorbu súborov Unattend.xml. Pri používaní MDT a/alebo Configuration Manager nepotrebujete Windows SIM veľmi často, pretože tieto systémy automaticky aktualizujú súbor Unattend.xml počas nasadenia, čím sa celý proces výrazne zjednoduší. Súbor odpovedí systému Windows sa otvoril na SIM karte Windows.
Existuje spôsob, ako automatizovať inštaláciu systému Windows 10?
Ak chcete automatizovať proces inštalácie (a ušetriť čas v tomto procese), môžete vytvoriť súbor odpovedí s pokynmi na dokončenie každej výzvy na obrazovke, ktorý môžete integrovať na zavádzacie médium. Inštalátor systému Windows potom môže čítať a nainštalovať systém Windows 10 automaticky.
Ako inovujem z Windowsu 10 na Windows 10 Pro?
Prejdite na tlačidlo Štart systému Windows v ľavej dolnej časti obrazovky a kliknite na ikonu Nastavenia a potom v ponuke nastavení vyberte položku Aktualizácia a zabezpečenie. Existujú dva spôsoby, ako prejsť zo systému Windows 10 S na Windows 10 Pro: Prejdite priamo do obchodu Windows alebo skúste stiahnuť zakázanú aplikáciu, aby ste boli presmerovaní na stránku inštalácie.
Ako môžem prejsť z Windows 10 na Windows 10 Pro?
Existujú dva spôsoby, ako prejsť zo systému Windows 10 S na Windows 10 Pro: Prejdite priamo do obchodu Windows alebo skúste stiahnuť zakázanú aplikáciu, aby ste boli presmerovaní na stránku inštalácie. Keď tam budete, vyberte položku Aktivácia a potom prejdite do obchodu. Tým sa dostanete na stránku „Prepnúť na Windows 10 Pro“ a je čas na inštaláciu.
Ako aktivovať Windows 10 Pro z režimu s?
1 Na počítači so systémom Windows 10 v režime S otvorte Nastavenia > Aktualizácia a zabezpečenie > Aktivácia. 2 V časti Prepnúť na Windows 10 Home alebo Prepnúť na Windows 10 Pro vyberte Prejsť do obchodu. … 3 Na stránke Vypnúť režim S (alebo podobný), ktorá sa zobrazí v obchode Microsoft Store, vyberte tlačidlo Získať. …
Musím prejsť na Windows 10 Pro alebo Enterprise?
Odporúčame zostať v režime S. V niektorých obmedzených scenároch však možno budete musieť prejsť na Windows 10 Pro, Home alebo Enterprise (nie v režime S). Môžete prepínať zariadenia so systémom Windows 10, verzia 1709 alebo novšia.