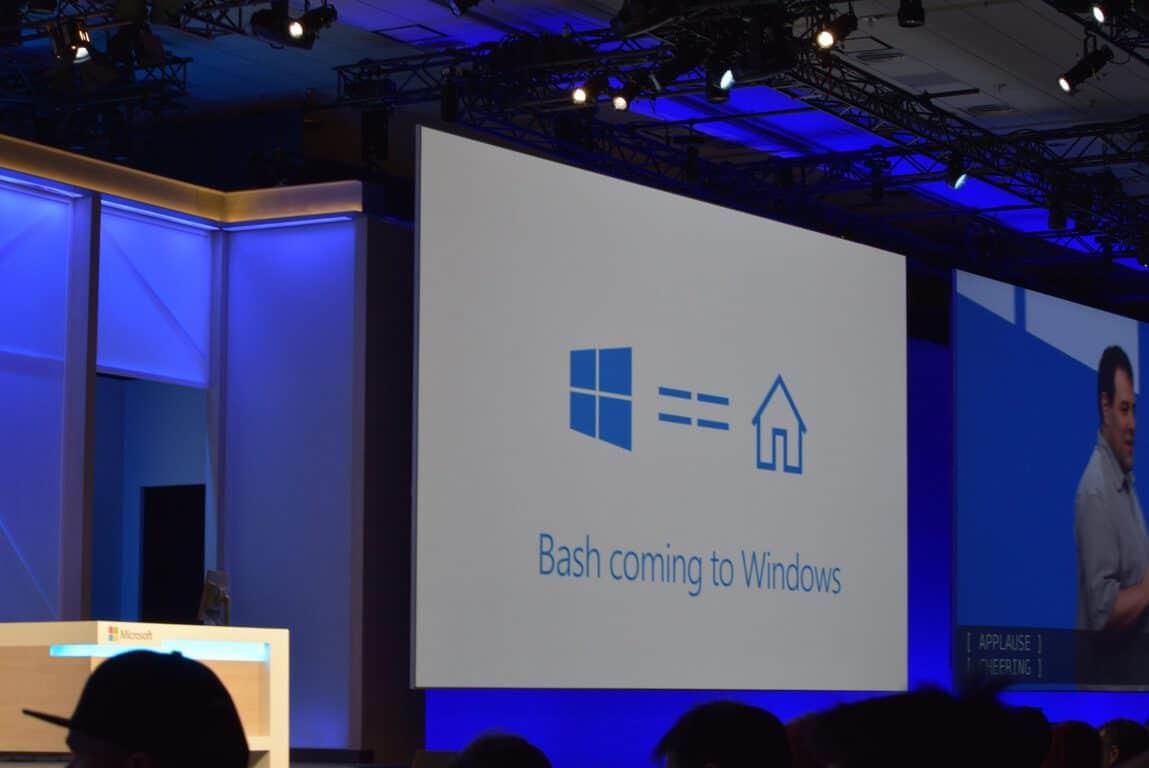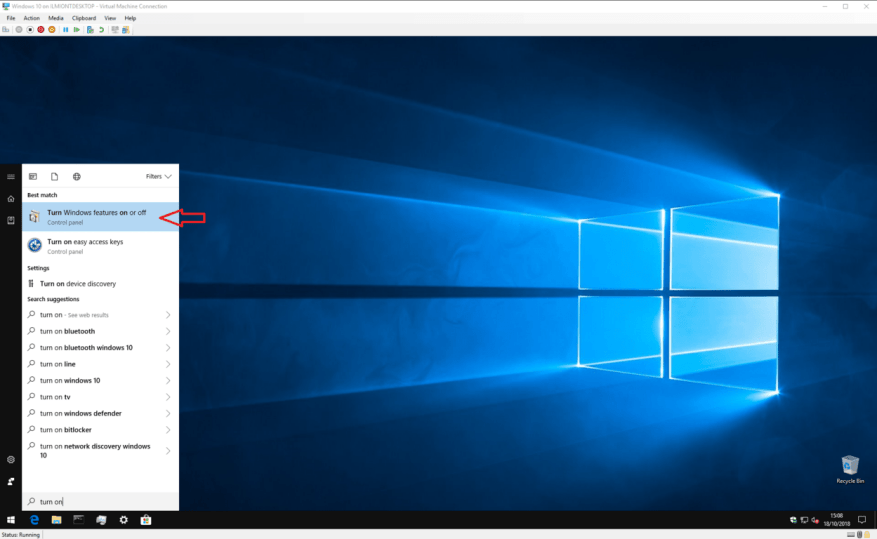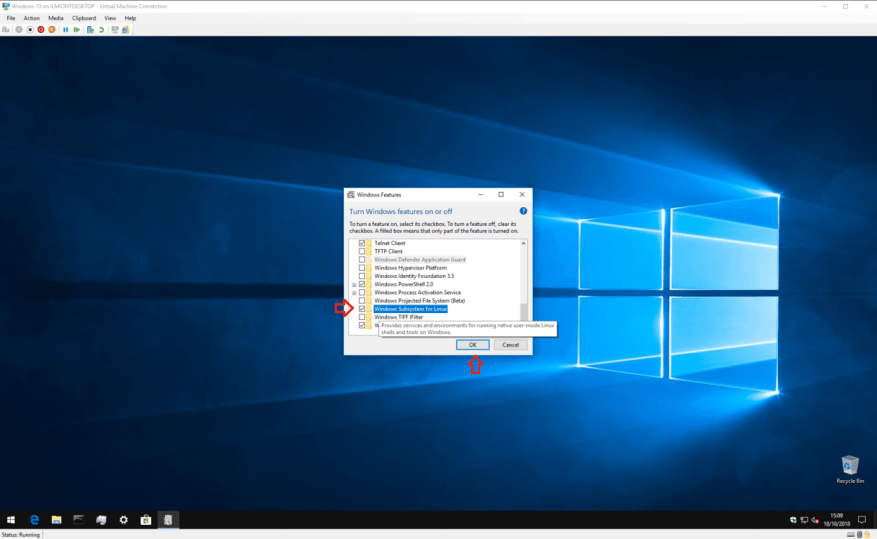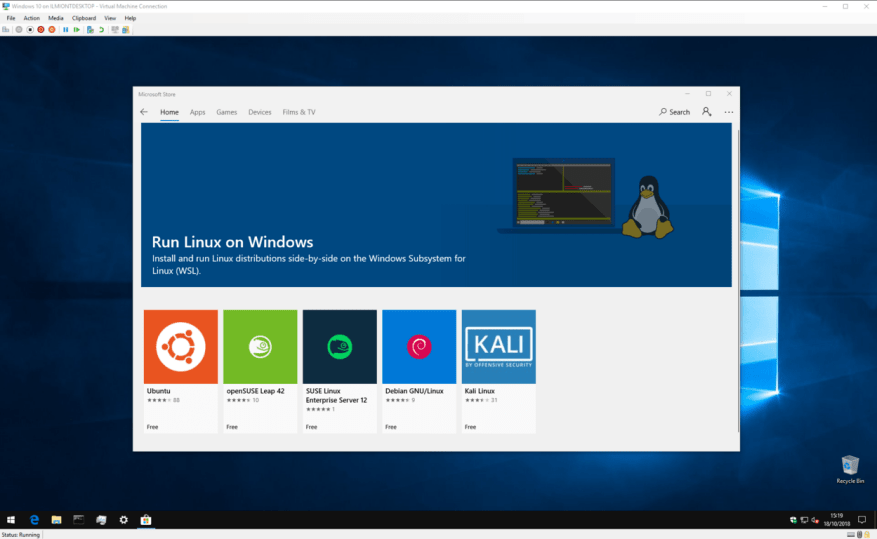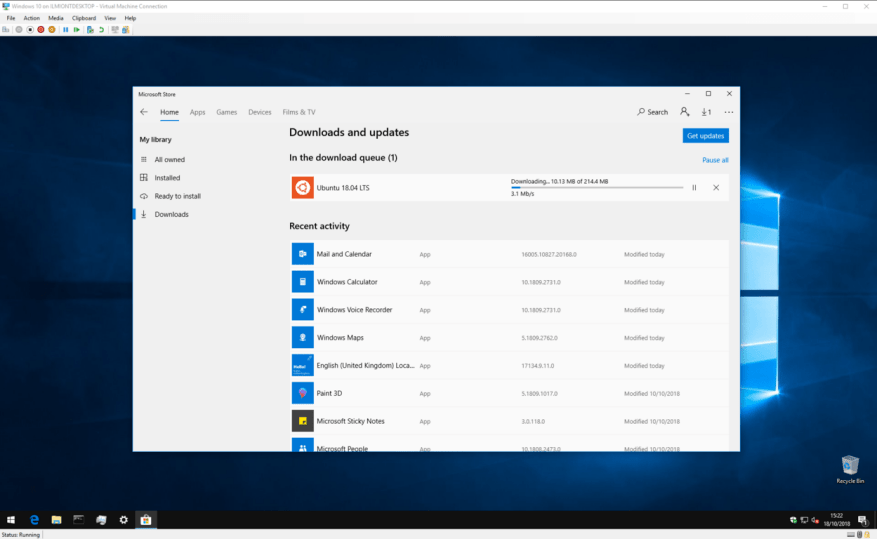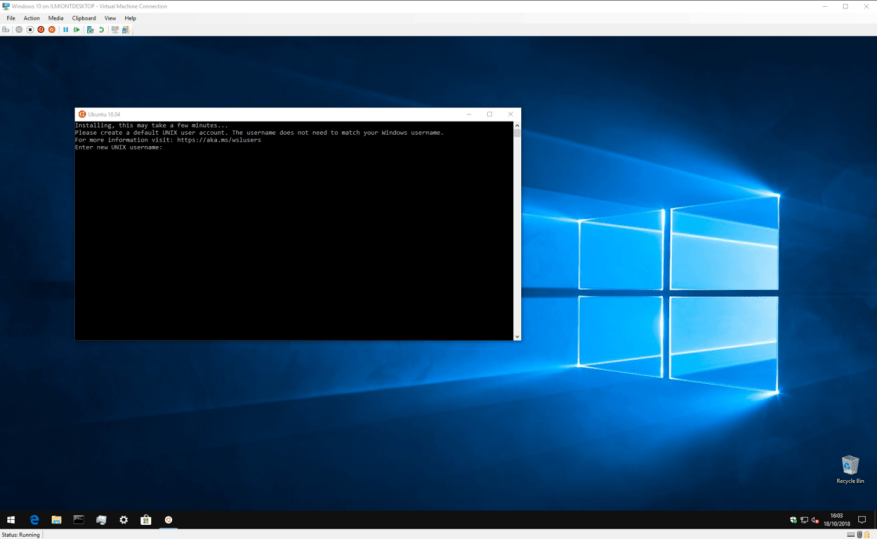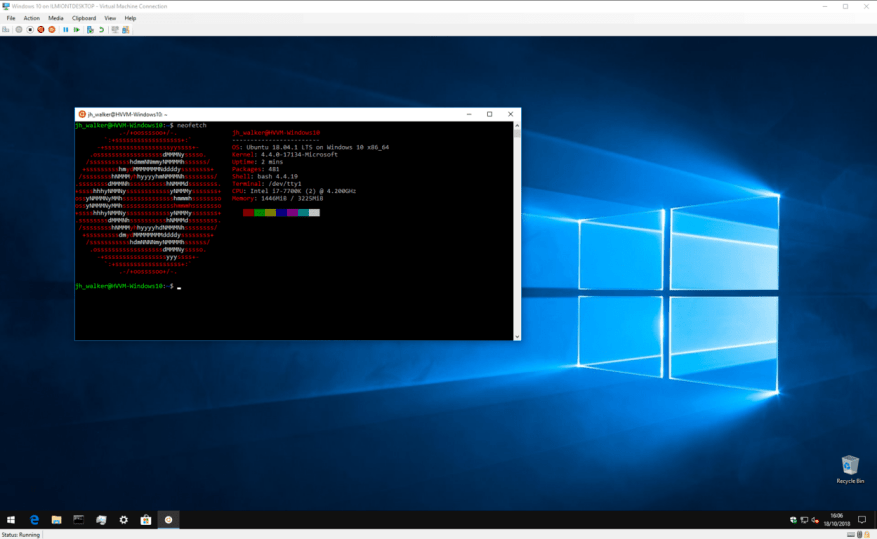En 2016, Microsoft a fait une annonce étonnante lors de sa conférence annuelle des développeurs Build : il apportait le shell Linux Bash au bureau Windows* en tant que citoyen de première classe.
La marque initiale de « Bash on Ubuntu on Windows » a cependant obscurci une grande partie de la technologie sous-jacente – ce que Microsoft a vraiment conçu est un moyen de superposer une pile Linux au-dessus de Windows, sans émulation ni virtualisation. Le « sous-système Windows pour Linux » fournit une interface de noyau Linux au noyau Windows, de sorte que les applications Linux obtiennent leurs appels de noyau traduits de manière transparente en appels Windows natifs.
La dénomination précoce cachait également le fait que ce n’est pas seulement Ubuntu qui est pris en charge. Alors que la première version était uniquement Ubuntu, le sous-système a maintenant été étendu pour prendre en charge de nombreuses autres distributions Linux, notamment Debian et SUSE.
Assez parlé technique – commençons à installer une distribution Linux sur Windows, en mode natif. À des fins d’illustration, nous allons continuer et utiliser Ubuntu. Le processus est très similaire pour les autres distributions. Nous supposerons également que vous utilisez la mise à jour Windows 10 Fall Creators (version 1709) ou une version plus récente ; les anciennes versions de Windows 10 nécessitent un processus d’installation différent.
Pour commencer, vous devez activer la prise en charge du sous-système Windows pour Linux sur votre appareil. Ouvrez le menu Démarrer et tapez « activer » jusqu’à ce que vous voyiez le programme « Activer ou désactiver des fonctionnalités Windows ». Lancez-le et faites défiler la liste jusqu’à « Sous-système Windows pour Linux ».
Cochez la case, appuyez sur OK et attendez que Windows configure la fonctionnalité. Vous serez ensuite invité à redémarrer votre ordinateur ; revenez à ce tutoriel une fois que vous serez de retour sur votre bureau !
Vous êtes maintenant prêt à télécharger la distribution Linux elle-même. C’est beaucoup plus simple qu’auparavant, car les distributions (c’est le langage Linux pour « distributions » ou systèmes d’exploitation) sont hébergées dans le Windows Store depuis la mise à jour Windows 10 Fall Creators.
Ouvrez le Store et recherchez le nom de votre distribution. Vous pouvez également rechercher « linux » pour voir un lien vers une page spéciale présentant toutes les distributions disponibles. Comme mentionné, nous utiliserons Ubuntu, mais vous êtes libre de choisir une autre distribution si vous préférez.
À ce stade, nous ajouterons une brève note sur la gestion des versions – certaines distributions, y compris Ubuntu, ont plusieurs pages dans le magasin, chacune étant dédiée à une version spécifique. La liste « Ubuntu », par exemple, suit toujours la dernière version d’Ubuntu de support à long terme (LTS), qui est 18.04 au moment de la rédaction. Si vous souhaitez installer une version particulière, assurez-vous d’abord que vous êtes sur la bonne page.
Lorsque vous avez trouvé la distribution que vous souhaitez installer, cliquez simplement sur le bouton « Obtenir ». La distribution Linux se téléchargera et s’installera comme n’importe quelle autre application du Windows Store.
Une fois l’installation terminée, lancez la distribution à partir du menu Démarrer. Une fenêtre de console se lance et affiche la progression au fur et à mesure que l’installation finale et les étapes de première exécution sont effectuées. Attendez que ces activités se terminent.
Vous serez alors déposé sur un écran de création de compte utilisateur UNIX. Suivez les étapes pour créer votre nouveau compte utilisateur Linux dans votre distribution. N’hésitez pas à choisir n’importe quel nom d’utilisateur et mot de passe – ils n’ont pas besoin d’être liés à vos informations d’identification Windows.
Maintenant, votre distribution devrait être prête à fonctionner. La prochaine fois que vous le lancerez, WSL démarrera presque instantanément et vous présentera un terminal Linux entièrement fonctionnel. Vous pouvez installer le logiciel Linux à l’aide du gestionnaire de packages standard de la distribution, mais n’oubliez pas que tous les programmes ne fonctionneront pas correctement – ou pas du tout – sous le noyau Linux de base fourni par le sous-système Windows pour Linux.
C’est à peu près tout pour ce tutoriel. Le sous-système Windows pour Linux s’adresse directement aux développeurs et aux utilisateurs expérimentés qui, pour une raison quelconque, ont besoin d’accéder quotidiennement à un terminal Linux.La complexité de sa configuration initiale reflète le savoir-faire technique anticipé du public cible de la fonctionnalité.
Après l’installation, WSL fournit une approche incroyablement simple pour exécuter Linux à partir de Windows. Sans surcoût de virtualisation et avec une prise en charge nativement intégrée à Windows, il s’agit d’un moyen simple de combiner le meilleur des environnements Windows et Linux.
FAQ
Comment installer Windows 10 en mode s ?
Vous pouvez télécharger les fichiers ISO en cliquant sur le lien si vous êtes abonné au compte MSDN : Fichiers ISO Windows 10 S. Après avoir téléchargé le bon fichier, vous devez générer une clé USB amorçable pour installer Windows 10 en mode S.
Puis-je installer Windows 10 S et passer à Windows 10 Pro ?
Ce didacticiel vous montre comment installer Windows 10 S et revenir à Windows 10 Pro si vous le souhaitez. Windows 10 S peut ne pas fonctionner sur votre système, alors assurez-vous d’avoir effectué une sauvegarde avant de tenter la mise à niveau. Pour installer Windows 10 S, votre appareil doit exécuter une édition professionnelle premium de Windows 10 : Pro, Pro Edu, Education ou Enterprise.
Comment installer Windows 10s ?
Windows 10 S est en fait basé sur Windows 10 Professionnel, selon Microsoft. Vous pouvez l’utiliser pour installer Windows 10 S de manière détournée. Tout d’abord, installez Windows 10 Professionnel sur une machine virtuelle ou sur un PC. Deuxièmement, exécutez l’outil pour convertir votre installation Windows 10 en une installation Windows 10 S.
Comment installer Windows Sim sur Windows 10 ?
Vous pouvez suivre ces étapes pour installer Windows SIM sur votre ordinateur : Téléchargez le programme d’installation de Windows ADK pour Windows 10 version 1803. Double-cliquez sur le fichier adksetup.exe pour commencer l’installation. Sélectionnez l’option Installer le kit d’évaluation et de déploiement Windows – Windows 10 sur cet ordinateur.
Comment télécharger et installer Windows 10s ?
Vous pouvez télécharger le programme d’installation en cliquant sur le lien ⦁ Programme d’installation de Windows 10 S Cliquez sur le bouton qui affiche « télécharger le programme d’installation » et le fichier Windows10SInstaller5932.exe sera téléchargé sur votre PC.Vous pouvez trouver ce fichier dans le dossier de téléchargement.
Comment créer un support d’installation avec le mode Windows 10 S ?
Afin de créer un support d’installation avec le mode Windows 10 S activé, vous devez ouvrir et modifier une image de Windows 10, et pour ce faire, vous devez d’abord importer les fichiers d’installation sur votre appareil. Les étapes ci-dessous vous montreront comment : Ouvrez l’explorateur de fichiers. Accédez au dossier dans lequel vous avez enregistré le fichier ISO de Windows 10.
Comment activer le mode s sur les images Windows 10 ?
Accédez au dossier dans lequel vous souhaitez enregistrer le fichier. Sous « Nom de fichier », utilisez le nom de fichier unattend.xml. Cliquez sur le bouton Enregistrer. Une fois que vous avez terminé les étapes, le fichier unattend.xml sera créé, que vous pouvez maintenant utiliser pour l’intégrer à l’image Windows 10 afin d’activer le mode S.
Que dois-je savoir avant d’installer Windows 10 en mode s ?
Avant d’installer Windows 10 en mode S, sachez que les applications non Windows Store ne fonctionneront pas, que les périphériques nécessitant des pilotes personnalisés peuvent ne pas fonctionner et que d’autres erreurs peuvent se produire. En particulier, cette version de Windows 10 en mode S :
Puis-je jouer à Sim Theme Park sur Windows 8 10 ?
Si vous avez une version antérieure de Windows, cette méthode peut ne pas fonctionner pour vous. Le jeu est considéré comme un abandonware et peut être téléchargé dans son intégralité à partir de ce site Web. Vous avez besoin des trois fichiers – le correctif de compatibilité Windows 8-10, l’image du CD Sim Theme Park et le correctif Theme Park World v2.0.
Qu’est-ce que Windows Sim et pourquoi est-il utilisé ?
Windows SIM est un outil de création pour les fichiers Unattend.xml. Lorsque vous utilisez MDT et/ou Configuration Manager, vous n’avez pas souvent besoin de Windows SIM, car ces systèmes mettent automatiquement à jour le fichier Unattend.xml pendant le déploiement, ce qui simplifie considérablement le processus global. Fichier de réponses Windows ouvert dans Windows SIM.
Existe-t-il un moyen d’automatiser l’installation de Windows 10 ?
Si vous souhaitez automatiser le processus d’installation (et gagner du temps dans le processus), vous pouvez créer un fichier de réponses avec des instructions pour compléter chaque invite à l’écran, que vous pouvez intégrer sur un support de démarrage. Ensuite, le programme d’installation de Windows peut lire pour installer automatiquement Windows 10.
Comment mettre à niveau de Windows 10 s vers Windows 10 Pro ?
Accédez au bouton Démarrer de Windows en bas à gauche de votre écran et cliquez sur l’icône Paramètres, puis sélectionnez Mise à jour et sécurité dans le menu des paramètres. Il existe deux façons de passer de Windows 10 S à Windows 10 Pro : Allez directement sur le Windows Store ou essayez de télécharger une application interdite pour être dirigé vers la page d’installation.
Comment passer de Windows 10 s à Windows 10 Pro ?
Il existe deux façons de passer de Windows 10 S à Windows 10 Pro : Allez directement sur le Windows Store ou essayez de télécharger une application interdite pour être dirigé vers la page d’installation. Une fois là-bas, sélectionnez Activation puis Aller au magasin. Cela vous mènera à une page « Passer à Windows 10 Pro » et il est temps d’installer.
Comment activer Windows 10 Pro depuis le mode s ?
1 Sur votre PC exécutant Windows 10 en mode S, ouvrez Paramètres > Mise à jour et sécurité > Activation. 2 Dans la section Basculer vers Windows 10 Famille ou Basculer vers Windows 10 Professionnel, sélectionnez Accéder au Store. … 3 Sur la page Sortir du mode S (ou similaire) qui s’affiche dans le Microsoft Store, sélectionnez le bouton Obtenir. …
Dois-je passer à Windows 10 Professionnel ou Entreprise ?
Nous vous recommandons de rester en mode S. Cependant, dans certains scénarios limités, vous devrez peut-être passer à Windows 10 Pro, Home ou Enterprise (pas en mode S). Vous pouvez changer d’appareil exécutant Windows 10, version 1709 ou ultérieure.