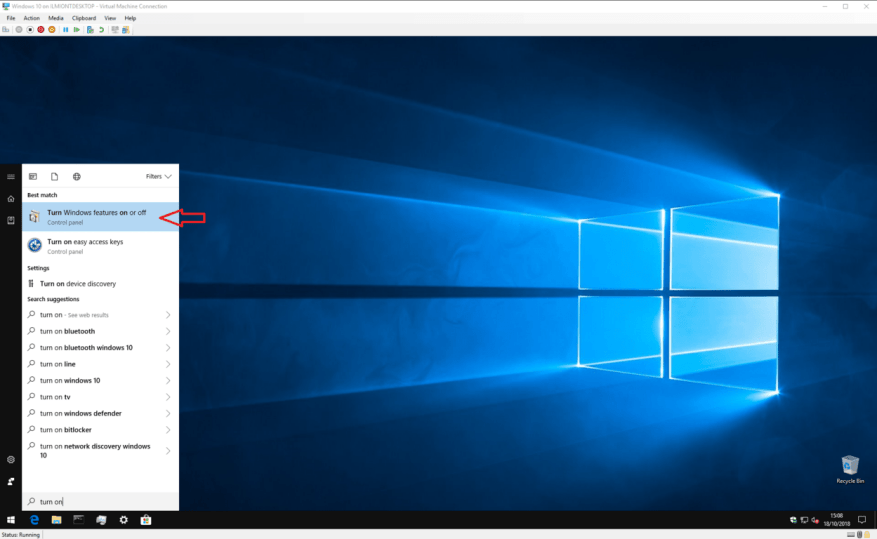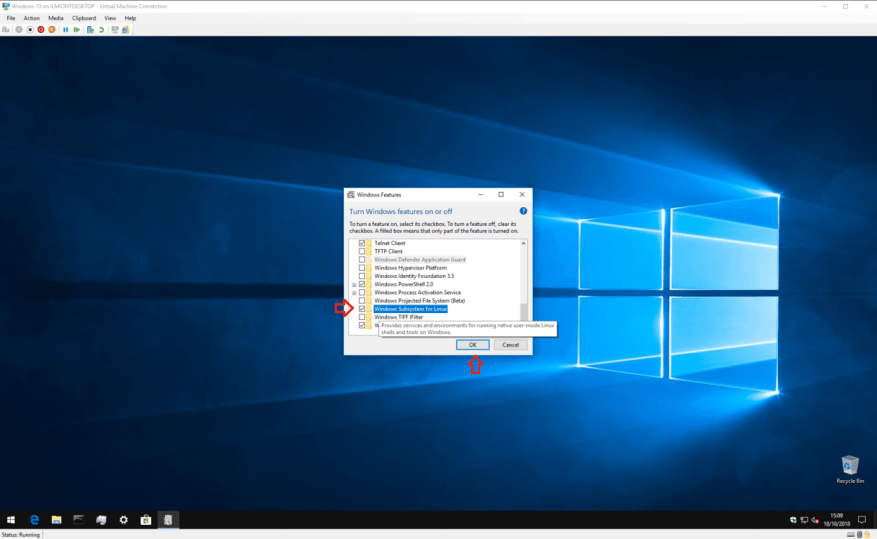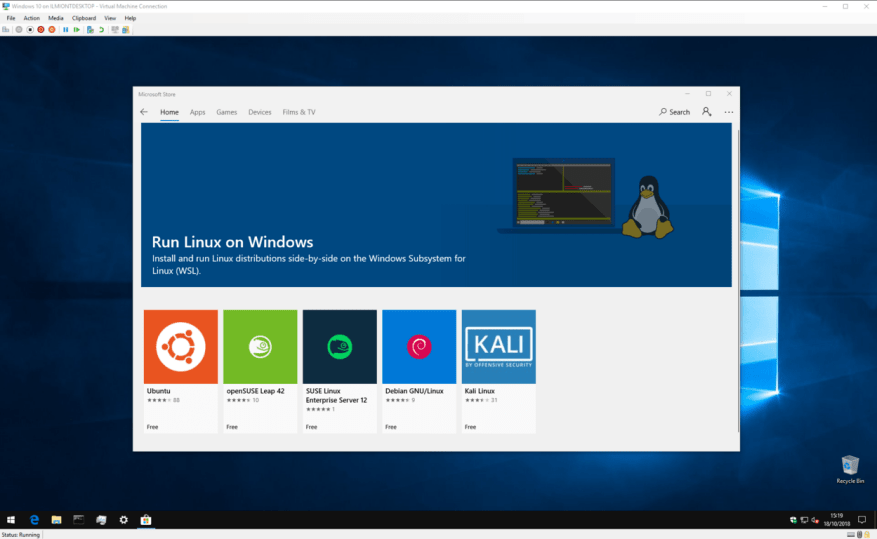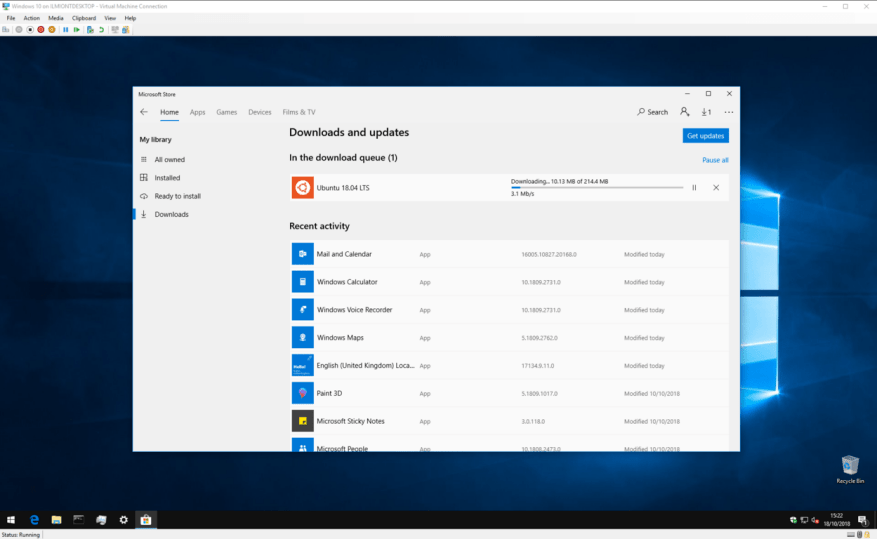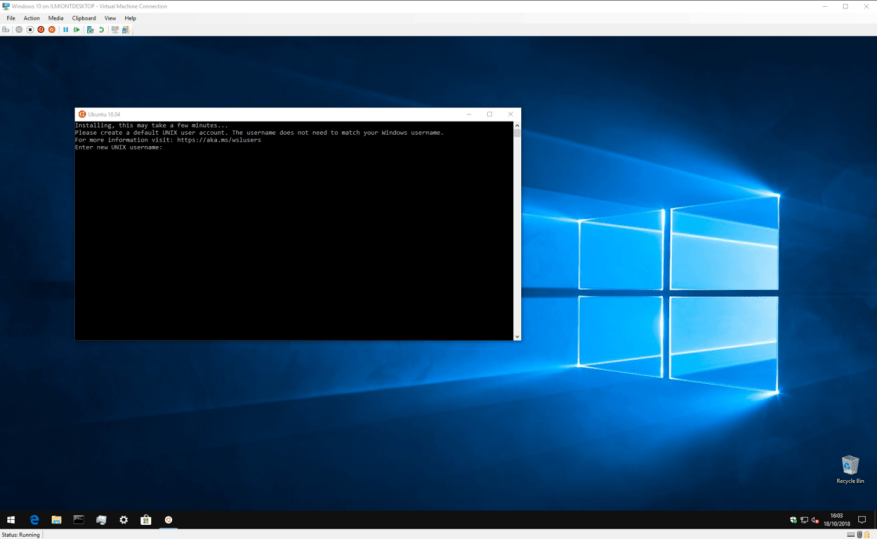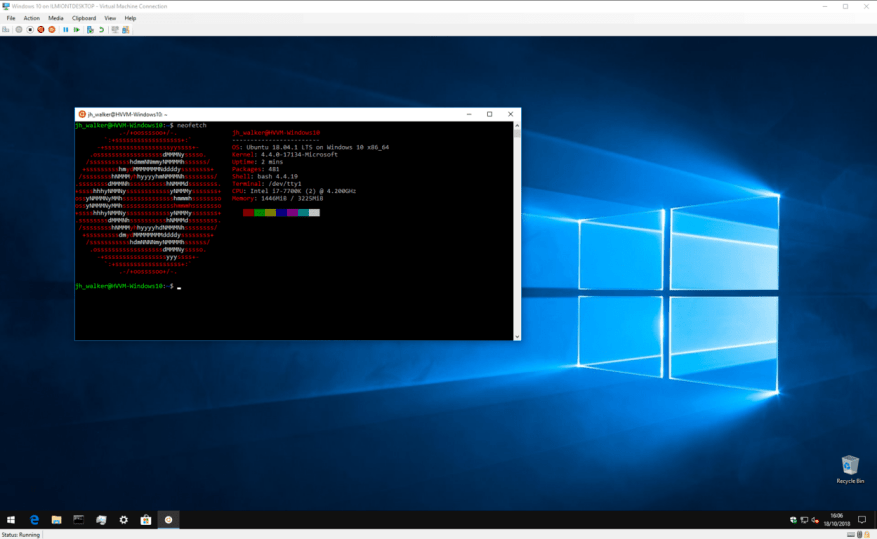Em 2016, a Microsoft fez um anúncio impressionante durante sua conferência anual de desenvolvedores Build: estava trazendo o shell Bash do Linux para a área de trabalho do Windows* como um cidadão de primeira classe.
A marca inicial de “Bash on Ubuntu no Windows” obscureceu muito da tecnologia subjacente – o que a Microsoft realmente projetou é uma maneira de colocar uma pilha Linux em cima do Windows, sem emulação ou virtualização. O “Windows Subsystem for Linux” fornece uma interface de kernel do Linux para o kernel do Windows, para que os aplicativos do Linux obtenham suas chamadas de kernel traduzidas perfeitamente para as nativas do Windows.
A nomenclatura inicial também escondeu o fato de que não é apenas o Ubuntu que é suportado. Enquanto a primeira versão era apenas Ubuntu, o subsistema agora foi expandido para suportar muitas outras distribuições Linux, incluindo Debian e SUSE.
Chega de conversa técnica – vamos começar a instalar uma distribuição Linux no Windows, de forma nativa. Para fins ilustrativos, continuaremos usando o Ubuntu. O processo é muito semelhante para outras distribuições. Também assumiremos que você está usando a Atualização de criadores de outono do Windows 10 (versão 1709) ou mais recente; versões mais antigas do Windows 10 exigem um processo de instalação diferente.
Para começar, você precisa habilitar o suporte do Windows Subsystem para Linux em seu dispositivo. Abra o menu Iniciar e digite “ligar” até ver o programa “Ativar ou desativar recursos do Windows”. Inicie-o e role a lista para “Windows Subsystem for Linux”.
Marque a caixa de seleção, pressione OK e aguarde enquanto o Windows configura o recurso. Você será solicitado a reiniciar o computador; volte a este tutorial quando estiver de volta à sua área de trabalho!
Agora você está pronto para baixar a própria distribuição Linux. Isso é muito mais simples do que costumava ser, pois as distros (que é o jargão do Linux para “distribuições” ou sistemas operacionais) foram hospedadas na Windows Store desde o Windows 10 Fall Creators Update.
Abra a Loja e procure o nome da sua distribuição. Você também pode procurar por “linux” para ver um link para uma página especial mostrando todas as distribuições disponíveis. Como mencionado, estaremos executando o Ubuntu, mas você pode escolher uma distribuição alternativa, se preferir.
Neste ponto, adicionaremos uma breve nota sobre controle de versão – algumas distribuições, incluindo o Ubuntu, têm várias páginas na loja, cada uma dedicada a uma versão específica. A lista “Ubuntu”, por exemplo, sempre rastreia a versão mais recente do Ubuntu com suporte a longo prazo (LTS), que é 18.04 no momento da redação. Se você deseja instalar uma versão específica, primeiro verifique se está na página certa.
Quando você encontrar a distro que deseja instalar, basta clicar no botão “Obter”. A distribuição Linux será baixada e instalada como qualquer outro aplicativo da Windows Store.
Após a conclusão da instalação, inicie a distribuição no menu Iniciar. Uma janela de console será iniciada e exibirá o progresso à medida que a instalação final e as etapas de primeira execução forem executadas. Aguarde enquanto essas atividades são concluídas.
Você será então depositado em uma tela de criação de conta de usuário UNIX. Siga as etapas para criar sua nova conta de usuário Linux em sua distribuição. Sinta-se à vontade para escolher qualquer nome de usuário e senha – eles não precisam estar vinculados às suas credenciais do Windows.
Agora, sua distribuição deve estar pronta. Na próxima vez que você iniciá-lo, o WSL iniciará quase instantaneamente e apresentará um terminal Linux totalmente funcional. Você pode instalar o software Linux usando o gerenciador de pacotes regular da distro, mas lembre-se de que nem todos os programas funcionarão corretamente – ou de todo – sob o kernel Linux básico fornecido pelo Windows Subsystem for Linux.
Isso é tudo para este tutorial. O Windows Subsystem for Linux é voltado diretamente para desenvolvedores e usuários avançados que, por qualquer motivo, precisam acessar um terminal Linux diariamente.A complexidade de sua configuração inicial reflete o conhecimento técnico antecipado do público-alvo do recurso.
Após a instalação, porém, o WSL fornece uma abordagem incrivelmente fácil para executar o Linux a partir do Windows. Sem sobrecarga de virtualização e suporte integrado nativamente ao Windows, é uma maneira simples de combinar o melhor dos ambientes Windows e Linux.
Perguntas frequentes
Como instalar o Windows 10 no modo s?
Você pode baixar os arquivos ISO clicando no link se for assinante da conta MSDN: Arquivos ISO do Windows 10 S. Depois de baixar o arquivo correto, você deve gerar um USB inicializável para instalar o Windows 10 no modo S.
Posso instalar o Windows 10 S e mudar para o Windows 10 Pro?
Este tutorial mostra como instalar o Windows 10 S e voltar para o Windows 10 Pro, se desejar. O Windows 10 S pode não funcionar em seu sistema, portanto, certifique-se de fazer backup antes de tentar a atualização. Para instalar o Windows 10 S, seu dispositivo deve estar executando uma edição empresarial premium do Windows 10: Pro, Pro Edu, Education ou Enterprise.
Como instalo o Windows 10s?
O Windows 10 S é, na verdade, baseado no Windows 10 Professional, de acordo com a Microsoft. Você pode usar isso para instalar o Windows 10 S de maneira indireta. Primeiro, instale o Windows 10 Professional em uma máquina virtual ou em um PC. Segundo, execute a ferramenta para converter sua instalação do Windows 10 em uma instalação do Windows 10 S.
Como instalar o Windows Sim no Windows 10?
Você pode seguir estas etapas para instalar o Windows SIM em seu computador: Baixe o instalador do Windows ADK para Windows 10 versão 1803. Clique duas vezes no arquivo adksetup.exe para iniciar a instalação. Selecione a opção Instalar o Kit de Avaliação e Implantação do Windows – Windows 10 neste computador.
Como baixar e instalar o Windows 10s?
Você pode baixar o instalador clicando no link ⦁ Instalador do Windows 10 S Clique no botão que mostra “baixar o instalador” e o arquivo Windows10SInstaller5932.exe será baixado para o seu PC.Você pode encontrar este arquivo na pasta de download.
Como crio uma mídia de instalação com o modo Windows 10 S?
Para criar uma mídia de instalação com o modo Windows 10 S habilitado, você precisa abrir e modificar uma imagem do Windows 10 e, para isso, deve primeiro importar os arquivos de instalação para o seu dispositivo. As etapas abaixo mostrarão como: Abra o Explorador de Arquivos. Navegue até a pasta onde você salvou o arquivo ISO do Windows 10.
Como habilitar o modo s em imagens do Windows 10?
Navegue até a pasta na qual deseja salvar o arquivo. Em “Nome do arquivo”, use o nome do arquivo unattend.xml. Clique no botão Salvar. Depois de concluir as etapas, o arquivo unattend.xml será criado, que agora você pode usar para integrar à imagem do Windows 10 para habilitar o modo S.
O que devo saber antes de instalar o Windows 10 no modo s?
Antes de instalar o Windows 10 no modo S, esteja ciente de que aplicativos que não são da Windows Store não funcionarão, periféricos que exigem drivers personalizados podem não funcionar e outros erros podem ocorrer. Em particular, esta versão do Windows 10 no modo S:
Posso jogar Sim Theme Park no Windows 8 10?
Se você tiver uma versão anterior do Windows, esse método pode não funcionar para você. O jogo é considerado abandonware e pode ser baixado na íntegra neste site. Você precisa de todos os três arquivos – o patch de compatibilidade do Windows 8-10, a imagem de CD do Sim Theme Park e o Theme Park World Patch v2.0.
O que é o Windows Sim e por que é usado?
O Windows SIM é uma ferramenta de autoria para arquivos Unattend.xml. Ao usar o MDT e/ou o Configuration Manager, você não precisa do Windows SIM com muita frequência porque esses sistemas atualizam automaticamente o arquivo Unattend.xml durante a implantação, simplificando bastante o processo geral. Arquivo de resposta do Windows aberto no Windows SIM.
Existe uma maneira de automatizar a instalação do Windows 10?
Se você deseja automatizar o processo de instalação (e economizar tempo no processo), pode criar um arquivo de resposta com instruções para concluir cada prompt na tela, que pode ser integrado a uma mídia inicializável. Em seguida, a instalação do Windows pode ler para instalar o Windows 10 automaticamente.
Como faço para atualizar do Windows 10 s para o Windows 10 Pro?
Vá para o botão Iniciar do Windows no canto inferior esquerdo da tela e clique no ícone Configurações e selecione Atualização e segurança no menu de configurações. Existem duas maneiras de mudar do Windows 10 S para o Windows 10 Pro: Vá diretamente para a loja do Windows ou tente baixar um aplicativo proibido para ser direcionado para a página de instalação.
Como faço para mudar do Windows 10 s para o Windows 10 Pro?
Existem duas maneiras de mudar do Windows 10 S para o Windows 10 Pro: Vá diretamente para a loja do Windows ou tente baixar um aplicativo proibido para ser direcionado para a página de instalação. Uma vez lá, selecione Ativação e, em seguida, vá para a loja. Isso o levará a uma página “Mudar para o Windows 10 Pro” e é hora de instalar.
Como ativar o Windows 10 Pro no modo s?
1 Em seu computador com Windows 10 no modo S, abra Configurações > Atualização e segurança > Ativação. 2 Na seção Mudar para o Windows 10 Home ou Mudar para o Windows 10 Pro, selecione Ir para a Loja. … 3 Na página Sair do modo S (ou similar) que aparece na Microsoft Store, selecione o botão Obter. …
Preciso mudar para o Windows 10 Pro ou Enterprise?
Recomendamos ficar no modo S. No entanto, em alguns cenários limitados, talvez seja necessário alternar para o Windows 10 Pro, Home ou Enterprise (não no modo S). Você pode alternar dispositivos que executam o Windows 10, versão 1709 ou posterior.