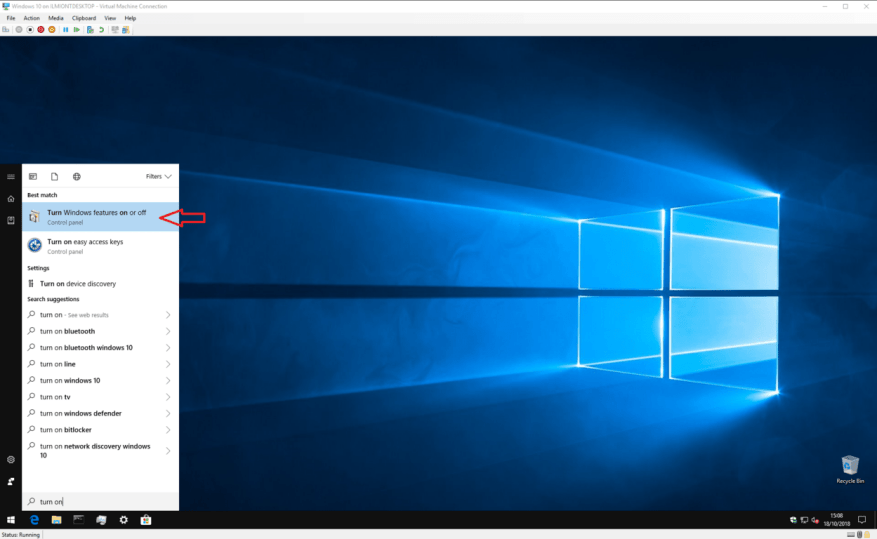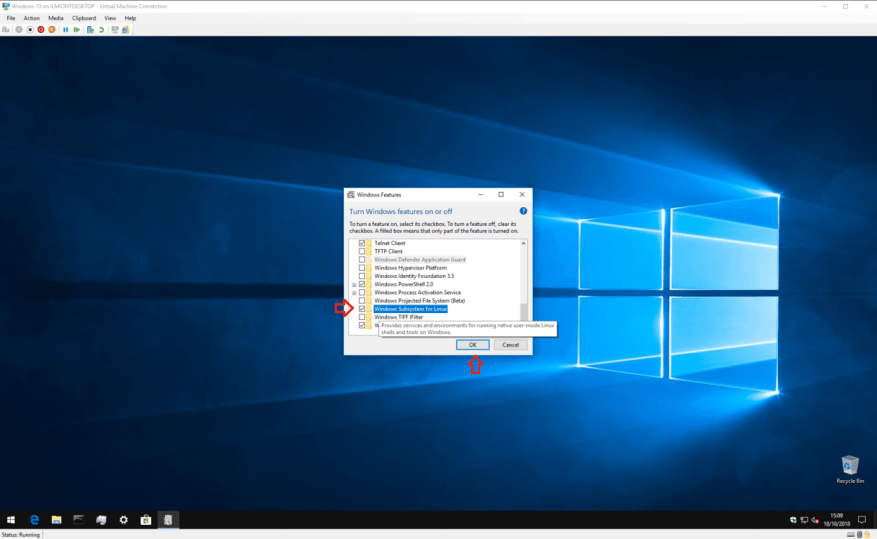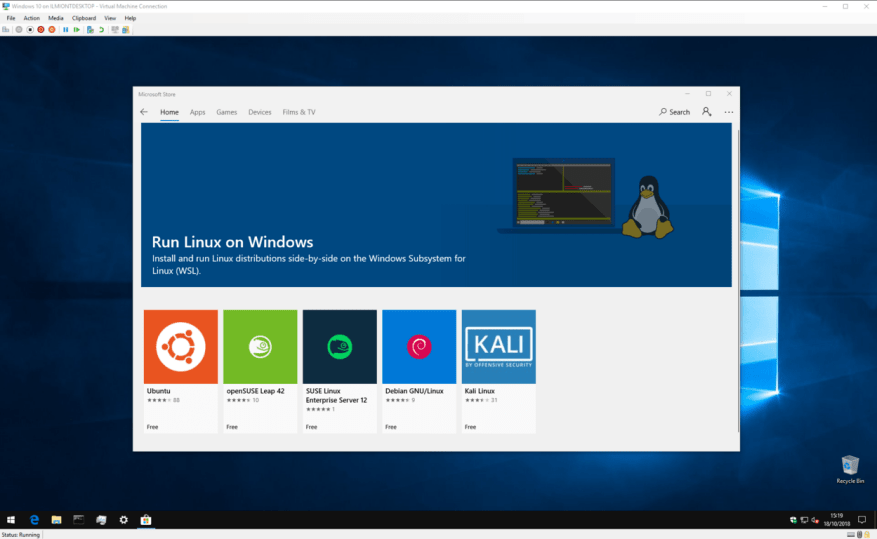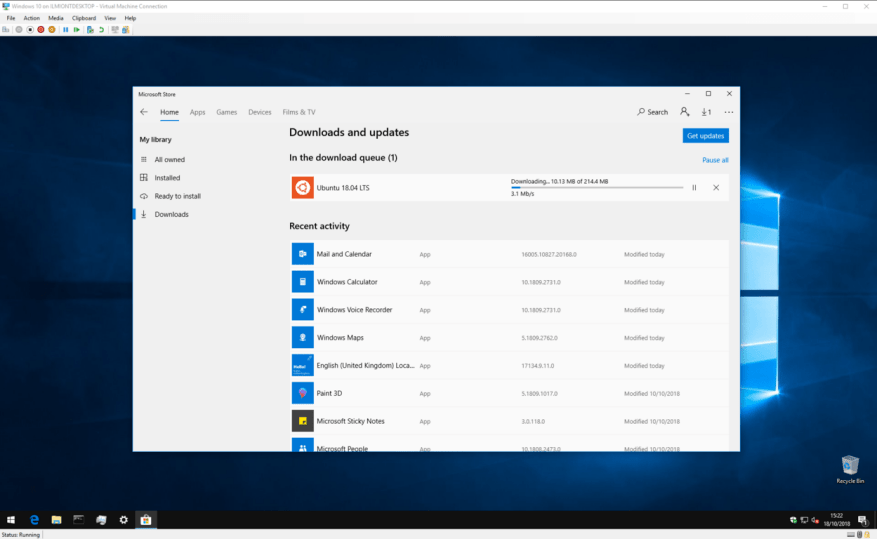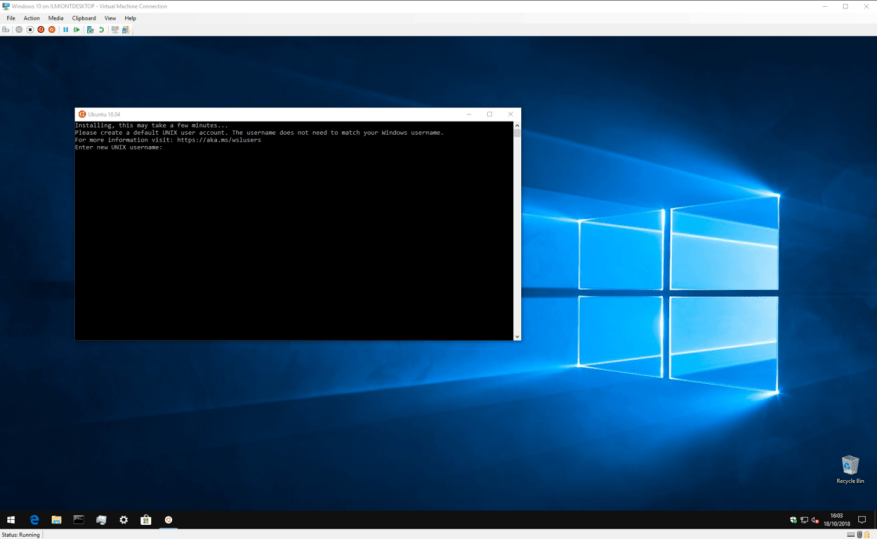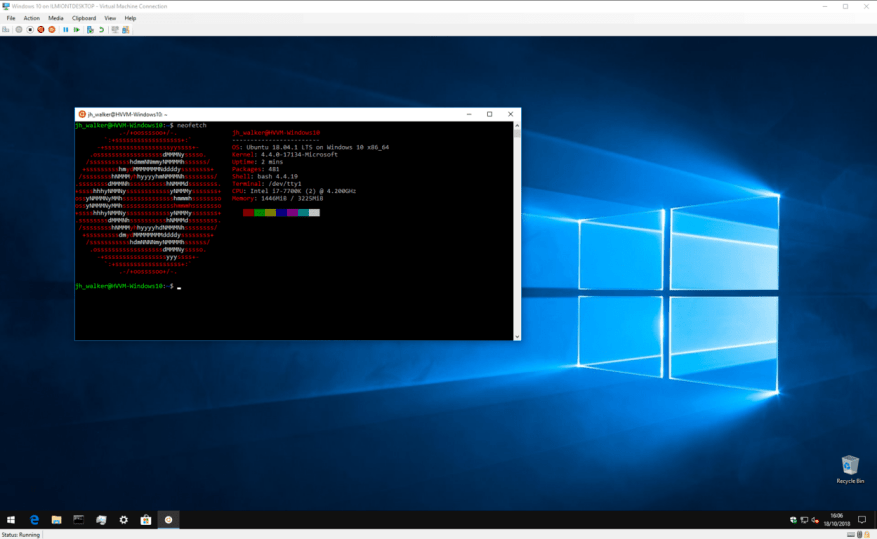Nel 2016, Microsoft ha fatto uno straordinario annuncio durante la conferenza annuale degli sviluppatori Build: stava portando la shell Linux Bash sul desktop Windows* come cittadino di prima classe.
Tuttavia, il marchio iniziale di “Bash on Ubuntu su Windows” ha oscurato gran parte della tecnologia sottostante: ciò che Microsoft ha davvero progettato è un modo per sovrapporre uno stack Linux su Windows, senza emulazione o virtualizzazione. Il “Sottosistema Windows per Linux” fornisce un’interfaccia del kernel Linux al kernel di Windows, quindi le app Linux ottengono le loro chiamate al kernel tradotte perfettamente in quelle native di Windows.
La prima denominazione nascondeva anche il fatto che non è solo Ubuntu a essere supportato. Sebbene la prima versione fosse solo per Ubuntu, il sottosistema è stato ora ampliato per supportare molte altre distribuzioni Linux tra cui Debian e SUSE.
Basta con i discorsi tecnici: iniziamo a installare una distribuzione Linux su Windows, in modo nativo. A scopo illustrativo, andremo avanti e useremo Ubuntu. Il processo è molto simile per altre distribuzioni. Supponiamo inoltre che tu stia utilizzando Windows 10 Fall Creators Update (versione 1709) o versioni successive; le versioni precedenti di Windows 10 richiedono un processo di installazione diverso.
Per iniziare, devi abilitare il supporto del sottosistema Windows per Linux sul tuo dispositivo. Apri il menu Start e digita “attiva” fino a visualizzare il programma “Attiva o disattiva le funzionalità di Windows”. Avvialo e scorri l’elenco fino a “Sottosistema Windows per Linux”.
Spunta la casella di controllo, premi OK e attendi che Windows configuri la funzione. Ti verrà quindi richiesto di riavviare il computer; torna a questo tutorial una volta tornato al tuo desktop!
Ora sei pronto per scaricare la distribuzione Linux stessa. Questo è molto più semplice di prima, poiché le distribuzioni (che è il gergo Linux per “distribuzioni” o sistemi operativi) sono state ospitate in Windows Store dall’aggiornamento autunnale di Windows 10 per i creatori.
Apri lo Store e cerca il nome della tua distribuzione. Puoi anche cercare “linux” per vedere un collegamento a una pagina speciale che mostra tutte le distribuzioni disponibili. Come accennato, eseguiremo Ubuntu, ma sei libero di scegliere una distribuzione alternativa se preferisci.
A questo punto aggiungeremo una breve nota sul controllo delle versioni: alcune distribuzioni, inclusa Ubuntu, hanno più pagine nello store, ognuna dedicata a una versione specifica. L’elenco “Ubuntu”, ad esempio, tiene sempre traccia dell’ultima versione di Ubuntu con supporto a lungo termine (LTS), che è 18.04 al momento della scrittura. Se desideri installare una versione particolare, assicurati di essere prima sulla pagina giusta.
Quando hai trovato la distribuzione che desideri installare, fai semplicemente clic sul pulsante “Ottieni”. La distribuzione Linux verrà scaricata e installata come qualsiasi altra app da Windows Store.
Al termine dell’installazione, avviare la distribuzione dal menu Start. Verrà avviata una finestra della console e verrà visualizzato lo stato di avanzamento durante l’installazione finale e le fasi di prima esecuzione. Attendi il completamento di queste attività.
Verrai quindi depositato in una schermata di creazione di un account utente UNIX. Segui i passaggi per creare il tuo nuovo account utente Linux all’interno della tua distribuzione. Sentiti libero di scegliere qualsiasi nome utente e password: non è necessario che siano collegati alle tue credenziali di Windows.
Ora, la tua distribuzione dovrebbe essere pronta per l’uso. La prossima volta che lo avvierai, WSL si avvierà quasi istantaneamente e ti presenterà un terminale Linux completamente funzionante. Puoi installare il software Linux utilizzando il normale gestore di pacchetti della distribuzione, ma ricorda che non tutti i programmi funzioneranno correttamente, o per niente, con il kernel Linux di base fornito dal sottosistema Windows per Linux.
Questo è tutto per questo tutorial. Il sottosistema Windows per Linux è rivolto direttamente a sviluppatori e utenti esperti che, per qualsiasi motivo, hanno bisogno di accedere a un terminale Linux su base giornaliera.La complessità della sua configurazione iniziale riflette il know-how tecnico previsto del pubblico di destinazione della funzione.
Dopo l’installazione, tuttavia, WSL fornisce un approccio incredibilmente semplice all’esecuzione di Linux da Windows. Senza spese di virtualizzazione e supporto integrato nativamente in Windows, è un modo semplice per combinare il meglio degli ambienti Windows e Linux.
FAQ
Come installare Windows 10 in modalità s?
Puoi scaricare i file ISO facendo clic sul collegamento se sei un abbonato di un account MSDN: File ISO di Windows 10 S. Dopo aver scaricato il file corretto, devi generare una USB avviabile per installare Windows 10 in modalità S.
Posso installare Windows 10 S e passare a Windows 10 Pro?
Questo tutorial mostra come installare Windows 10 S e tornare a Windows 10 Pro se lo desideri. Windows 10 S potrebbe non funzionare sul tuo sistema, quindi assicurati di eseguire il backup prima di tentare l’aggiornamento. Per installare Windows 10 S, sul tuo dispositivo deve essere installata un’edizione aziendale premium di Windows 10: Pro, Pro Edu, Education o Enterprise.
Come installo Windows 10 s?
Windows 10 S è in realtà basato su Windows 10 Professional, secondo Microsoft. Puoi usarlo per installare Windows 10 S in modo indiretto. Innanzitutto, installa Windows 10 Professional in una macchina virtuale o su un PC. In secondo luogo, esegui lo strumento per convertire l’installazione di Windows 10 in una di Windows 10 S.
Come installare Windows Sim su Windows 10?
Puoi seguire questi passaggi per installare Windows SIM sul tuo computer: Scarica il programma di installazione di Windows ADK per Windows 10 versione 1803. Fai doppio clic sul file adksetup.exe per iniziare l’installazione. Seleziona l’opzione Installa Windows Assessment and Deployment Kit – Windows 10 su questo computer.
Come scaricare e installare Windows 10 s?
È possibile scaricare il programma di installazione facendo clic sul collegamento ⦁ Programma di installazione di Windows 10 S Fare clic sul pulsante che mostra “scarica programma di installazione” e il file Windows10SInstaller5932.exe verrà scaricato sul PC.Puoi trovare questo file nella cartella di download.
Come si crea un supporto di installazione con la modalità S di Windows 10?
Per creare un supporto di installazione con la modalità S di Windows 10 abilitata, devi aprire e modificare un’immagine di Windows 10 e per farlo devi prima importare i file di installazione sul tuo dispositivo. I passaggi seguenti ti mostreranno come: Apri Esplora file. Passa alla cartella in cui hai salvato il file ISO di Windows 10.
Come abilitare la modalità s sulle immagini di Windows 10?
Passare alla cartella in cui si desidera salvare il file. In “Nome file”, utilizza il nome del file unattend.xml. Fare clic sul pulsante Salva. Una volta completati i passaggi, verrà creato il file unattend.xml, che ora puoi utilizzare per integrare nell’immagine di Windows 10 per abilitare la modalità S.
Cosa devo sapere prima di installare Windows 10 in modalità s?
Prima di installare Windows 10 in modalità S, tieni presente che le app non di Windows Store non funzioneranno, le periferiche che richiedono driver personalizzati potrebbero non funzionare e potrebbero verificarsi altri errori. In particolare, questa versione di Windows 10 in modalità S:
Posso giocare a Sim Theme Park su Windows 8 10?
Se hai una versione precedente di Windows, questo metodo potrebbe non funzionare per te. Il gioco è considerato abandonware e può essere scaricato nella sua interezza da questo sito web. Sono necessari tutti e tre i file: la patch di compatibilità con Windows 8-10, l’immagine del CD Sim Theme Park e la Theme Park World Patch v2.0.
Che cos’è Windows Sim e perché viene utilizzato?
Windows SIM è uno strumento di creazione di file Unattend.xml. Quando si usa MDT e/o Configuration Manager, non è necessario Windows SIM molto spesso perché questi sistemi aggiornano automaticamente il file Unattend.xml durante la distribuzione, semplificando notevolmente il processo nel complesso. File di risposte di Windows aperto in Windows SIM.
C’è un modo per automatizzare l’installazione di Windows 10?
Se desideri automatizzare il processo di installazione (e risparmiare tempo nel processo), puoi creare un file di risposta con le istruzioni per completare ogni richiesta sullo schermo, che puoi integrare su un supporto di avvio. Quindi l’installazione di Windows può leggere per installare automaticamente Windows 10.
Come si esegue l’aggiornamento da Windows 10 s a Windows 10 Pro?
Vai al pulsante Start di Windows in basso a sinistra dello schermo e fai clic sull’icona Impostazioni, quindi seleziona Aggiornamento e sicurezza nel menu delle impostazioni. Esistono due modi per passare da Windows 10 S a Windows 10 Pro: Vai direttamente al Windows Store o prova a scaricare un’app vietata per essere indirizzato alla pagina di installazione.
Come faccio a passare da Windows 10 s a Windows 10 Pro?
Esistono due modi per passare da Windows 10 S a Windows 10 Pro: Vai direttamente al Windows Store o prova a scaricare un’app vietata per essere indirizzato alla pagina di installazione. Una volta lì, seleziona Attivazione e poi Vai allo Store. Questo ti porterà a una pagina “Passa a Windows 10 Pro” ed è il momento dell’installazione.
Come attivare Windows 10 Pro dalla modalità s?
1 Sul PC con Windows 10 in modalità S, apri Impostazioni > Aggiornamento e sicurezza > Attivazione. 2 Nella sezione Passa a Windows 10 Home o Passa a Windows 10 Pro, seleziona Vai allo Store. … 3 Nella pagina Disattiva modalità S (o simile) visualizzata in Microsoft Store, selezionare il pulsante Ottieni. …
Devo passare a Windows 10 Pro o Enterprise?
Consigliamo di rimanere in modalità S. Tuttavia, in alcuni scenari limitati, potrebbe essere necessario passare a Windows 10 Pro, Home o Enterprise (non in modalità S). Puoi cambiare dispositivo con Windows 10, versione 1709 o successive.