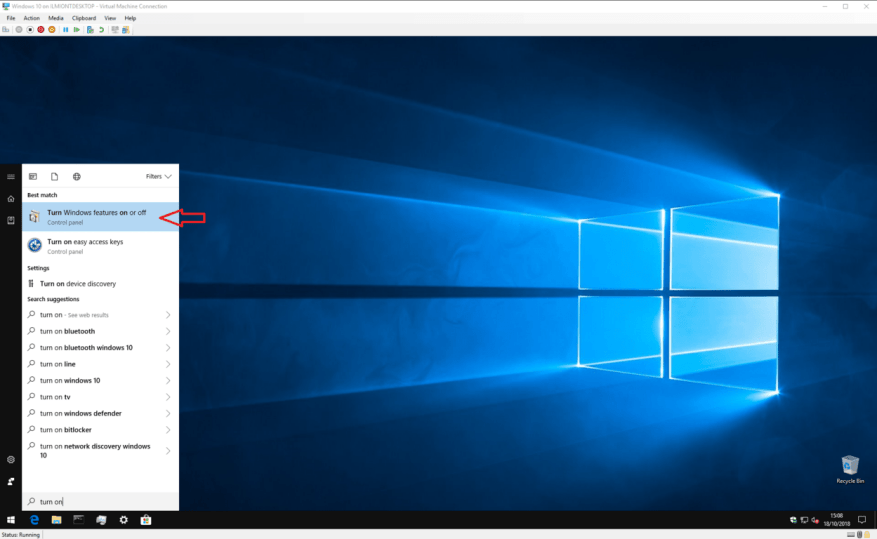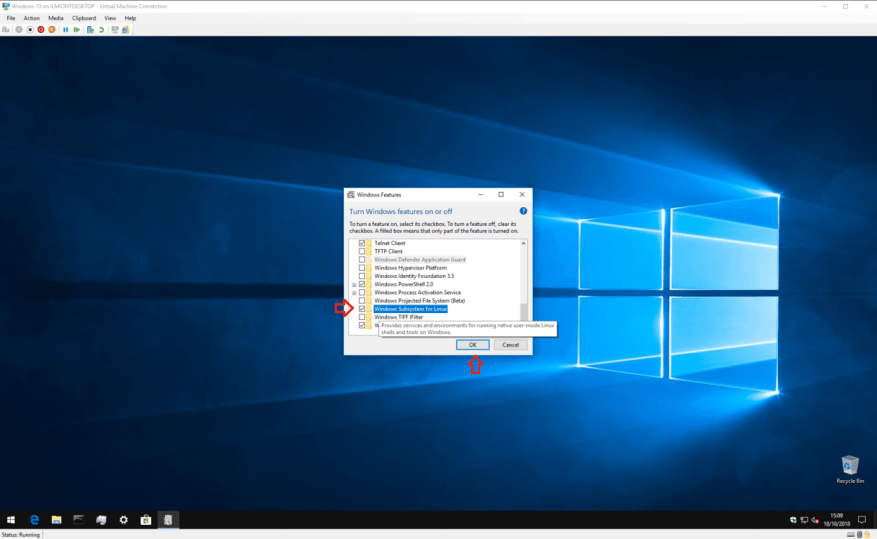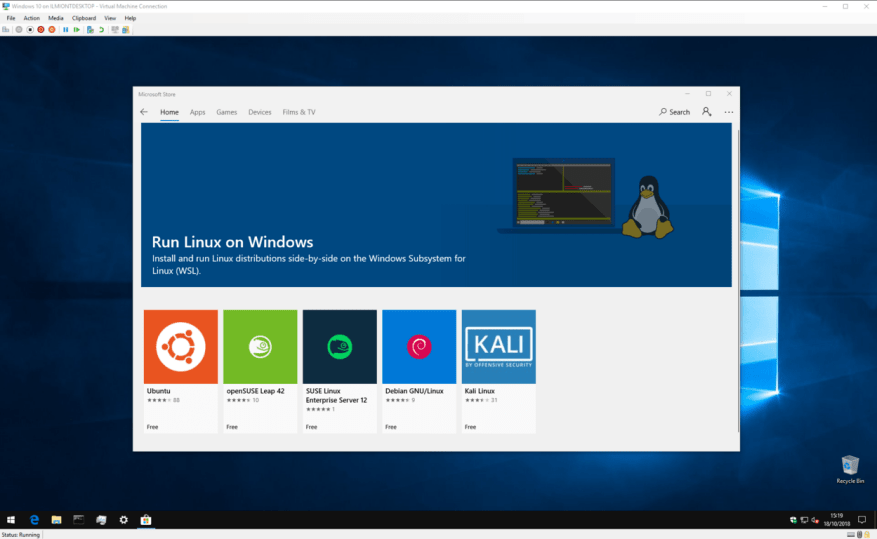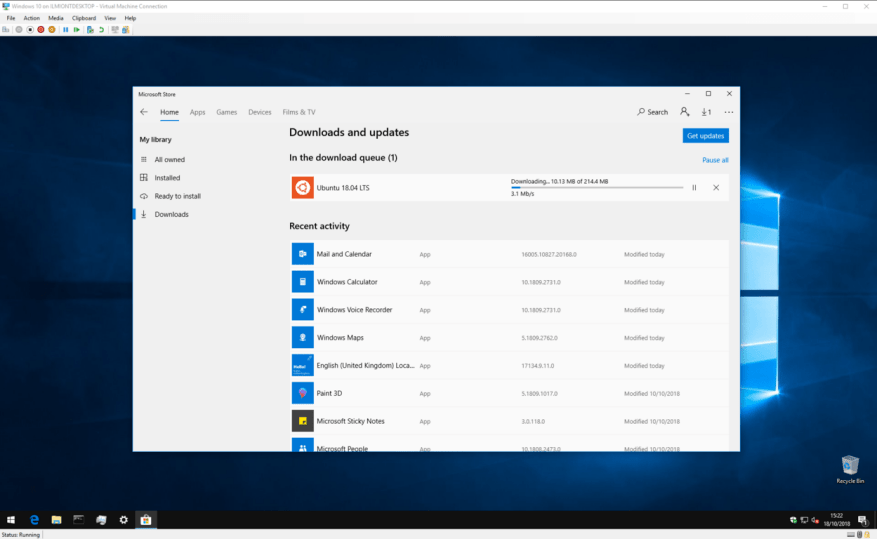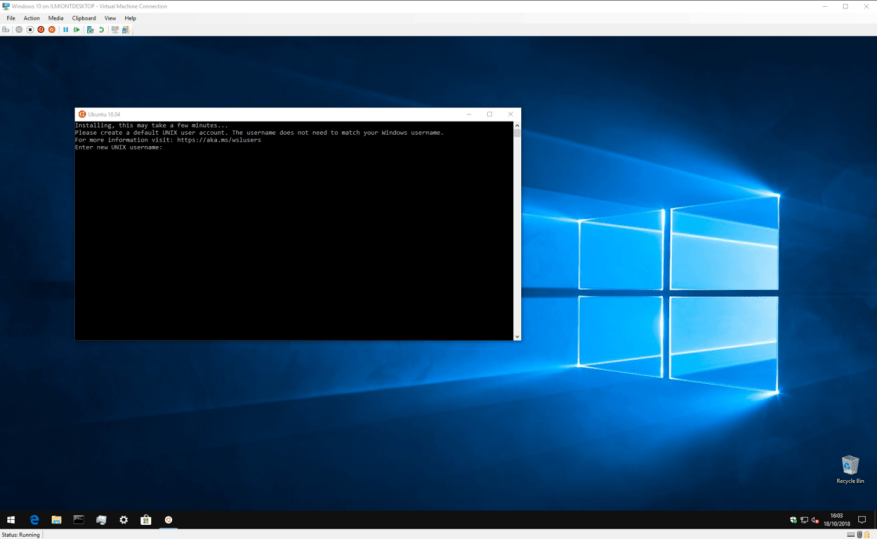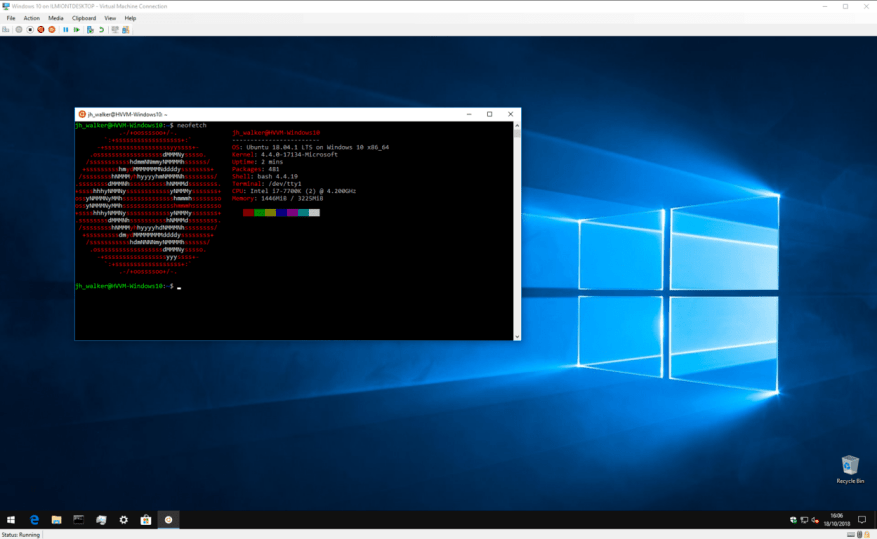V roce 2016 společnost Microsoft během své výroční vývojářské konference Build učinila ohromující oznámení: přinesla linuxový shell Bash na plochu Windows* jako prvotřídní občan.
Počáteční označení „Bash na Ubuntu ve Windows“ však zakrylo mnoho základních technologií – Microsoft skutečně vytvořil způsob, jak navrstvit linuxový zásobník na Windows, bez emulace nebo virtualizace. „Podsystém Windows pro Linux“ poskytuje rozhraní linuxového jádra k jádru Windows, takže linuxové aplikace dostanou svá volání jádra bezproblémově do nativních Windows.
Časné pojmenování také skrývalo skutečnost, že není podporováno pouze Ubuntu. Zatímco první vydání bylo pouze Ubuntu, subsystém byl nyní rozšířen tak, aby podporoval mnoho dalších distribucí Linuxu, včetně Debianu a SUSE.
Dost technických řečí – pojďme začít instalovat distribuci Linuxu na Windows, nativně. Pro ilustrační účely budeme pokračovat a používat Ubuntu. Proces je velmi podobný u jiných distribucí. Budeme také předpokládat, že používáte aktualizaci Windows 10 Fall Creators Update (verze 1709) nebo novější; starší verze Windows 10 vyžadují jiný instalační proces.
Chcete-li začít, musíte na svém zařízení povolit podporu Windows Subsystem for Linux. Otevřete nabídku Start a zadejte „zapnout“, dokud neuvidíte program „Zapnout nebo vypnout funkce systému Windows“. Spusťte jej a přejděte v seznamu dolů na „Podsystém Windows pro Linux“.
Zaškrtněte políčko, stiskněte OK a počkejte, než systém Windows nakonfiguruje funkci. Poté budete vyzváni k restartování počítače; vraťte se k tomuto tutoriálu, jakmile budete zpět na ploše!
Nyní jste připraveni stáhnout samotnou distribuci Linuxu. To je mnohem jednodušší, než tomu bylo dříve, protože distribuce (to je jazyk Linuxu pro „distribuce“ nebo operační systémy) jsou hostovány ve Windows Store od aktualizace Windows 10 Fall Creators Update.
Otevřete obchod a vyhledejte název své distribuce. Můžete také vyhledat „linux“ a zobrazit odkaz na speciální stránku představující všechny dostupné distribuce. Jak již bylo zmíněno, budeme provozovat Ubuntu, ale pokud chcete, můžete si vybrat alternativní distribuci.
V tomto bodě přidáme krátkou poznámku o verzování – některá distribuce, včetně Ubuntu, mají v obchodě více stránek, z nichž každá je věnována konkrétnímu vydání. Výpis „Ubuntu“ například vždy sleduje nejnovější vydání Ubuntu s dlouhodobou podporou (LTS), což je v době psaní tohoto článku 18.04. Pokud chcete nainstalovat konkrétní verzi, ujistěte se, že jste nejprve na správné stránce.
Když najdete distribuci, kterou chcete nainstalovat, jednoduše klikněte na tlačítko „Získat“. Linuxová distribuce se stáhne a nainstaluje sama jako každá jiná aplikace z Windows Store.
Po dokončení instalace spusťte distribuci z nabídky Start. Spustí se okno konzoly a zobrazí postup při konečné instalaci a prvním spuštění. Počkejte na dokončení těchto činností.
Poté budete uloženi na obrazovce vytvoření uživatelského účtu UNIX. Postupujte podle pokynů k vytvoření nového uživatelského účtu systému Linux ve vaší distribuci. Můžete si vybrat libovolné uživatelské jméno a heslo – nemusí být spojeno s vašimi přihlašovacími údaji Windows.
Nyní by vaše distribuce měla být připravena. Až jej příště spustíte, WSL se spustí téměř okamžitě a nabídne vám plně funkční linuxový terminál. Linuxový software můžete nainstalovat pomocí běžného správce balíčků distribuce, ale pamatujte, že ne všechny programy budou fungovat správně – nebo vůbec – pod základním linuxovým jádrem poskytovaným subsystémem Windows pro Linux.
To je pro tento tutoriál asi vše. Windows Subsystem for Linux je zaměřen přímo na vývojáře a pokročilé uživatele, kteří z jakéhokoli důvodu potřebují přístup k linuxovému terminálu na každodenní bázi.Složitost jeho počátečního nastavení odráží očekávané technické know-how cílového publika funkce.
Po instalaci však WSL poskytuje neuvěřitelně snadný přístup ke spuštění Linuxu z Windows. Bez režijních nákladů na virtualizaci a podpory nativně integrované do Windows je to jednoduchý způsob, jak zkombinovat to nejlepší z prostředí Windows i Linuxu.
FAQ
Jak nainstalovat Windows 10 v režimu s?
Soubory ISO si můžete stáhnout kliknutím na odkaz, pokud jste předplatitelem účtu MSDN: Soubory ISO Windows 10 S. Po stažení správného souboru musíte vygenerovat zaváděcí USB pro instalaci systému Windows 10 v režimu S.
Mohu nainstalovat Windows 10 S a přejít na Windows 10 Pro?
Tento tutoriál ukazuje, jak nainstalovat Windows 10 S a přepnout zpět na Windows 10 Pro, pokud chcete. Windows 10 S nemusí ve vašem systému fungovat, takže před pokusem o upgrade se ujistěte, že jste provedli zálohu. Chcete-li nainstalovat Windows 10 S, vaše zařízení musí používat prémiovou podnikovou edici Windows 10: Pro, Pro Edu, Education nebo Enterprise.
Jak nainstaluji Windows 10 s?
Windows 10 S je podle Microsoftu ve skutečnosti založen na Windows 10 Professional. Můžete to použít k instalaci systému Windows 10 S kruhovým objezdem. Nejprve nainstalujte Windows 10 Professional do virtuálního počítače nebo do počítače. Za druhé, spusťte nástroj pro převod vaší instalace Windows 10 na Windows 10 S.
Jak nainstalovat Windows Sim na Windows 10?
Při instalaci karty Windows SIM do počítače můžete provést následující kroky: Stáhněte si instalační program Windows ADK pro Windows 10 verze 1803. Poklepáním na soubor adksetup.exe zahájíte instalaci. Vyberte možnost Instalovat sadu Windows Assessment and Deployment Kit – Windows 10 do tohoto počítače.
Jak stáhnout a nainstalovat Windows 10 s?
Instalační program si můžete stáhnout kliknutím na odkaz ⦁ Instalační program Windows 10 S Klikněte na tlačítko, které ukazuje „stáhnout instalační program“ a soubor Windows10SInstaller5932.exe se stáhne do vašeho počítače.Tento soubor najdete ve složce ke stažení.
Jak vytvořím instalační médium v režimu Windows 10 S?
Chcete-li vytvořit instalační médium s povoleným režimem Windows 10 S, musíte otevřít a upravit bitovou kopii systému Windows 10 a k tomu musíte nejprve importovat instalační soubory do zařízení. Níže uvedené kroky vám ukážou jak: Otevřete Průzkumníka souborů. Přejděte do složky, do které jste uložili soubor ISO systému Windows 10.
Jak povolit režim s na obrázcích Windows 10?
Přejděte do složky, do které chcete soubor uložit. V části Název souboru použijte název souboru unattend.xml. Klikněte na tlačítko Uložit. Po dokončení kroků se vytvoří soubor unattend.xml, který nyní můžete použít k integraci do bitové kopie systému Windows 10 a aktivovat režim S.
Co bych měl vědět před instalací systému Windows 10 v režimu s?
Před instalací systému Windows 10 v režimu S si uvědomte, že aplikace mimo Windows Store nebudou fungovat, periferní zařízení vyžadující vlastní ovladače nemusí fungovat a mohou se vyskytnout další chyby. Konkrétně toto vydání systému Windows 10 v režimu S:
Mohu hrát Sim Theme Park ve Windows 8 10?
Pokud máte starší verzi systému Windows, tato metoda vám nemusí vyhovovat. Hra je považována za abandonware a lze ji stáhnout celou z této webové stránky. Potřebujete všechny tři soubory – opravu pro kompatibilitu Windows 8-10, obraz disku CD Sim Theme Park a opravu Theme Park World Patch v2.0.
Co je Windows Sim a proč se používá?
Windows SIM je nástroj pro tvorbu souborů Unattend.xml. Při používání MDT a/nebo Configuration Manager nepotřebujete Windows SIM příliš často, protože tyto systémy automaticky aktualizují soubor Unattend.xml během nasazení, což celý proces značně zjednodušuje. Soubor odpovědí systému Windows se otevřel na SIM kartě Windows.
Existuje způsob, jak automatizovat instalaci Windows 10?
Pokud chcete automatizovat proces instalace (a ušetřit čas v tomto procesu), můžete vytvořit soubor odpovědí s pokyny k dokončení každé výzvy na obrazovce, který můžete integrovat na zaváděcí médium. Poté může instalační program systému Windows číst a nainstalovat systém Windows 10 automaticky.
Jak upgraduji z Windows 10 na Windows 10 Pro?
Přejděte na tlačítko Start systému Windows v levé dolní části obrazovky a klikněte na ikonu Nastavení a poté v nabídce nastavení vyberte Aktualizace a zabezpečení. Existují dva způsoby, jak přejít z Windows 10 S na Windows 10 Pro: Přejděte přímo do obchodu Windows nebo zkuste stáhnout zakázanou aplikaci, abyste byli přesměrováni na instalační stránku.
Jak přejdu z Windows 10 na Windows 10 Pro?
Existují dva způsoby, jak přejít z Windows 10 S na Windows 10 Pro: Přejděte přímo do obchodu Windows nebo zkuste stáhnout zakázanou aplikaci, abyste byli přesměrováni na instalační stránku. Jakmile tam budete, vyberte Aktivace a poté Přejít do obchodu. Tím se dostanete na stránku „Přepnout na Windows 10 Pro“ a je čas na instalaci.
Jak aktivovat Windows 10 Pro z režimu s?
1 Na počítači se systémem Windows 10 v režimu S otevřete Nastavení > Aktualizace a zabezpečení > Aktivace. 2 V části Přepnout na Windows 10 Home nebo Přepnout na Windows 10 Pro vyberte Přejít do obchodu. … 3 Na stránce Přepnout z režimu S (nebo podobného), která se zobrazí v obchodě Microsoft Store, vyberte tlačítko Získat. …
Musím přejít na Windows 10 Pro nebo Enterprise?
Doporučujeme zůstat v režimu S. V některých omezených scénářích však možná budete muset přejít na Windows 10 Pro, Home nebo Enterprise (ne v režimu S). Můžete přepínat zařízení se systémem Windows 10, verze 1709 nebo novější.