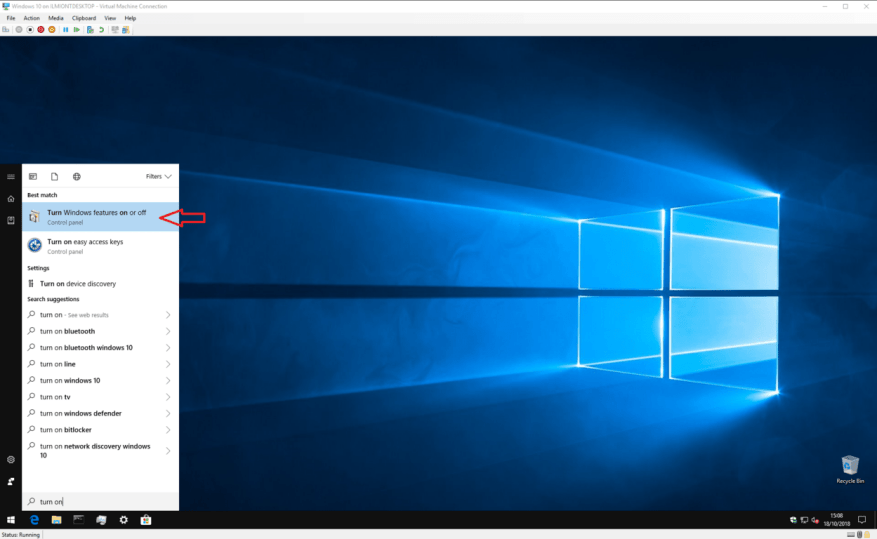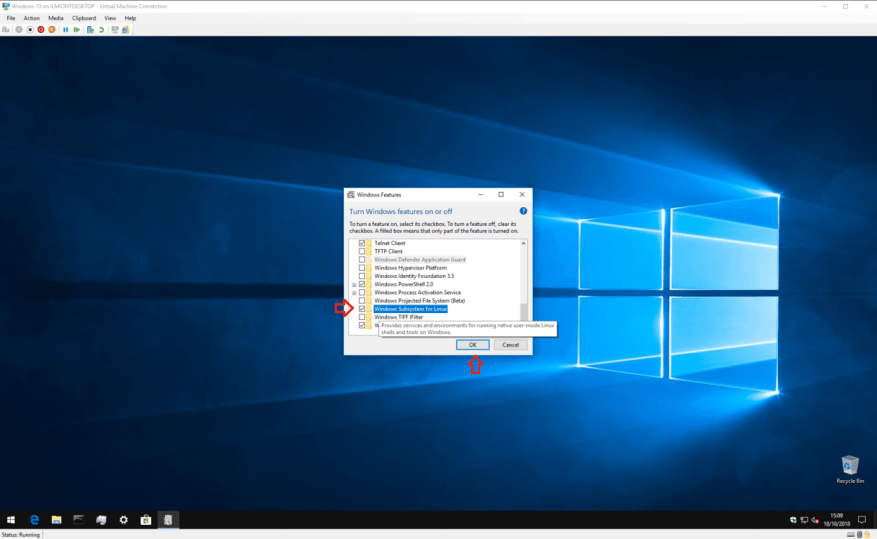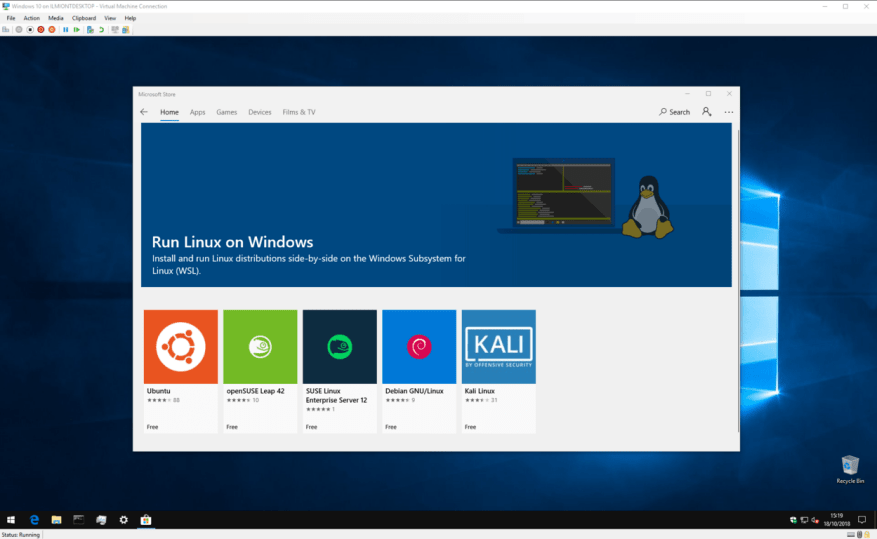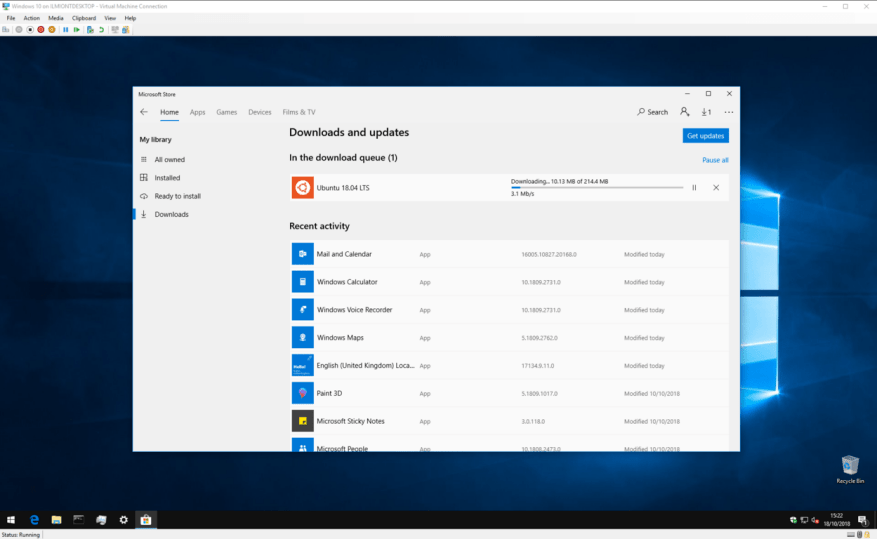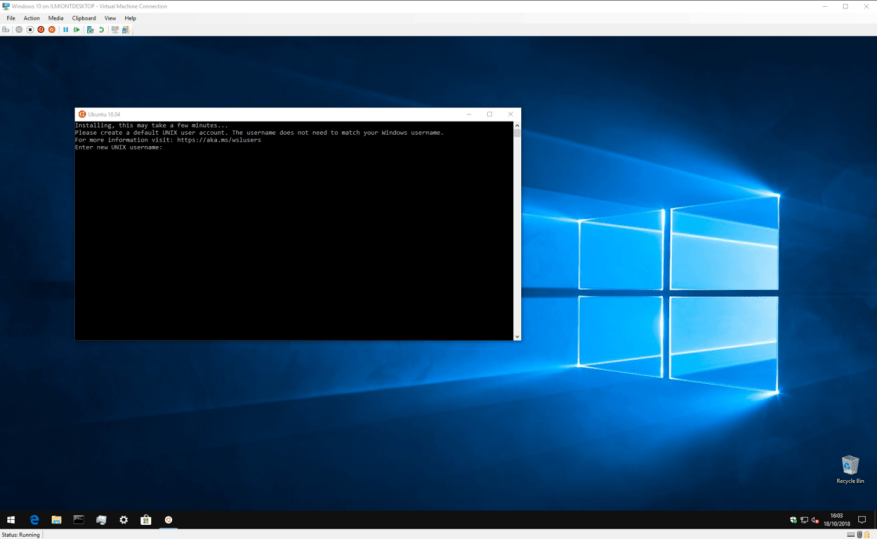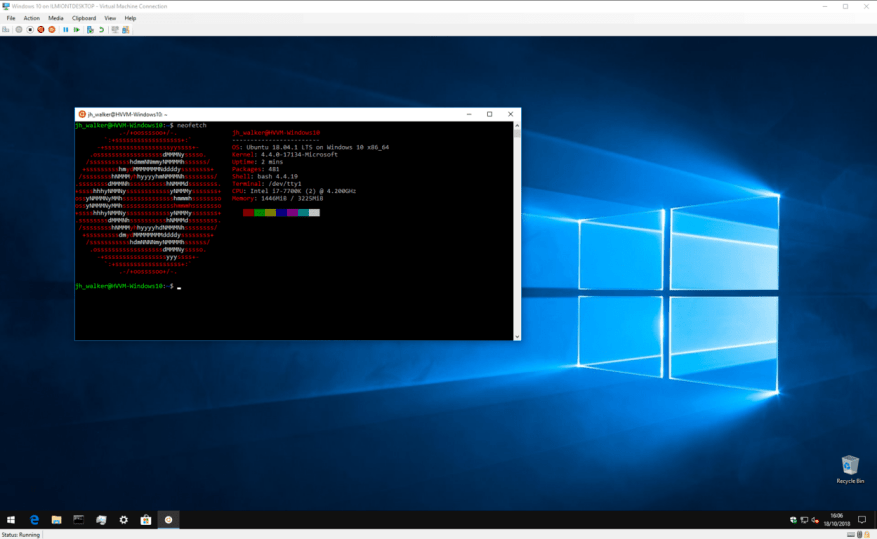Im Jahr 2016 machte Microsoft während seiner jährlichen Build-Entwicklerkonferenz eine beeindruckende Ankündigung: Es brachte die Linux-Shell Bash als erstklassigen Bürger auf den Windows-Desktop*.
Das anfängliche Branding von „Bash on Ubuntu on Windows“ verdeckte jedoch einen Großteil der zugrunde liegenden Technologie – was Microsoft wirklich entwickelt hat, ist eine Möglichkeit, einen Linux-Stack auf Windows zu legen, ohne Emulation oder Virtualisierung. Das „Windows-Subsystem für Linux“ bietet eine Linux-Kernel-Schnittstelle zum Windows-Kernel, sodass Linux-Apps ihre Kernel-Aufrufe nahtlos in native Windows-Aufrufe übersetzen lassen.
Die frühe Namensgebung verbarg auch die Tatsache, dass nicht nur Ubuntu unterstützt wird. Während die erste Version nur Ubuntu war, wurde das Subsystem jetzt erweitert, um viele andere Linux-Distributionen einschließlich Debian und SUSE zu unterstützen.
Genug des technischen Geredes – beginnen wir mit der Installation einer Linux-Distribution unter Windows, nativ. Zur Veranschaulichung werden wir Ubuntu verwenden. Der Prozess ist für andere Distributionen sehr ähnlich. Wir gehen außerdem davon aus, dass Sie das Windows 10 Fall Creators Update (Version 1709) oder neuer verwenden; ältere Versionen von Windows 10 erfordern einen anderen Installationsprozess.
Zunächst müssen Sie das Windows-Subsystem für die Linux-Unterstützung auf Ihrem Gerät aktivieren. Öffnen Sie das Startmenü und geben Sie „einschalten“ ein, bis Sie das Programm „Windows-Funktionen ein- oder ausschalten“ sehen. Starten Sie es und scrollen Sie in der Liste nach unten zu „Windows-Subsystem für Linux“.
Aktivieren Sie das Kontrollkästchen, drücken Sie OK und warten Sie, während Windows die Funktion konfiguriert. Sie werden dann aufgefordert, Ihren Computer neu zu starten; Kehren Sie zu diesem Tutorial zurück, sobald Sie wieder auf Ihrem Desktop sind!
Jetzt können Sie die Linux-Distribution selbst herunterladen. Dies ist viel einfacher als früher, da Distributionen (das ist der Linux-Jargon für „Distributionen“ oder Betriebssysteme) seit dem Windows 10 Fall Creators Update im Windows Store gehostet werden.
Öffnen Sie den Store und suchen Sie nach dem Namen Ihrer Distribution. Sie können auch nach „linux“ suchen, um einen Link zu einer speziellen Seite zu sehen, die alle verfügbaren Distributionen zeigt. Wie bereits erwähnt, werden wir Ubuntu ausführen, aber es steht Ihnen frei, eine alternative Distribution zu wählen, wenn Sie dies bevorzugen.
An dieser Stelle fügen wir einen kurzen Hinweis zur Versionierung hinzu – einige Distributionen, einschließlich Ubuntu, haben mehrere Seiten im Store, von denen jede einer bestimmten Version gewidmet ist. Die Auflistung „Ubuntu“ zum Beispiel verfolgt immer die neueste Ubuntu-Version mit langfristigem Support (LTS), die zum Zeitpunkt des Schreibens 18.04 ist. Wenn Sie eine bestimmte Version installieren möchten, vergewissern Sie sich zuerst, dass Sie auf der richtigen Seite sind.
Wenn Sie die Distribution gefunden haben, die Sie installieren möchten, klicken Sie einfach auf die Schaltfläche „Get“. Die Linux-Distribution wird wie jede andere App aus dem Windows Store heruntergeladen und installiert.
Starten Sie nach Abschluss der Installation die Distribution über das Startmenü. Ein Konsolenfenster wird gestartet und zeigt den Fortschritt an, während die endgültige Installation und die ersten Schritte ausgeführt werden. Warten Sie, bis diese Aktivitäten abgeschlossen sind.
Sie gelangen dann zu einem Bildschirm zum Erstellen eines UNIX-Benutzerkontos. Befolgen Sie die Schritte zum Erstellen Ihres neuen Linux-Benutzerkontos in Ihrer Distribution. Fühlen Sie sich frei, einen beliebigen Benutzernamen und ein beliebiges Passwort zu wählen – sie müssen nicht mit Ihren Windows-Anmeldeinformationen verknüpft sein.
Jetzt sollte Ihre Distribution einsatzbereit sein. Wenn Sie es das nächste Mal starten, startet WSL fast sofort und präsentiert Ihnen ein voll funktionsfähiges Linux-Terminal. Sie können Linux-Software mit dem regulären Paketmanager der Distribution installieren, aber denken Sie daran, dass nicht alle Programme korrekt – oder überhaupt – unter dem grundlegenden Linux-Kernel funktionieren, der vom Windows-Subsystem für Linux bereitgestellt wird.
Das ist ungefähr alles für dieses Tutorial. Windows Subsystem for Linux richtet sich direkt an Entwickler und Power-User, die aus welchen Gründen auch immer täglich Zugriff auf ein Linux-Terminal benötigen.Die Komplexität der anfänglichen Einrichtung spiegelt das erwartete technische Know-how der Zielgruppe des Features wider.
Nach der Installation bietet WSL jedoch einen unglaublich mühelosen Ansatz, um Linux innerhalb von Windows auszuführen. Ohne Virtualisierungs-Overhead und nativ in Windows integrierte Unterstützung ist es eine einfache Möglichkeit, das Beste aus Windows- und Linux-Umgebungen zu kombinieren.
FAQ
Wie installiere ich Windows 10 im s-Modus?
Sie können die ISO-Dateien herunterladen, indem Sie auf den Link klicken, wenn Sie ein Abonnent des MSDN-Kontos sind: Windows 10 S ISO-Dateien. Nachdem Sie die richtige Datei heruntergeladen haben, müssen Sie einen bootfähigen USB-Stick generieren, um Windows 10 im S-Modus zu installieren.
Kann ich Windows 10 S installieren und zu Windows 10 Pro wechseln?
Dieses Tutorial zeigt Ihnen, wie Sie Windows 10 S installieren und bei Bedarf wieder zu Windows 10 Pro wechseln. Windows 10 S funktioniert möglicherweise nicht auf Ihrem System. Stellen Sie daher sicher, dass Sie eine Sicherungskopie erstellen, bevor Sie das Upgrade versuchen. Um Windows 10 S zu installieren, muss auf Ihrem Gerät eine Premium Business Edition von Windows 10 ausgeführt werden: Pro, Pro Edu, Education oder Enterprise.
Wie installiere ich Windows 10s?
Windows 10 S basiert laut Microsoft eigentlich auf Windows 10 Professional. Damit könnte man auf Umwegen Windows 10 S installieren. Installieren Sie zunächst Windows 10 Professional in einer virtuellen Maschine oder auf einem PC. Führen Sie zweitens das Tool aus, um Ihre Windows 10-Installation in eine Windows 10 S-Installation zu konvertieren.
Wie installiere ich Windows Sim unter Windows 10?
Sie können diesen Schritten folgen, um Windows SIM auf Ihrem Computer zu installieren: Laden Sie das Windows ADK-Installationsprogramm für Windows 10 Version 1803 herunter. Doppelklicken Sie auf die Datei „adksetup.exe“, um mit der Installation zu beginnen. Wählen Sie die Option Windows Assessment and Deployment Kit – Windows 10 auf diesem Computer installieren aus.
Wie lade ich Windows 10 herunter und installiere es?
Sie können das Installationsprogramm herunterladen, indem Sie auf den Link ⦁ Windows 10 S-Installationsprogramm klicken. Klicken Sie auf die Schaltfläche, die „Installationsprogramm herunterladen“ anzeigt, und die Datei Windows10SInstaller5932.exe wird auf Ihren PC heruntergeladen.Sie finden diese Datei im Download-Ordner.
Wie erstelle ich ein Installationsmedium mit Windows 10 S-Modus?
Um ein Installationsmedium mit aktiviertem Windows 10 S-Modus zu erstellen, müssen Sie ein Image von Windows 10 öffnen und ändern, und dazu müssen Sie zuerst die Installationsdateien auf Ihr Gerät importieren. Die folgenden Schritte zeigen Ihnen, wie es geht: Öffnen Sie den Datei-Explorer. Navigieren Sie zu dem Ordner, in dem Sie die Windows 10-ISO-Datei gespeichert haben.
Wie aktiviere ich den s-Modus auf Windows 10-Images?
Navigieren Sie zu dem Ordner, in dem Sie die Datei speichern möchten. Verwenden Sie unter „Dateiname“ den Dateinamen „unattend.xml“. Klicken Sie auf die Schaltfläche Speichern. Nachdem Sie die Schritte abgeschlossen haben, wird die Datei unattend.xml erstellt, die Sie nun verwenden können, um sie in das Windows 10-Image zu integrieren, um den S-Modus zu aktivieren.
Was sollte ich wissen, bevor ich Windows 10 im s-Modus installiere?
Beachten Sie vor der Installation von Windows 10 im S-Modus, dass Apps, die nicht aus dem Windows Store stammen, nicht funktionieren, Peripheriegeräte, die benutzerdefinierte Treiber erfordern, möglicherweise nicht funktionieren und andere Fehler auftreten können. Insbesondere diese Version von Windows 10 im S-Modus:
Kann ich Sim Theme Park unter Windows 8 10 spielen?
Wenn Sie eine frühere Version von Windows haben, funktioniert diese Methode möglicherweise nicht für Sie. Das Spiel gilt als Abandonware und kann vollständig von dieser Website heruntergeladen werden. Sie benötigen alle drei Dateien – den Kompatibilitätspatch für Windows 8-10, das Sim Theme Park-CD-Image und den Theme Park World Patch v2.0.
Was ist Windows Sim und warum wird es verwendet?
Windows SIM ist ein Authoring-Tool für Unattend.xml-Dateien. Wenn Sie MDT und/oder Configuration Manager verwenden, benötigen Sie Windows SIM nicht sehr oft, da diese Systeme die Datei „Unattend.xml“ während der Bereitstellung automatisch aktualisieren, wodurch der Prozess insgesamt erheblich vereinfacht wird. In Windows SIM geöffnete Windows-Antwortdatei.
Gibt es eine Möglichkeit, die Installation von Windows 10 zu automatisieren?
Wenn Sie den Installationsprozess automatisieren (und dabei Zeit sparen) möchten, können Sie eine Antwortdatei mit Anweisungen zum Ausfüllen jeder Bildschirmaufforderung erstellen, die Sie auf einem bootfähigen Medium integrieren können. Dann kann das Windows Setup lesen, um Windows 10 automatisch zu installieren.
Wie aktualisiere ich von Windows 10 s auf Windows 10 Pro?
Gehen Sie zur Windows-Startschaltfläche unten links auf Ihrem Bildschirm und klicken Sie auf das Symbol „Einstellungen“. Wählen Sie dann „Update & Sicherheit“ im Menü „Einstellungen“. Es gibt zwei Möglichkeiten, von Windows 10 S zu Windows 10 Pro zu wechseln: Gehen Sie direkt zum Windows Store oder versuchen Sie, eine verbotene App herunterzuladen, um auf die Installationsseite geleitet zu werden.
Wie wechsle ich von Windows 10 s zu Windows 10 Pro?
Es gibt zwei Möglichkeiten, von Windows 10 S zu Windows 10 Pro zu wechseln: Gehen Sie direkt zum Windows Store oder versuchen Sie, eine verbotene App herunterzuladen, um auf die Installationsseite geleitet zu werden. Wählen Sie dort Aktivierung und dann Go to Store. Das bringt Sie zu einer Seite „Zu Windows 10 Pro wechseln“ und es ist Zeit für die Installation.
Wie aktiviere ich Windows 10 Pro im s-Modus?
1 Öffnen Sie auf Ihrem PC mit Windows 10 im S Modus Einstellungen > Update & Sicherheit > Aktivierung. 2 Wählen Sie im Abschnitt Zu Windows 10 Home wechseln oder Zu Windows 10 Pro wechseln die Option Zum Store gehen aus. … 3 Wählen Sie auf der im Microsoft Store angezeigten Seite Aus dem S-Modus wechseln (oder ähnlich) die Schaltfläche Abrufen aus. …
Muss ich zu Windows 10 Pro oder Enterprise wechseln?
Wir empfehlen, im S-Modus zu bleiben. In einigen eingeschränkten Szenarien müssen Sie jedoch möglicherweise zu Windows 10 Pro, Home oder Enterprise (nicht im S-Modus) wechseln. Sie können Geräte mit Windows 10, Version 1709 oder höher, wechseln.