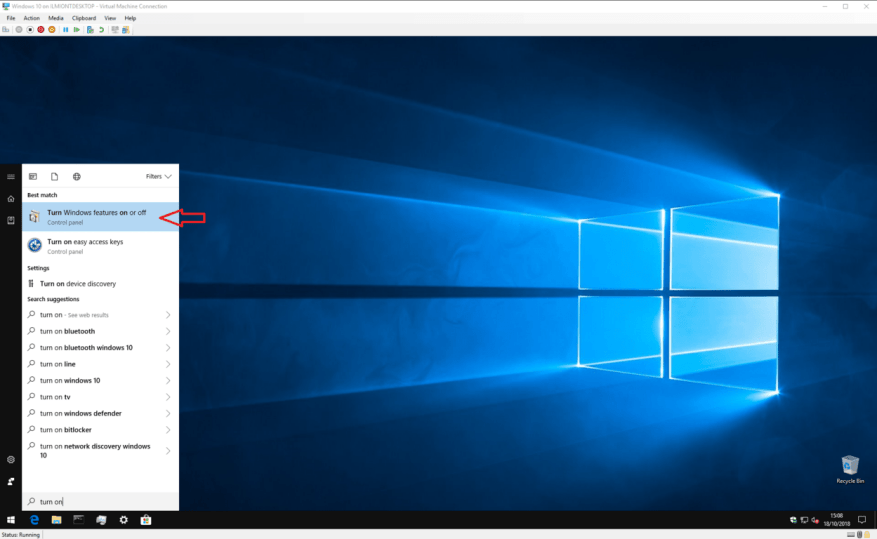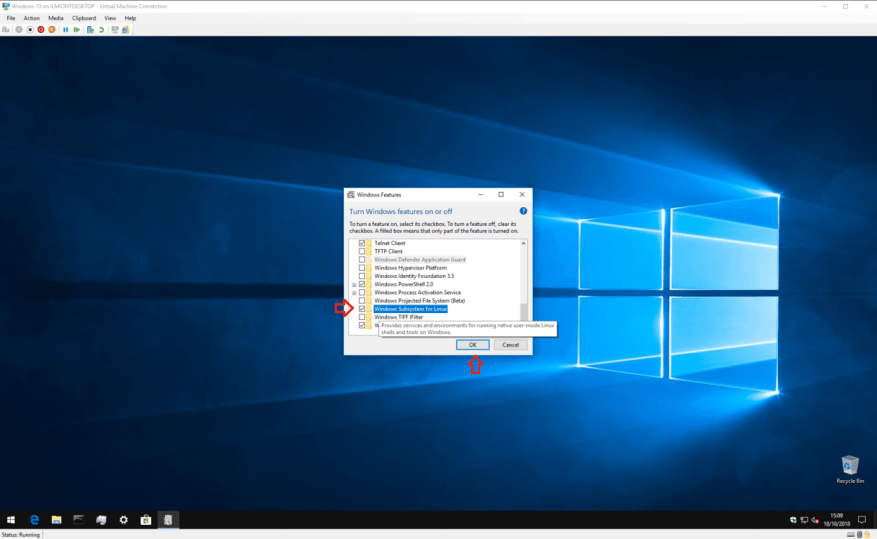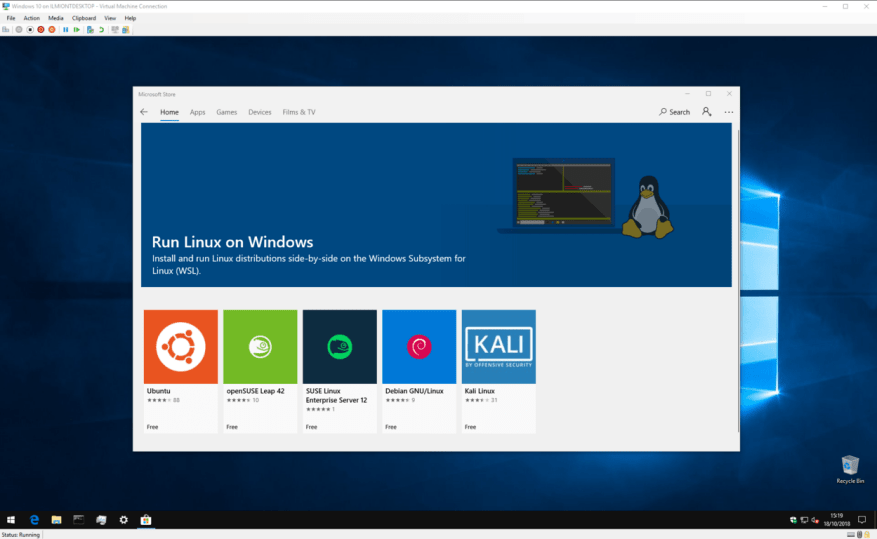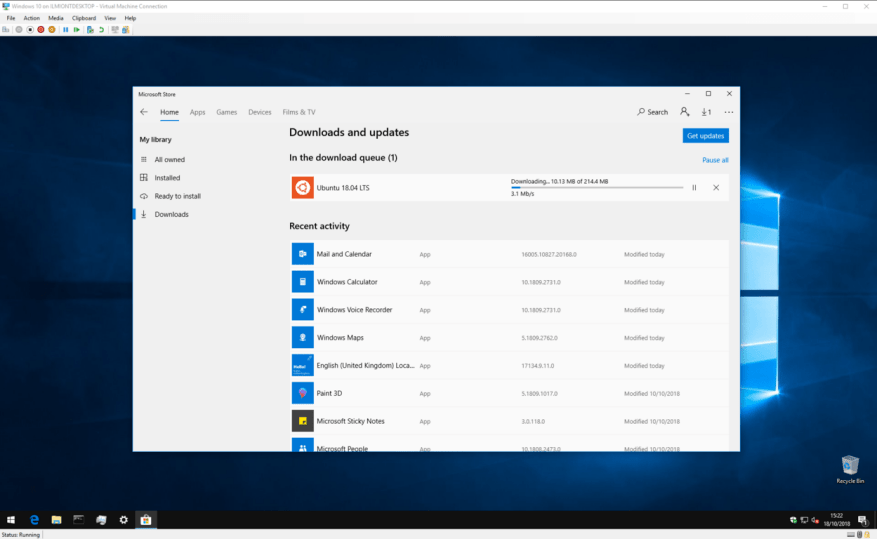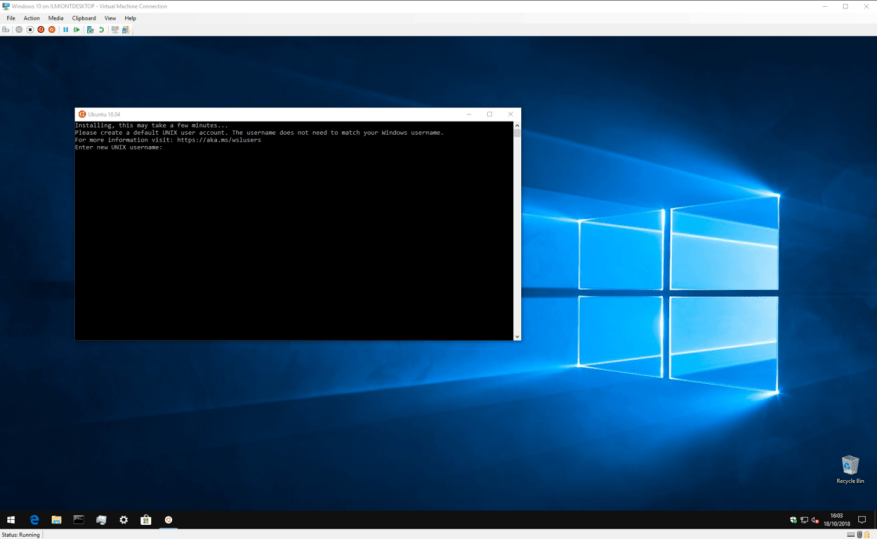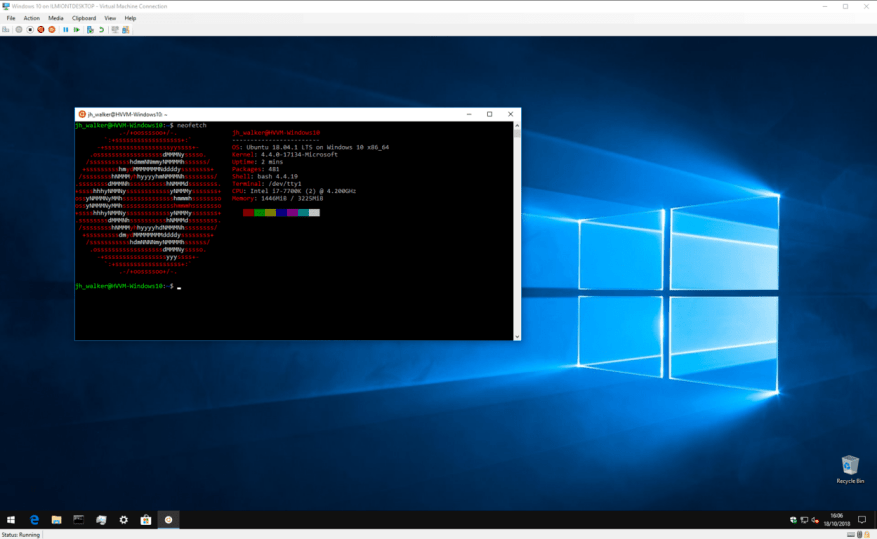W 2016 r. Microsoft ogłosił oszałamiające ogłoszenie podczas dorocznej konferencji deweloperów Build: jako obywatel najwyższej klasy przeniósł powłokę Linuksa Bash na pulpit systemu Windows*.
Początkowy branding „Bash on Ubuntu w systemie Windows” przesłonił jednak wiele podstawowej technologii – to, co naprawdę zaprojektował Microsoft, to sposób nałożenia stosu Linuksa na system Windows, bez emulacji lub wirtualizacji. „Podsystem Windows dla systemu Linux” zapewnia interfejs jądra systemu Linux do jądra systemu Windows, dzięki czemu aplikacje na system Linux bezproblemowo tłumaczą wywołania jądra na natywne wywołania systemu Windows.
Wczesne nazewnictwo ukrywało również fakt, że obsługiwany jest nie tylko Ubuntu. Podczas gdy pierwsze wydanie było tylko dla Ubuntu, podsystem został teraz rozszerzony o obsługę wielu innych dystrybucji Linuksa, w tym Debiana i SUSE.
Dość tej technicznej rozmowy – zacznijmy natywnie instalować dystrybucję Linuksa w systemie Windows. W celach ilustracyjnych będziemy korzystać z Ubuntu. Proces jest bardzo podobny w przypadku innych dystrybucji. Zakładamy również, że korzystasz z aktualizacji Windows 10 Fall Creators Update (wersja 1709) lub nowszej; starsze wersje systemu Windows 10 wymagają innego procesu instalacji.
Aby rozpocząć, musisz włączyć obsługę podsystemu Windows dla systemu Linux na swoim urządzeniu. Otwórz menu Start i wpisz „włącz”, aż zobaczysz program „Włącz lub wyłącz funkcje systemu Windows”. Uruchom go i przewiń listę do „Podsystem Windows dla systemu Linux”.
Zaznacz pole wyboru, naciśnij OK i poczekaj, aż system Windows skonfiguruje funkcję. Zostaniesz poproszony o ponowne uruchomienie komputera; wróć do tego samouczka, gdy wrócisz do swojego pulpitu!
Teraz jesteś gotowy do pobrania samej dystrybucji Linuksa. Jest to o wiele prostsze niż kiedyś, ponieważ dystrybucje (to żargon Linuksa dla „dystrybucji” lub systemów operacyjnych) były hostowane w Sklepie Windows od czasu aktualizacji Windows 10 Fall Creators Update.
Otwórz Sklep i wyszukaj nazwę swojej dystrybucji. Możesz także wyszukać „linux”, aby zobaczyć link do specjalnej strony prezentującej wszystkie dostępne dystrybucje. Jak wspomniano, będziemy używać Ubuntu, ale jeśli wolisz, możesz wybrać alternatywną dystrybucję.
W tym miejscu dodamy krótką uwagę na temat wersjonowania – niektóre dystrybucje, w tym Ubuntu, mają wiele stron w sklepie, z których każda jest poświęcona konkretnemu wydaniu. Na przykład lista „Ubuntu” zawsze śledzi najnowsze wydanie Ubuntu długoterminowego wsparcia (LTS), które w momencie pisania miało datę 18.04. Jeśli chcesz zainstalować konkretną wersję, najpierw upewnij się, że jesteś na właściwej stronie.
Po znalezieniu dystrybucji, którą chcesz zainstalować, po prostu kliknij przycisk „Pobierz”. Dystrybucja Linuksa zostanie pobrana i zainstalowana jak każda inna aplikacja ze Sklepu Windows.
Po zakończeniu instalacji uruchom dystrybucję z menu Start. Okno konsoli zostanie uruchomione i wyświetli postęp w trakcie końcowej instalacji i kroków pierwszego uruchomienia. Poczekaj, aż te czynności się zakończą.
Zostaniesz wtedy zdeponowany na ekranie tworzenia konta użytkownika UNIX. Postępuj zgodnie z instrukcjami, aby utworzyć nowe konto użytkownika systemu Linux w swojej dystrybucji. Możesz wybrać dowolną nazwę użytkownika i hasło — nie muszą być połączone z Twoimi poświadczeniami systemu Windows.
Teraz twoja dystrybucja powinna być gotowa do pracy. Następnym razem, gdy go uruchomisz, WSL uruchomi się niemal natychmiast i zaprezentuje w pełni działający terminal Linux. Możesz zainstalować oprogramowanie Linux za pomocą zwykłego menedżera pakietów dystrybucji, ale pamiętaj, że nie wszystkie programy będą działać poprawnie – lub w ogóle – pod podstawowym jądrem Linux dostarczonym przez podsystem Windows dla systemu Linux.
To wszystko w tym samouczku. Podsystem Windows dla systemu Linux jest skierowany wprost do programistów i zaawansowanych użytkowników, którzy z jakiegokolwiek powodu potrzebują na co dzień dostępu do terminala linuksowego.Złożoność początkowej konfiguracji odzwierciedla przewidywaną wiedzę techniczną docelowych odbiorców funkcji.
Jednak po instalacji WSL zapewnia niezwykle łatwe podejście do uruchamiania Linuksa z poziomu Windows. Bez dodatkowych kosztów związanych z wirtualizacją i wsparciem natywnie zintegrowanym z systemem Windows, jest to prosty sposób na połączenie tego, co najlepsze w środowiskach Windows i Linux.
FAQ
Jak zainstalować system Windows 10 w trybie s?
Pliki ISO możesz pobrać klikając w link, jeśli jesteś subskrybentem konta MSDN: Pliki ISO systemu Windows 10 S. Po pobraniu prawidłowego pliku musisz wygenerować bootowalny USB, aby zainstalować system Windows 10 w trybie S.
Czy mogę zainstalować system Windows 10 S i przełączyć się na system Windows 10 Pro?
Ten samouczek pokazuje, jak zainstalować system Windows 10 S i wrócić do systemu Windows 10 Pro, jeśli chcesz. Windows 10 S może nie działać w Twoim systemie, więc przed przystąpieniem do aktualizacji upewnij się, że wykonałeś kopię zapasową. Aby zainstalować system Windows 10 S, na urządzeniu musi być uruchomiona wersja biznesowa premium systemu Windows 10: Pro, Pro Edu, Education lub Enterprise.
Jak zainstalować system Windows 10?
Według Microsoftu, Windows 10 S jest w rzeczywistości oparty na Windows 10 Professional. Możesz użyć tego do zainstalowania systemu Windows 10 S w okrężny sposób. Najpierw zainstaluj system Windows 10 Professional na maszynie wirtualnej lub na komputerze. Po drugie, uruchom narzędzie, aby przekonwertować instalację systemu Windows 10 na instalację systemu Windows 10 S.
Jak zainstalować Windows Sim na Windows 10?
Aby zainstalować kartę Windows SIM na komputerze, wykonaj następujące kroki: Pobierz instalator zestawu Windows ADK dla systemu Windows 10 w wersji 1803. Kliknij dwukrotnie plik adksetup.exe, aby rozpocząć instalację. Wybierz opcję Zainstaluj zestaw do oceny i wdrażania systemu Windows — Windows 10 na tym komputerze.
Jak pobrać i zainstalować system Windows 10 s?
Instalator można pobrać, klikając łącze ⦁ Instalator systemu Windows 10 S Kliknij przycisk, który pokazuje „instalator pobierania”, a plik Windows10SInstaller5932.exe zostanie pobrany na komputer.Możesz znaleźć ten plik w folderze pobierania.
Jak utworzyć nośnik instalacyjny w trybie Windows 10 S?
Aby utworzyć nośnik instalacyjny z włączonym trybem Windows 10 S, musisz otworzyć i zmodyfikować obraz systemu Windows 10, a w tym celu musisz najpierw zaimportować pliki instalacyjne na swoje urządzenie. Poniższe kroki pokażą, jak: Otwórz Eksplorator plików. Przejdź do folderu, w którym zapisałeś plik ISO systemu Windows 10.
Jak włączyć tryb s na obrazach systemu Windows 10?
Przejdź do folderu, w którym chcesz zapisać plik. W sekcji „Nazwa pliku” użyj nazwy pliku unattend.xml. Kliknij przycisk Zapisz. Po wykonaniu tych kroków zostanie utworzony plik unattend.xml, którego można teraz użyć do integracji z obrazem systemu Windows 10 w celu włączenia trybu S.
Co powinienem wiedzieć przed zainstalowaniem systemu Windows 10 w trybie s?
Przed zainstalowaniem systemu Windows 10 w trybie S należy pamiętać, że aplikacje spoza Sklepu Windows nie będą działać, urządzenia peryferyjne wymagające niestandardowych sterowników mogą nie działać i mogą wystąpić inne błędy. W szczególności ta wersja systemu Windows 10 w trybie S:
Czy mogę grać w Sim Theme Park w systemie Windows 8 10?
Jeśli masz wcześniejszą wersję systemu Windows, ta metoda może nie działać w Twoim przypadku. Gra jest uważana za porzucone i można ją pobrać w całości z tej strony. Potrzebujesz wszystkich trzech plików – łatki kompatybilności z Windows 8-10, obrazu płyty Sim Theme Park i łatki Theme Park World Patch v2.0.
Co to jest Windows Sim i dlaczego jest używany?
Windows SIM to narzędzie do tworzenia plików Unattend.xml. W przypadku korzystania z MDT i/lub Configuration Manager bardzo często nie potrzebujesz karty Windows SIM, ponieważ te systemy automatycznie aktualizują plik Unattend.xml podczas wdrażania, co znacznie upraszcza cały proces. Plik odpowiedzi systemu Windows otwarty w systemie Windows SIM.
Czy istnieje sposób na zautomatyzowanie instalacji systemu Windows 10?
Jeśli chcesz zautomatyzować proces instalacji (i zaoszczędzić czas w tym procesie), możesz utworzyć plik odpowiedzi z instrukcjami wypełniania każdego monitu na ekranie, który można zintegrować z nośnikiem startowym. Następnie Instalator systemu Windows może automatycznie zainstalować system Windows 10.
Jak uaktualnić system Windows 10 s do systemu Windows 10 Pro?
Przejdź do przycisku Start systemu Windows w lewym dolnym rogu ekranu i kliknij ikonę Ustawienia, a następnie wybierz Aktualizacja i zabezpieczenia w menu ustawień. Istnieją dwa sposoby przejścia z systemu Windows 10 S na Windows 10 Pro: Przejdź bezpośrednio do sklepu Windows lub spróbuj pobrać zabronioną aplikację, aby przejść na stronę instalacji.
Jak przełączyć się z systemu Windows 10 s na system Windows 10 Pro?
Istnieją dwa sposoby przejścia z systemu Windows 10 S na Windows 10 Pro: Przejdź bezpośrednio do sklepu Windows lub spróbuj pobrać zabronioną aplikację, aby przejść na stronę instalacji. Tam wybierz Aktywacja, a następnie przejdź do sklepu. Spowoduje to przejście do strony „Przełącz na system Windows 10 Pro” i nadszedł czas na instalację.
Jak aktywować system Windows 10 Pro z trybu s?
1 Na komputerze z systemem Windows 10 w trybie S otwórz Ustawienia > Aktualizacja i zabezpieczenia > Aktywacja. 2 W sekcji Przełącz na system Windows 10 Home lub Przełącz na system Windows 10 Pro wybierz opcję Przejdź do sklepu. … 3 Na stronie Przełącz z trybu S (lub podobnej) wyświetlanej w sklepie Microsoft Store wybierz przycisk Pobierz. …
Czy muszę przejść na system Windows 10 Pro lub Enterprise?
Zalecamy pozostanie w trybie S mode. Jednak w niektórych ograniczonych scenariuszach może być konieczne przejście do systemu Windows 10 Pro, Home lub Enterprise (nie w trybie S). Możesz przełączać urządzenia z systemem Windows 10 w wersji 1709 lub nowszej.