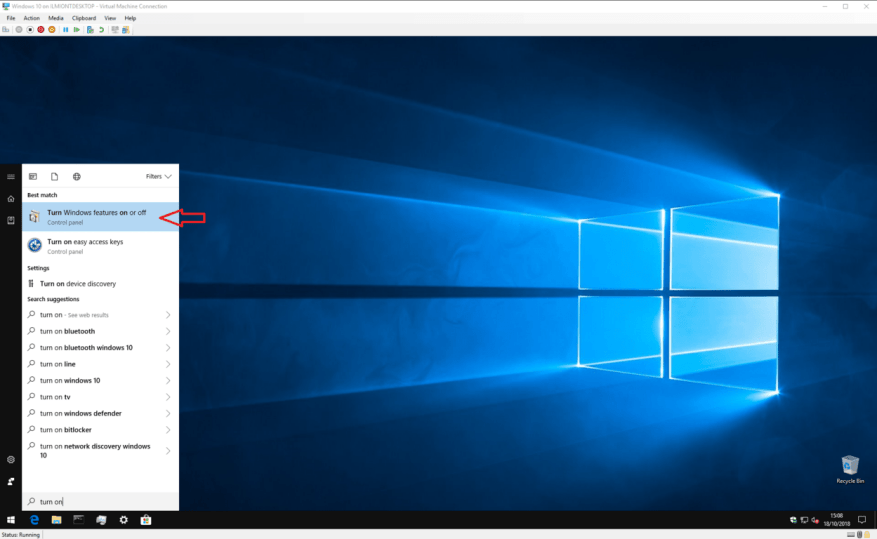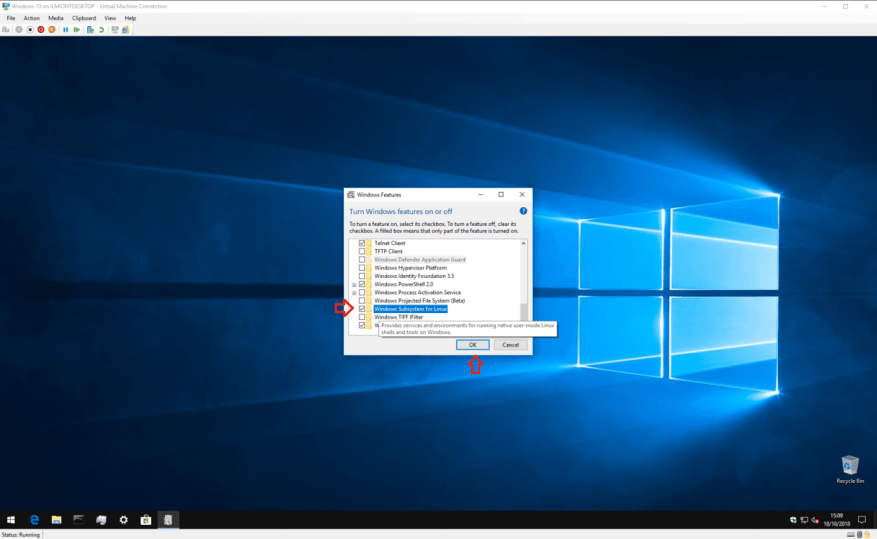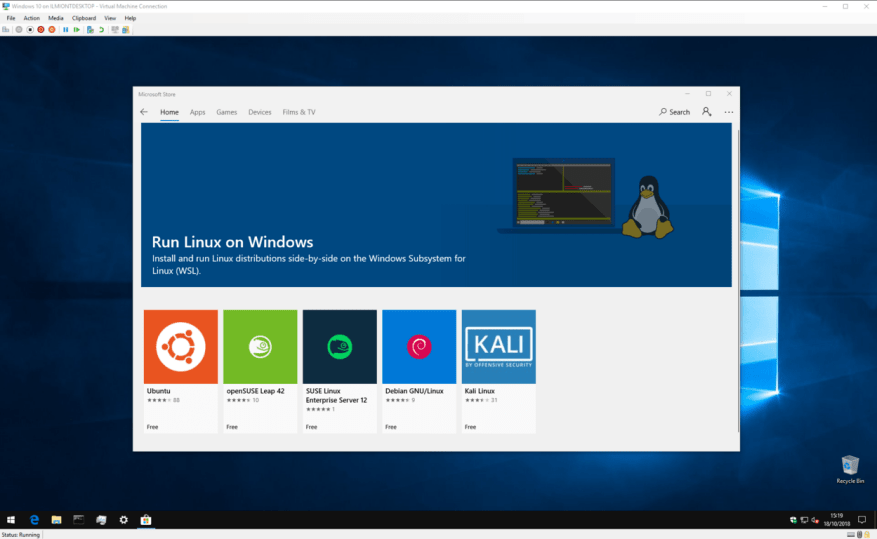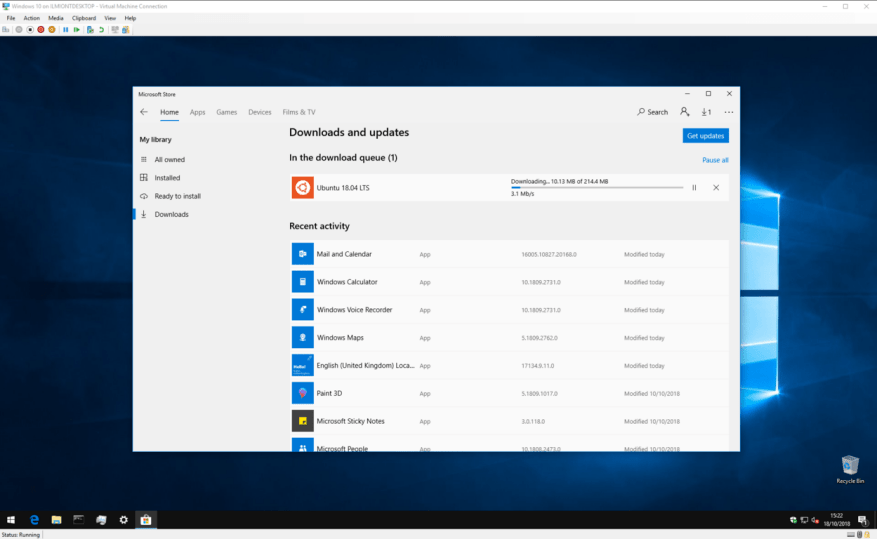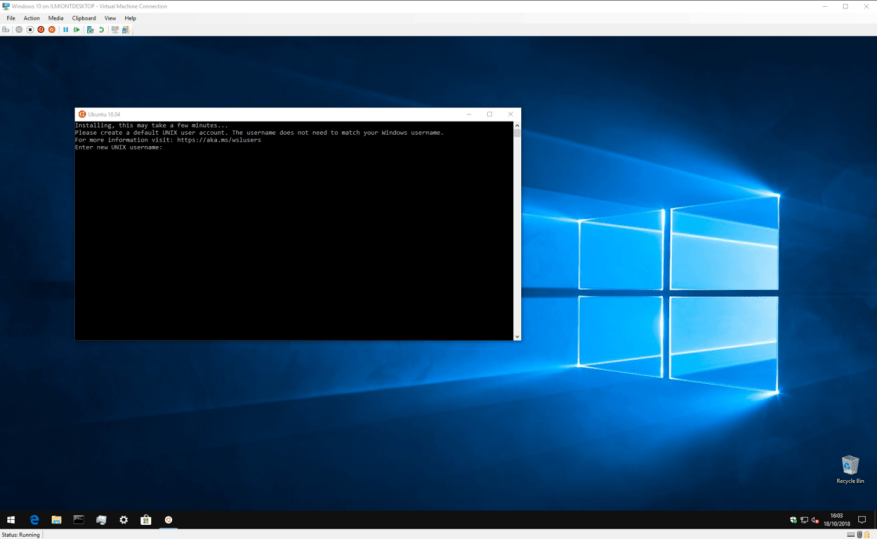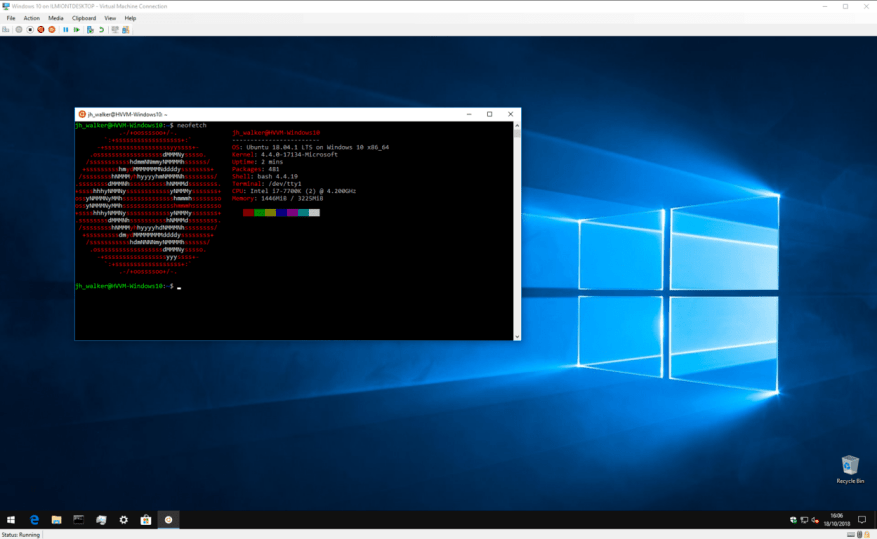2016-ban a Microsoft lenyűgöző bejelentést tett éves Build fejlesztői konferenciáján: első osztályú állampolgárként elhozza a Linux shell Bash-t a Windows asztalára*.
A „Bash on Ubuntu on Windows” kezdeti márkajelzése azonban sok mögöttes technológiát elfedett – amit a Microsoft tervezett, az egy olyan módszer, amely egy Linux-verem Windows tetejére rétegezésére szolgál emuláció vagy virtualizáció nélkül. A „Windows alrendszer Linuxhoz” Linux kernel interfészt biztosít a Windows kernelhez, így a Linux-alkalmazások kernelhívásait zökkenőmentesen lefordítják natív Windows rendszermagokra.
A korai elnevezés azt is elrejtette, hogy nem csak az Ubuntu támogatott. Míg az első kiadás csak Ubuntu volt, az alrendszer mostanra számos más Linux disztribúció támogatásával bővült, beleértve a Debiant és a SUSE-t.
Elég a technikai beszélgetésből – kezdjük el a Linux disztribúció telepítését Windows rendszeren, natív módon. Szemléltetésképpen az Ubuntut fogjuk használni. A folyamat nagyon hasonló más disztribúciók esetében is. Azt is feltételezzük, hogy a Windows 10 Fall Creators Update (1709-es verzió) vagy újabb verzióját használja; a Windows 10 régebbi verziói eltérő telepítési folyamatot igényelnek.
A kezdéshez engedélyeznie kell a Windows alrendszer Linuxhoz támogatását az eszközén. Nyissa meg a Start menüt, és írja be a „bekapcsolás” kifejezést, amíg meg nem jelenik a „Windows-szolgáltatások be- és kikapcsolása” program. Indítsa el, és görgessen le a listában a „Windows alrendszer Linuxhoz” elemhez.
Jelölje be a jelölőnégyzetet, nyomja meg az OK gombot, és várja meg, amíg a Windows konfigurálja a szolgáltatást. Ezután a rendszer felkéri a számítógép újraindítására; térjen vissza ehhez az oktatóanyaghoz, ha már az asztalon van!
Most készen áll a Linux disztribúció letöltésére. Ez sokkal egyszerűbb, mint korábban volt, mivel a disztribúciók (ez a Linux nyelvezet a „terjesztésekre” vagy operációs rendszerekre) a Windows 10 őszi alkotói frissítése óta megtalálhatók a Windows Áruházban.
Nyissa meg az Áruházat, és keresse meg a disztribúció nevét. A „linux” kifejezésre is rákereshet, ha egy speciális oldalra mutató hivatkozást szeretne látni, amely bemutatja az összes elérhető disztribúciót. Mint már említettük, mi Ubuntut fogunk futtatni, de szabadon választhat egy másik disztribúciót, ha úgy tetszik.
Ezen a ponton adunk hozzá egy rövid megjegyzést a verziószámmal kapcsolatban – néhány disztribúció, beleértve az Ubuntut is, több oldalt is tartalmaz az áruházban, és mindegyik egy adott kiadáshoz tartozik. Az „Ubuntu” lista például mindig a legújabb hosszú távú támogatású (LTS) Ubuntu kiadást követi, amely a cikk írásakor 18.04. Ha egy adott verziót szeretne telepíteni, először győződjön meg arról, hogy a megfelelő oldalon van.
Ha megtalálta a telepíteni kívánt disztrót, egyszerűen kattintson a „Get” gombra. A Linux disztribúció letölti és telepíti magát, mint bármely más alkalmazás a Windows Áruházból.
A telepítés befejezése után indítsa el a disztribúciót a Start menüből. Megjelenik egy konzolablak, amely megjeleníti az előrehaladást a végső telepítés és az első futási lépések végrehajtása során. Várjon, amíg ezek a tevékenységek befejeződnek.
Ezután egy UNIX felhasználói fiók létrehozására szolgáló képernyőn helyezzük el. Kövesse a lépéseket az új Linux felhasználói fiók létrehozásához a disztribúción belül. Nyugodtan választhat bármilyen felhasználónevet és jelszót – ezeket nem kell a Windows hitelesítő adataihoz kapcsolni.
Most a disztribúciónak készen kell állnia az indulásra. Amikor legközelebb elindítja, a WSL szinte azonnal elindul, és egy teljesen működő Linux terminált kínál. A Linux-szoftvert a disztribúció szokásos csomagkezelőjével telepítheti, de ne feledje, hogy nem minden program működik megfelelően – vagy egyáltalán nem – a Windows alrendszer Linux-alrendszere által biztosított alap Linux kernel alatt.
Körülbelül ennyi ebben az oktatóanyagban. A Windows Subsystem for Linux kifejezetten azoknak a fejlesztőknek és nagyfelhasználóknak szól, akiknek bármilyen okból napi szinten hozzá kell férniük egy Linux terminálhoz.A kezdeti beállítás összetettsége a funkció célközönségének várható technikai know-how-ját tükrözi.
Telepítés után azonban a WSL hihetetlenül könnyed megközelítést biztosít a Linux Windows-on belüli futtatásához. A virtualizációs többletköltségek és a Windowsba natívan integrált támogatás nélkül ez egy egyszerű módja annak, hogy a Windows és a Linux környezet legjobb tulajdonságait kombinálja.
GYIK
Hogyan telepítsem a Windows 10-et s módban?
Az ISO-fájlokat a hivatkozásra kattintva töltheti le, ha Ön MSDN-fiók előfizetője: Windows 10 S ISO-fájlok. A megfelelő fájl letöltése után létre kell hoznia egy indítható USB-t a Windows 10 S módban történő telepítéséhez.
Telepíthetem a Windows 10 S-t és válthatok Windows 10 Pro-ra?
Ez az oktatóanyag bemutatja, hogyan kell telepíteni a Windows 10 S rendszert, és visszaváltani a Windows 10 Pro rendszerre, ha szeretné. Előfordulhat, hogy a Windows 10 S nem működik az Ön rendszerén, ezért a frissítés megkezdése előtt készítsen biztonsági másolatot. A Windows 10 S telepítéséhez eszközén a Windows 10 prémium üzleti kiadásának kell futnia: Pro, Pro Edu, Education vagy Enterprise.
Hogyan telepíthetem a Windows 10 s rendszert?
A Microsoft szerint a Windows 10 S valójában a Windows 10 Professional rendszeren alapul. Ezt használhatja a Windows 10 S körkörös telepítésére. Először telepítse a Windows 10 Professional rendszert egy virtuális gépre vagy számítógépre. Másodszor, futtassa az eszközt a Windows 10 telepítésének Windows 10 S-re való konvertálásához.
Hogyan telepítsem a Windows Sim-et Windows 10 rendszerre?
A Windows SIM-kártya számítógépre történő telepítéséhez kövesse az alábbi lépéseket: Töltse le a Windows ADK telepítőjét a Windows 10 1803-as verziójához. Kattintson duplán az adksetup.exe fájlra a telepítés megkezdéséhez. Válassza a Windows Assessment and Deployment Kit – Windows 10 telepítése erre a számítógépre lehetőséget.
Hogyan lehet letölteni és telepíteni a Windows 10 s-t?
A telepítőt a hivatkozásra kattintva töltheti le ⦁ Windows 10 S telepítő Kattintson a „telepítő letöltése” gombra kattintva, és a Windows10SInstaller5932.exe fájl letöltődik a számítógépére.Ezt a fájlt a letöltési mappában találja.
Hogyan hozhatok létre telepítési adathordozót Windows 10 S módban?
A Windows 10 S mód engedélyezett telepítési adathordozójának létrehozásához meg kell nyitnia és módosítania kell a Windows 10 képét, és ehhez először importálnia kell a telepítő fájlokat a készülékére. Az alábbi lépések megmutatják, hogyan: Nyissa meg a File Explorert. Keresse meg a mappát, ahová a Windows 10 ISO-fájlt mentette.
Hogyan lehet engedélyezni az s módot a Windows 10 képeken?
Keresse meg a mappát, amelybe menteni szeretné a fájlt. A „Fájlnév” részben használja az unattend.xml fájlnevet. Kattintson a Mentés gombra. A lépések végrehajtása után létrejön az unattend.xml fájl, amelyet a Windows 10 rendszerképbe integrálva az S mód engedélyezéséhez használhat.
Mit kell tudnom a Windows 10 s módban történő telepítése előtt?
Mielőtt telepíti a Windows 10 rendszert S módban, ügyeljen arra, hogy a nem Windows Store-alkalmazások nem működnek, előfordulhat, hogy az egyéni illesztőprogramokat igénylő perifériák nem működnek, és egyéb hibák is előfordulhatnak. Különösen a Windows 10 ezen kiadása S módban:
Játszhatok a Sim Theme Parkban Windows 8 10 rendszeren?
Ha a Windows korábbi verziójával rendelkezik, előfordulhat, hogy ez a módszer nem működik az Ön számára. A játék abandonware-nek minősül, és teljes egészében letölthető erről a webhelyről. Mindhárom fájlra szüksége van – a Windows 8-10 kompatibilitási javításra, a Sim Theme Park CD-képére és a Theme Park World Patch v2.0-ra.
Mi az a Windows Sim és miért használják?
A Windows SIM az Unattend.xml fájlok szerzői eszköze. Az MDT és/vagy a Configuration Manager használatakor nincs túl gyakran szüksége a Windows SIM-kártyára, mivel ezek a rendszerek automatikusan frissítik az Unattend.xml fájlt a telepítés során, ami általánosságban nagymértékben leegyszerűsíti a folyamatot. A Windows válaszfájl megnyitva a Windows SIM-kártyán.
Van mód a Windows 10 telepítésének automatizálására?
Ha automatizálni szeretné a telepítési folyamatot (és időt takaríthat meg a folyamatban), létrehozhat egy válaszfájlt, amely utasításokat tartalmaz minden képernyőn megjelenő utasítás végrehajtásához, amelyet integrálhat egy rendszerindító adathordozóra. Ezután a Windows telepítő képes automatikusan telepíteni a Windows 10 rendszert.
Hogyan frissíthetek Windows 10 s rendszerről Windows 10 Pro rendszerre?
Nyissa meg a Windows Start gombot a képernyő bal alsó sarkában, kattintson a Beállítások ikonra, majd válassza a Frissítés és biztonság lehetőséget a beállítások menüben. Kétféleképpen válthat át Windows 10 S-ről Windows 10 Pro rendszerre: Lépjen közvetlenül a Windows áruházba, vagy próbáljon meg letölteni egy tiltott alkalmazást, hogy a telepítési oldalra irányítsa.
Hogyan válthatok Windows 10 s-ről Windows 10 Pro rendszerre?
Kétféleképpen válthat át Windows 10 S-ről Windows 10 Pro rendszerre: Lépjen közvetlenül a Windows áruházba, vagy próbáljon meg letölteni egy tiltott alkalmazást, hogy a telepítési oldalra irányítsa. Ha ott van, válassza az Aktiválás, majd az Ugrás az Áruházba lehetőséget. Ezzel a „Váltás Windows 10 Pro rendszerre” oldalra jut, és itt az ideje a telepítésnek.
Hogyan lehet aktiválni a Windows 10 Pro-t s módból?
1 S módban Windows 10 rendszert futtató számítógépén nyissa meg a Beállítások > Frissítés és biztonság > Aktiválás lehetőséget. 2 A Váltás Windows 10 Home rendszerre vagy Váltás Windows 10 Pro rendszerre részben válassza az Ugrás az Áruházba lehetőséget. … 3 A Microsoft Store áruházban megjelenő Kikapcsolás S módból (vagy hasonló) oldalon kattintson a Get gombra. …
Windows 10 Pro vagy vállalati rendszerre kell váltanom?
Javasoljuk, hogy maradjon S módban. Bizonyos korlátozott esetekben azonban előfordulhat, hogy át kell váltania a Windows 10 Pro, Home vagy Enterprise rendszerre (nem S módban). A Windows 10 1709-es vagy újabb verzióját futtató eszközöket válthat.