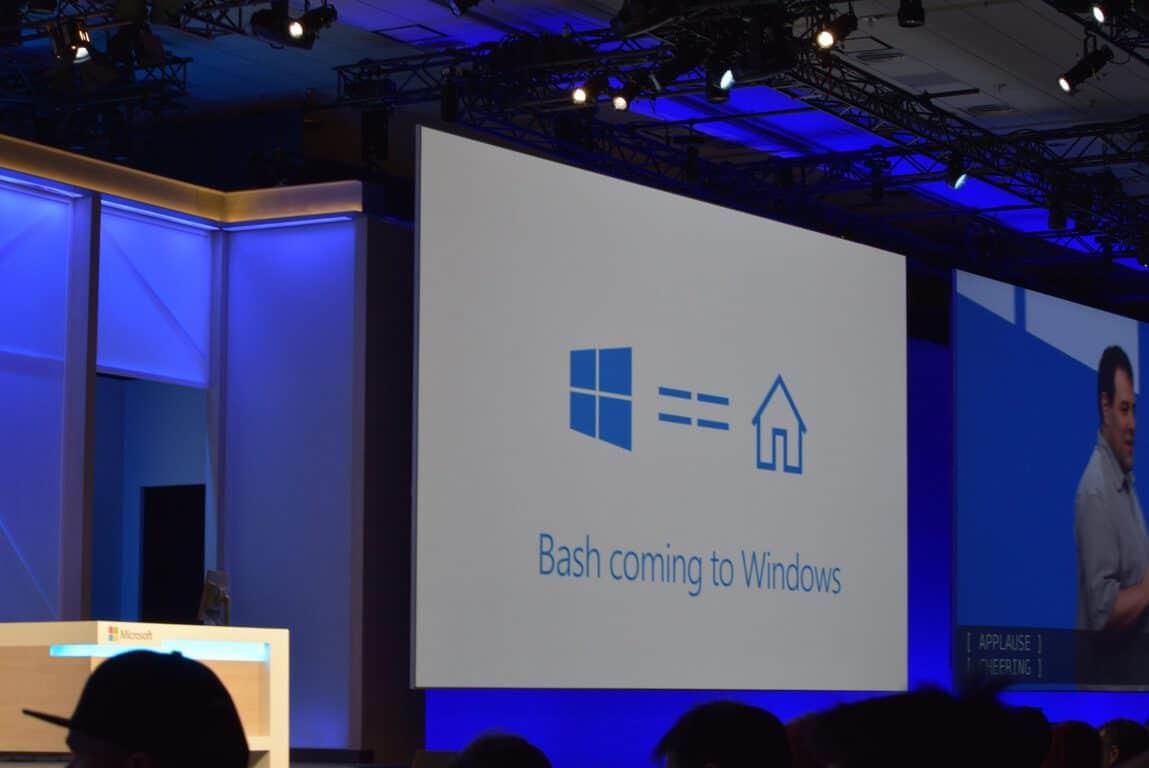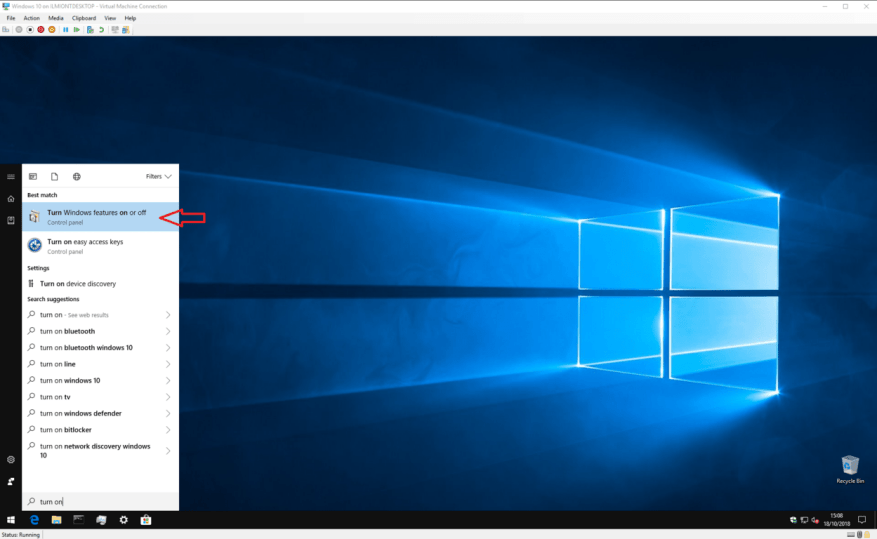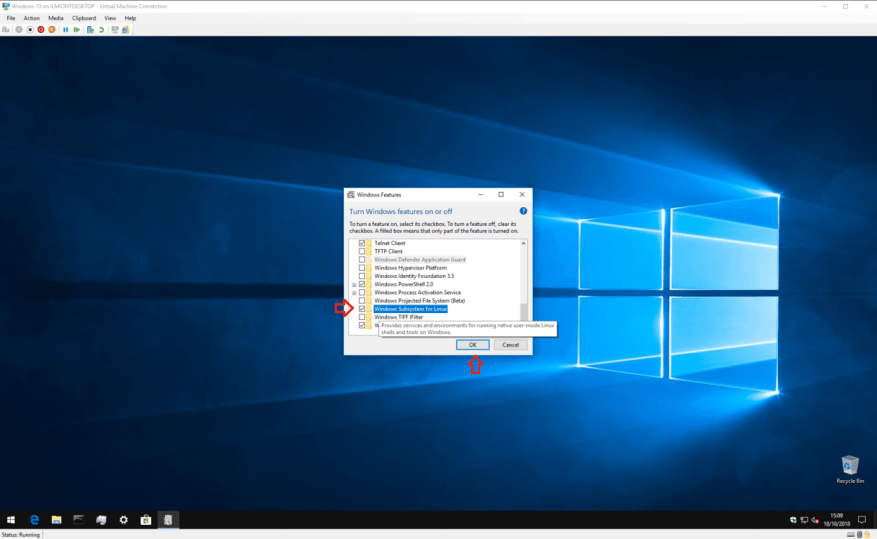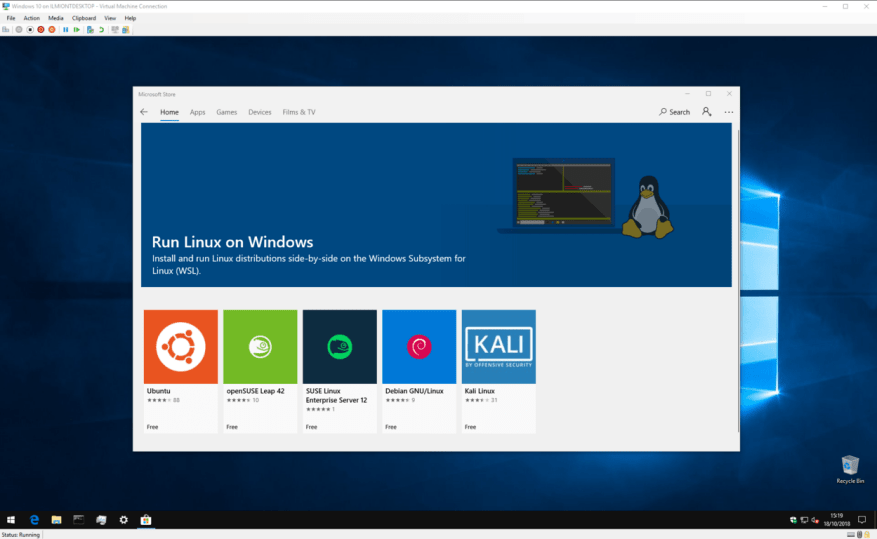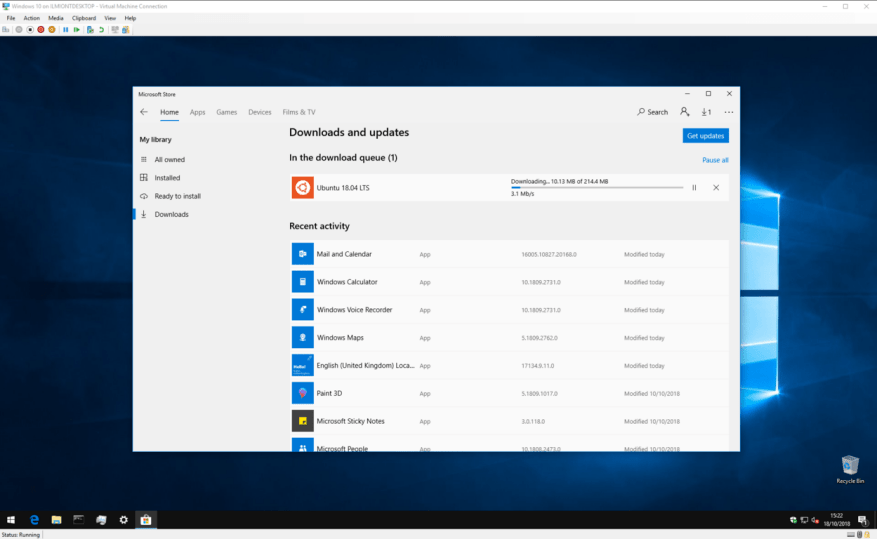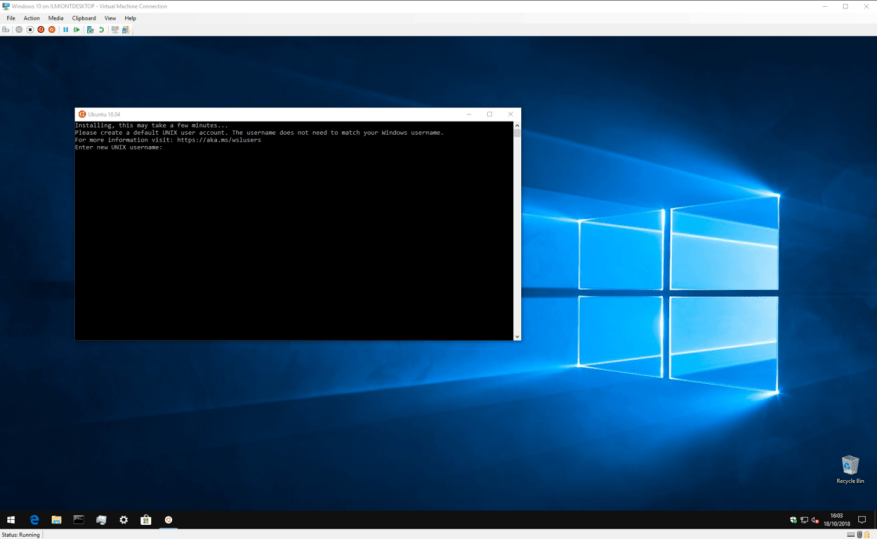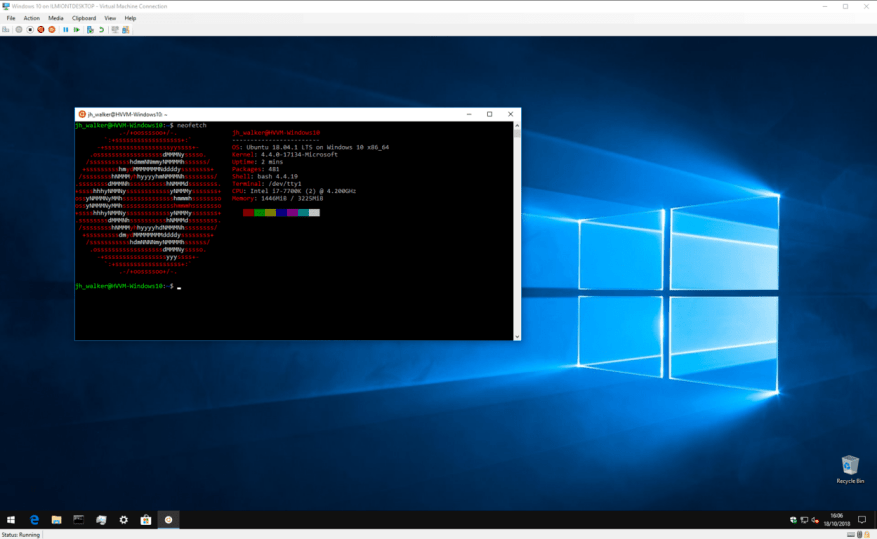Vuonna 2016 Microsoft teki hämmästyttävän ilmoituksen vuosittaisessa Build-kehittäjien konferenssissaan: se toi Linux Shell Bashin Windows-työpöydälle* ensiluokkaisena kansalaisena.
Alkuperäinen ”Bash on Ubuntu on Windows” -brändäys peitti kuitenkin paljon taustalla olevaa tekniikkaa – Microsoftin todella suunnittelema tapa kerrostaa Linux-pino Windowsin päälle ilman emulointia tai virtualisointia. ”Windows-alijärjestelmä Linuxille” tarjoaa Linux-ytimen käyttöliittymän Windows-ytimeen, joten Linux-sovellukset saavat ytimen kutsunsa saumattomasti käännettyinä alkuperäisiksi Windows-kutsuiksi.
Varhainen nimeäminen piilotti myös sen tosiasian, että tuettu ei ole vain Ubuntu. Vaikka ensimmäinen julkaisu oli vain Ubuntu, alijärjestelmää on nyt laajennettu tukemaan monia muita Linux-jakeluja, mukaan lukien Debian ja SUSE.
Tarpeeksi tekninen keskustelu – aloitetaan Linux-jakelun asentaminen Windowsiin alkuperäisesti. Havainnollistamistarkoituksessa käytämme Ubuntua. Prosessi on hyvin samanlainen muissa jakeluissa. Oletamme myös, että käytät Windows 10 Fall Creators -päivitystä (versio 1709) tai uudempaa. Windows 10:n vanhemmat versiot vaativat erilaisen asennusprosessin.
Aloittaaksesi sinun on otettava Windows Subsystem for Linux -tuki käyttöön laitteessasi. Avaa Käynnistä-valikko ja kirjoita ”käännä päälle”, kunnes näet ”Ota Windowsin ominaisuudet käyttöön tai pois käytöstä” -ohjelman. Käynnistä se ja vieritä luetteloa alaspäin kohtaan ”Windows Subsystem for Linux”.
Valitse valintaruutu, paina OK ja odota, kun Windows määrittää ominaisuuden. Sitten sinua kehotetaan käynnistämään tietokone uudelleen. palaa tähän opetusohjelmaan, kun olet palannut työpöydällesi!
Nyt olet valmis lataamaan itse Linux-jakelun. Tämä on paljon yksinkertaisempaa kuin ennen, sillä distroja (eli Linux-kielellä ”jakeluille” tai käyttöjärjestelmille) on isännöity Windows Storessa Windows 10 Fall Creators -päivityksen jälkeen.
Avaa Kauppa ja etsi jakelusi nimi. Voit myös etsiä ”linux” nähdäksesi linkin erikoissivulle, joka esittelee kaikki saatavilla olevat jakelut. Kuten mainittiin, käytämme Ubuntua, mutta voit vapaasti valita vaihtoehtoisen jakelun, jos haluat.
Tässä vaiheessa lisäämme lyhyen huomautuksen versioinnista – joillakin distroilla, mukaan lukien Ubuntu, on kaupassa useita sivuja, joista jokainen on omistettu tietylle julkaisulle. Esimerkiksi ”Ubuntu”-listaus seuraa aina viimeisintä pitkäkestoisen tuen (LTS) Ubuntu-julkaisua, joka on kirjoitushetkellä 18.04. Jos haluat asentaa tietyn version, varmista, että olet ensin oikealla sivulla.
Kun olet löytänyt jakelun, jonka haluat asentaa, napsauta ”Hae” -painiketta. Linux-jakelu lataa ja asentaa itsensä kuten mikä tahansa sovellus Windows Storesta.
Kun asennus on valmis, käynnistä jakelu Käynnistä-valikosta. Konsoli-ikkuna käynnistyy ja näyttää edistymisen, kun viimeinen asennus ja ensimmäinen käyttövaihe suoritetaan. Odota näiden toimintojen valmistumista.
Tämän jälkeen sinut talletetaan UNIX-käyttäjätilin luomisnäyttöön. Noudata ohjeita luodaksesi uuden Linux-käyttäjätilisi jakelussasi. Voit vapaasti valita minkä tahansa käyttäjänimen ja salasanan – niitä ei tarvitse linkittää Windows-tunnistetietoihisi.
Nyt jakelusi pitäisi olla valmis käyttöön. Kun seuraavan kerran käynnistät sen, WSL käynnistyy lähes välittömästi ja tarjoaa sinulle täysin toimivan Linux-päätelaitteen. Voit asentaa Linux-ohjelmiston distron tavallisella paketinhallintaohjelmalla, mutta muista, että kaikki ohjelmat eivät toimi oikein – tai ollenkaan – Windows-alijärjestelmän tarjoaman Linux-perusytimen alla.
Siinä kaikki tässä opetusohjelmassa. Windows Subsystem for Linux on suunnattu nimenomaan kehittäjille ja tehokäyttäjille, jotka mistä tahansa syystä tarvitsevat pääsyn Linux-päätteeseen päivittäin.Sen alkuasennuksen monimutkaisuus heijastaa ominaisuuden kohdeyleisön odotettua teknistä osaamista.
Asennuksen jälkeen WSL tarjoaa kuitenkin uskomattoman vaivattoman tavan käyttää Linuxia Windowsin sisällä. Ilman virtualisointikustannuksia ja Windowsiin integroitua tukea, se on yksinkertainen tapa yhdistää sekä Windows- että Linux-ympäristöjen parhaat puolet.
FAQ
Kuinka asentaa Windows 10 s-tilassa?
Voit ladata ISO-tiedostot napsauttamalla linkkiä, jos olet MSDN-tilin tilaaja: Windows 10 S ISO -tiedostot. Kun olet ladannut oikean tiedoston, sinun on luotava käynnistettävä USB asentaaksesi Windows 10 S-tilassa.
Voinko asentaa Windows 10 S:n ja vaihtaa Windows 10 Prohon?
Tämä opetusohjelma näyttää, kuinka voit asentaa Windows 10 S:n ja vaihtaa takaisin Windows 10 Prohon, jos haluat. Windows 10 S ei ehkä toimi järjestelmässäsi, joten varmista, että teet varmuuskopion ennen kuin yrität päivittää. Jotta voit asentaa Windows 10 S:n, laitteessasi on oltava Windows 10:n premium-yritysversio: Pro, Pro Edu, Education tai Enterprise.
Miten Windows 10 s asennetaan?
Microsoftin mukaan Windows 10 S perustuu itse asiassa Windows 10 Professionaliin. Voit käyttää tätä asentaaksesi Windows 10 S:n kiertokulkumenetelmällä. Asenna ensin Windows 10 Professional virtuaalikoneeseen tai tietokoneeseen. Toiseksi suorita työkalu muuntaaksesi Windows 10 -asennuksesi Windows 10 S -asennukseksi.
Kuinka asentaa Windows Sim Windows 10:een?
Voit asentaa Windows SIM -kortin tietokoneellesi seuraavasti: Lataa Windows ADK -asennusohjelma Windows 10 -versiolle 1803. Aloita asennus kaksoisnapsauttamalla adksetup.exe-tiedostoa. Valitse Asenna Windows Assessment and Deployment Kit – Windows 10 tähän tietokoneeseen -vaihtoehto.
Kuinka ladata ja asentaa Windows 10 s?
Voit ladata asennusohjelman napsauttamalla linkkiä ⦁ Windows 10 S -asennusohjelma Napsauta painiketta, jossa näkyy ”lataa asennusohjelma”, niin Windows10SInstaller5932.exe-tiedosto ladataan tietokoneellesi.Löydät tämän tiedoston latauskansiosta.
Kuinka luon asennustietovälineen Windows 10 S -tilassa?
Jotta voit luoda asennustietovälineen Windows 10 S -tilassa, sinun on avattava ja muokattava Windows 10 -kuva, ja sinun on ensin tuotava asennustiedostot laitteellesi. Alla olevat vaiheet osoittavat, miten: Avaa File Explorer. Siirry kansioon, johon tallensit Windows 10 ISO-tiedoston.
Kuinka ottaa s-tila käyttöön Windows 10 -kuvissa?
Siirry kansioon, johon haluat tallentaa tiedoston. Käytä Tiedostonimi-kohdassa unattend.xml-tiedoston nimeä. Napsauta Tallenna-painiketta. Kun olet suorittanut vaiheet, unattend.xml-tiedosto luodaan, jonka avulla voit nyt integroida Windows 10 -kuvaan S-tilan käyttöön ottamiseksi.
Mitä minun pitäisi tietää ennen Windows 10:n asentamista s-tilassa?
Ennen kuin asennat Windows 10:n S-tilassa, ota huomioon, että muut kuin Windows Store -sovellukset eivät toimi, mukautettuja ohjaimia vaativat oheislaitteet eivät välttämättä toimi ja että muita virheitä saattaa ilmetä. Erityisesti tämä S-tilassa olevan Windows 10:n julkaisu:
Voinko pelata Sim Theme Parkia Windows 8 10:ssä?
Jos sinulla on aiempi Windowsin versio, tämä menetelmä ei ehkä toimi sinulle. Peliä pidetään hylättynä, ja se voidaan ladata kokonaisuudessaan tältä verkkosivustolta. Tarvitset kaikki kolme tiedostoa – Windows 8-10 -yhteensopivuuskorjauksen, Sim Theme Park -CD-kuvan ja Theme Park World Patch v2.0:n.
Mikä on Windows Sim ja miksi sitä käytetään?
Windows SIM on Unattend.xml-tiedostojen luontityökalu. Kun käytät MDT:tä ja/tai Configuration Manageria, et tarvitse Windows SIM-korttia kovin usein, koska nämä järjestelmät päivittävät automaattisesti Unattend.xml-tiedoston käyttöönoton aikana, mikä yksinkertaistaa prosessia yleisesti. Windowsin vastaustiedosto avattu Windows SIM-kortille.
Onko mahdollista automatisoida Windows 10:n asennus?
Jos haluat automatisoida asennuksen (ja säästää aikaa prosessissa), voit luoda vastaustiedoston, joka sisältää ohjeet jokaisen ruudulla näkyvän kehotteen suorittamiseen. Voit integroida tiedoston käynnistysmediaan. Sitten Windowsin asennusohjelma voi asentaa Windows 10:n automaattisesti.
Kuinka päivitän Windows 10 s:stä Windows 10 Prohon?
Siirry Windowsin Käynnistä-painikkeeseen näytön vasemmassa alakulmassa ja napsauta Asetukset-kuvaketta ja valitse sitten asetusvalikosta Päivitä ja suojaus. Voit vaihtaa Windows 10 S:stä Windows 10 Prohon kahdella tavalla: Siirry suoraan Windows-kauppaan tai yritä ladata kielletty sovellus ohjataksesi asennussivulle.
Kuinka vaihdan Windows 10 s:stä Windows 10 Prohon?
Voit vaihtaa Windows 10 S:stä Windows 10 Prohon kahdella tavalla: Siirry suoraan Windows-kauppaan tai yritä ladata kielletty sovellus ohjataksesi asennussivulle. Kun olet siellä, valitse Aktivointi ja sitten Siirry kauppaan. Se vie sinut ”Switch to Windows 10 Pro” -sivulle ja on aika asentaa.
Kuinka aktivoida Windows 10 Pro s-tilasta?
1 Avaa S-tilassa Windows 10 -tietokoneellasi Asetukset > Päivitys ja suojaus > Aktivointi. 2 Valitse Switch to Windows 10 Home tai Vaihda Windows 10 Pro -osiossa Siirry kauppaan. … 3 Valitse Microsoft Storen Switch out of S mode (tai vastaava) -sivulla Get-painike. …
Pitääkö minun vaihtaa Windows 10 Prohon tai yrityskäyttöön?
Suosittelemme pysymään S-tilassa. Joissakin rajoitetuissa tilanteissa saatat kuitenkin joutua vaihtamaan Windows 10 Pro-, Home- tai Enterprise-käyttöjärjestelmään (ei S-tilassa). Voit vaihtaa laitteita, joissa on Windows 10, versio 1709 tai uudempi.