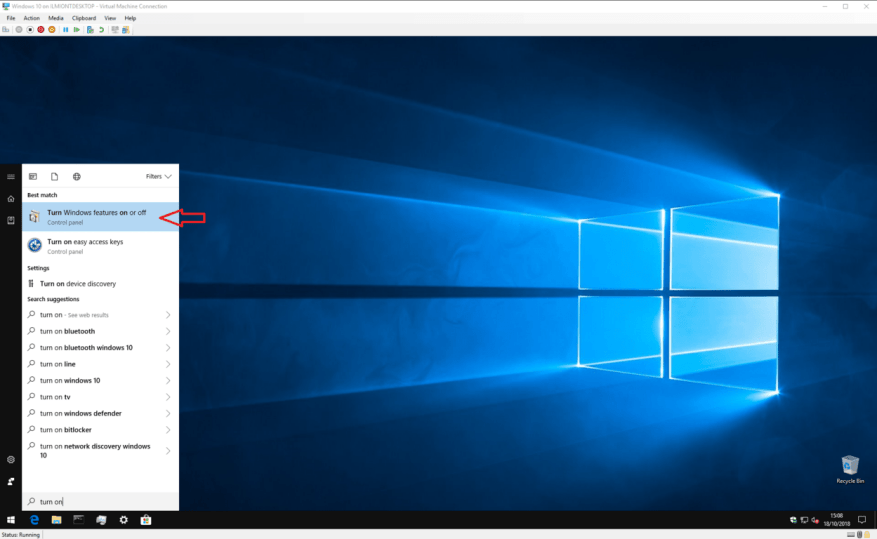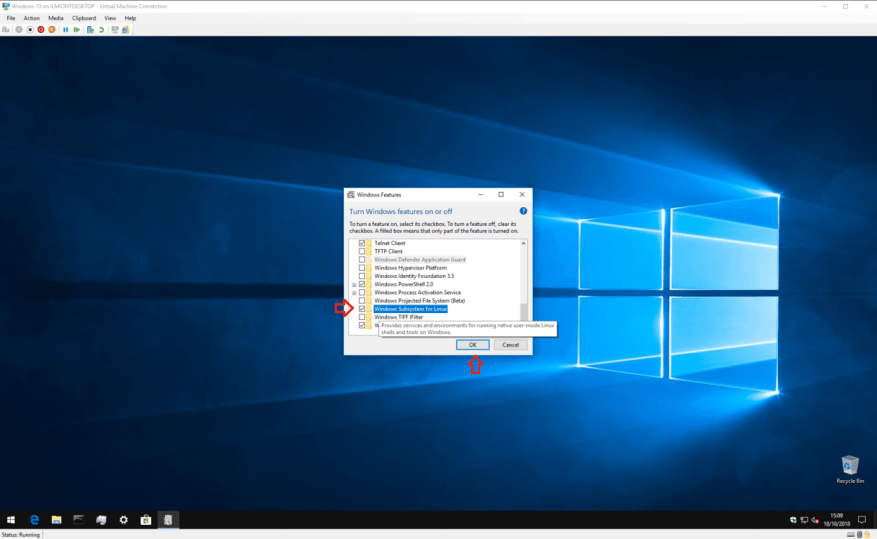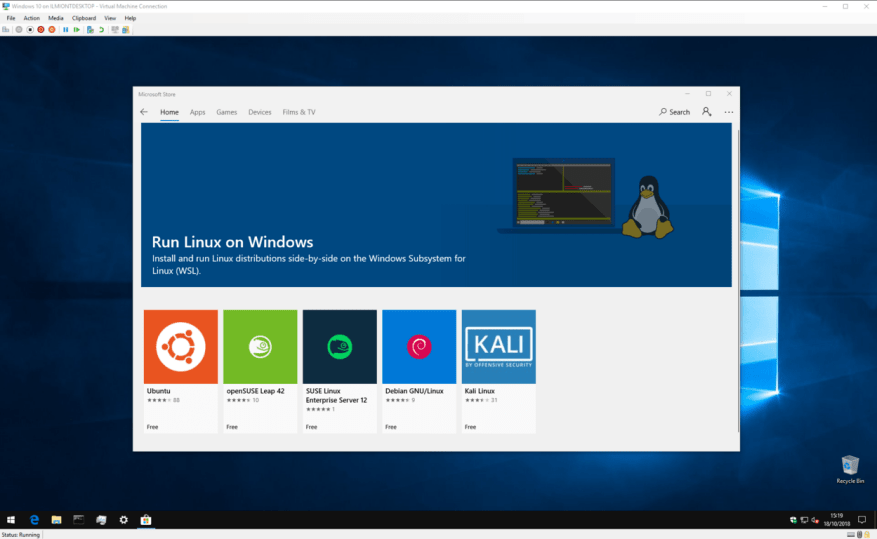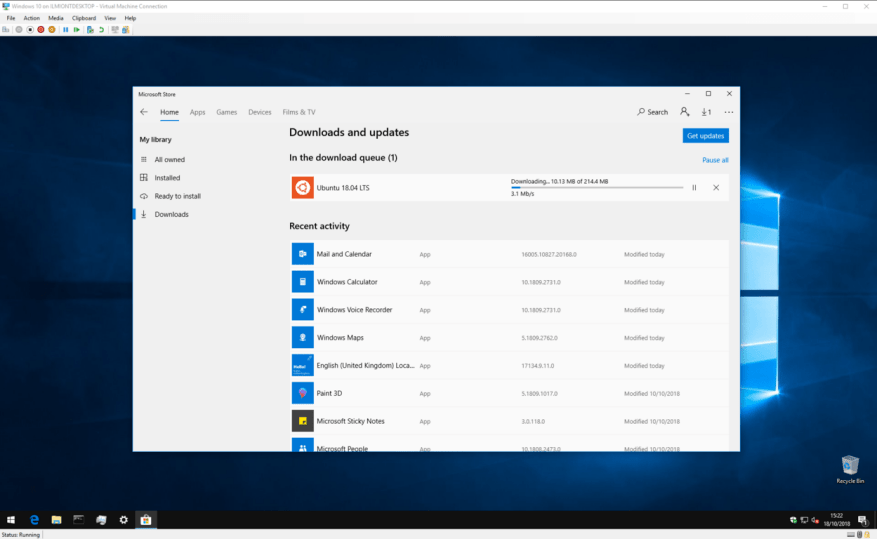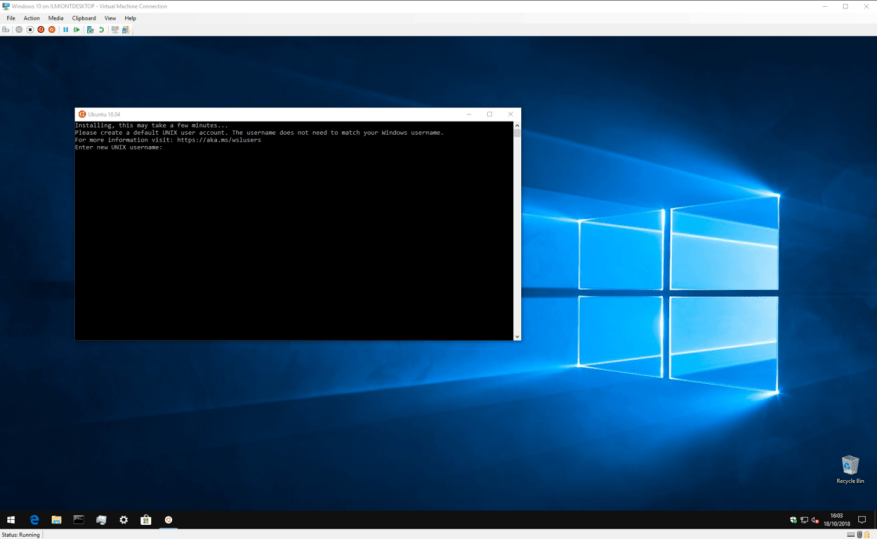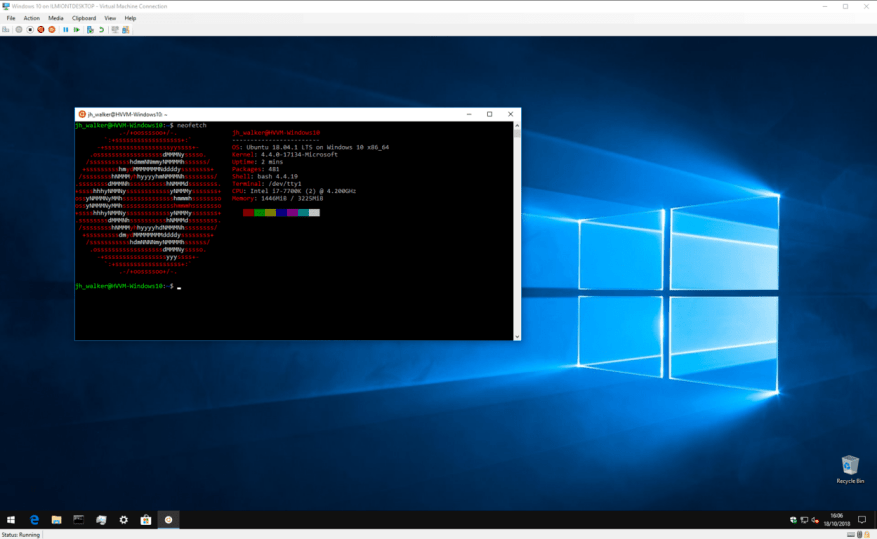I 2016 kom Microsoft med en fantastisk kunngjøring under sin årlige Build-utviklerkonferanse: det brakte Linux-skallet Bash til Windows-skrivebordet* som en førsteklasses borger.
Den første merkevarebyggingen av «Bash on Ubuntu på Windows» tilslørte imidlertid mye av den underliggende teknologien – det Microsoft egentlig utviklet er en måte å legge en Linux-stabel på toppen av Windows, uten emulering eller virtualisering. «Windows Subsystem for Linux» gir et Linux-kjernegrensesnitt til Windows-kjernen, slik at Linux-apper får kjernekallene sømløst oversatt til opprinnelige Windows.
Den tidlige navngivningen skjulte også det faktum at det ikke bare er Ubuntu som støttes. Mens den første utgivelsen kun var for Ubuntu, er undersystemet nå utvidet til å støtte mange andre Linux-distribusjoner, inkludert Debian og SUSE.
Nok av teknisk snakk – la oss komme i gang med å installere en Linux-distribusjon på Windows, naturlig. For illustrasjonsformål vil vi gå videre og bruke Ubuntu. Prosessen er veldig lik for andre distribusjoner. Vi vil også anta at du bruker Windows 10 Fall Creators Update (versjon 1709) eller nyere; Eldre versjoner av Windows 10 krever en annen installasjonsprosess.
For å begynne må du aktivere Windows Subsystem for Linux-støtte på enheten din. Åpne Start-menyen og skriv «slå på» til du ser programmet «Slå Windows-funksjoner på eller av». Start den og bla nedover listen til «Windows Subsystem for Linux.»
Merk av i boksen, trykk OK og vent mens Windows konfigurerer funksjonen. Du vil da bli bedt om å starte datamaskinen på nytt. kom tilbake til denne opplæringen når du er tilbake ved skrivebordet!
Nå er du klar til å laste ned selve Linux-distribusjonen. Dette er mye enklere enn det pleide å være, ettersom distros (det er Linux-språk for «distribusjoner» eller operativsystemer) har vært vert i Windows Store siden Windows 10 Fall Creators Update.
Åpne butikken og søk etter navnet på distribusjonen din. Du kan også søke etter «linux» for å se en lenke til en spesiell side som viser alle tilgjengelige distribusjoner. Som nevnt kommer vi til å kjøre Ubuntu, men du står fritt til å velge en alternativ distro hvis du foretrekker det.
På dette tidspunktet vil vi legge til et kort notat om versjonshåndtering – noen distroer, inkludert Ubuntu, har flere sider i butikken med hver enkelt dedikert til en spesifikk utgivelse. «Ubuntu»-oppføringen, for eksempel, sporer alltid den siste langsiktige støtten (LTS) Ubuntu-utgivelsen, som er 18.04 i skrivende stund. Hvis du vil installere en bestemt versjon, sørg for at du er på rett side først.
Når du har funnet distroen du vil installere, klikker du ganske enkelt på «Hent»-knappen. Linux-distribusjonen vil laste ned og installere seg selv som alle andre apper fra Windows Store.
Etter at installasjonen er fullført, start distribusjonen fra Start-menyen. Et konsollvindu vil starte og vise fremdriften når den endelige installasjonen og førstegangstrinn utføres. Vent mens disse aktivitetene fullføres.
Du vil da bli satt inn på en UNIX-brukerkontoopprettingsskjerm. Følg trinnene for å opprette din nye Linux-brukerkonto i distribusjonen din. Velg gjerne hvilket som helst brukernavn og passord – de trenger ikke å være koblet til Windows-legitimasjonen din.
Nå skal distribusjonen din være klar til bruk. Neste gang du starter den, vil WSL starte nesten umiddelbart og presentere deg med en fullt fungerende Linux-terminal. Du kan installere Linux-programvare ved å bruke distroens vanlige pakkebehandler, men husk at ikke alle programmer vil fungere riktig – eller i det hele tatt – under den grunnleggende Linux-kjernen levert av Windows Subsystem for Linux.
Det er omtrent alt for denne opplæringen. Windows Subsystem for Linux er rettet direkte mot utviklere og avanserte brukere som, uansett grunn, trenger tilgang til en Linux-terminal på en daglig basis.Kompleksiteten i det første oppsettet gjenspeiler den forventede tekniske kunnskapen til funksjonens målgruppe.
Etter installasjonen gir WSL en utrolig enkel tilnærming til å kjøre Linux fra Windows. Uten virtualiseringskostnader og støtte som er integrert i Windows, er det en enkel måte å kombinere det beste fra både Windows- og Linux-miljøer.
FAQ
Hvordan installerer jeg Windows 10 i s-modus?
Du kan laste ned ISO-filene ved å klikke på lenken hvis du er abonnent på MSDN-kontoen: Windows 10 S ISO-filer. Etter å ha lastet ned den riktige filen, må du generere en oppstartbar USB for å installere Windows 10 i S-modus.
Kan jeg installere Windows 10 S og bytte til Windows 10 Pro?
Denne opplæringen viser deg hvordan du installerer Windows 10 S og bytter tilbake til Windows 10 Pro hvis du vil. Windows 10 S fungerer kanskje ikke på systemet ditt, så sørg for at du sikkerhetskopierer før du prøver oppgraderingen. For å installere Windows 10 S, må enheten din kjøre en førsteklasses forretningsutgave av Windows 10: Pro, Pro Edu, Education eller Enterprise.
Hvordan installerer jeg Windows 10 s?
Windows 10 S er faktisk basert på Windows 10 Professional, ifølge Microsoft. Du kan bruke dette til å installere Windows 10 S i en rundkjøring. Installer først Windows 10 Professional i en virtuell maskin eller på en PC. For det andre, kjør verktøyet for å konvertere Windows 10-installasjonen til en Windows 10 S-installasjon.
Hvordan installerer jeg Windows Sim på Windows 10?
Du kan følge disse trinnene for å installere Windows SIM på datamaskinen: Last ned Windows ADK-installasjonsprogrammet for Windows 10 versjon 1803. Dobbeltklikk på adksetup.exe-filen for å starte installasjonen. Velg alternativet Installer Windows Assessment and Deployment Kit – Windows 10 på denne datamaskinen.
Hvordan laste ned og installere Windows 10 s?
Du kan laste ned installasjonsprogrammet ved å klikke på lenken ⦁ Windows 10 S installasjonsprogram Klikk på knappen som viser «last ned installasjonsprogram» og Windows10SInstaller5932.exe-filen vil bli lastet ned til PC-en din.Du finner denne filen i nedlastingsmappen.
Hvordan lager jeg et installasjonsmedium med Windows 10 S-modus?
For å lage et installasjonsmedium med Windows 10 S-modus aktivert, må du åpne og endre et bilde av Windows 10, og for å gjøre det må du først importere installasjonsfilene til enheten din. Trinnene nedenfor viser deg hvordan: Åpne Filutforsker. Naviger til mappen der du lagret Windows 10 ISO-filen.
Hvordan aktiverer jeg s-modus på Windows 10-bilder?
Naviger til mappen du vil lagre filen. Bruk filnavnet unattend.xml under «Filnavn». Klikk på Lagre-knappen. Når du har fullført trinnene, vil unattend.xml-filen bli opprettet, som du nå kan bruke til å integrere i Windows 10-bildet for å aktivere S-modus.
Hva bør jeg vite før jeg installerer Windows 10 i s-modus?
Før du installerer Windows 10 i S-modus, vær oppmerksom på at apper som ikke er fra Windows Store, ikke vil fungere, eksterne enheter som krever tilpassede drivere fungerer kanskje ikke, og andre feil kan oppstå. Spesielt denne utgivelsen av Windows 10 i S-modus:
Kan jeg spille Sim Theme Park på Windows 8 10?
Hvis du har en tidligere versjon av Windows, kan det hende at denne metoden ikke fungerer for deg. Spillet regnes som abandonware og kan lastes ned i sin helhet fra denne nettsiden. Du trenger alle tre filene – Windows 8-10-kompatibilitetsoppdateringen, Sim Theme Park CD-bildet og Theme Park World Patch v2.0.
Hva er Windows Sim og hvorfor brukes det?
Windows SIM er et forfatterverktøy for Unattend.xml-filer. Når du bruker MDT og/eller Configuration Manager, trenger du ikke Windows SIM så ofte fordi disse systemene automatisk oppdaterer Unattend.xml-filen under distribusjonen, noe som forenkler prosessen totalt sett. Windows svarfil åpnet i Windows SIM.
Er det en måte å automatisere installasjonen av Windows 10?
Hvis du vil automatisere installasjonsprosessen (og spare tid i prosessen), kan du opprette en svarfil med instruksjoner for å fullføre hver melding på skjermen, som du kan integrere på et oppstartbart medium. Da kan Windows-oppsettet lese for å installere Windows 10 automatisk.
Hvordan oppgraderer jeg fra Windows 10 s til Windows 10 Pro?
Gå til Windows Start-knappen nederst til venstre på skjermen og klikk på Innstillinger-ikonet, og velg deretter Oppdatering og sikkerhet i innstillingsmenyen. Det er to måter å bytte fra Windows 10 S til Windows 10 Pro: Gå direkte til Windows-butikken eller prøv å laste ned en forbudt app for å bli dirigert til installasjonssiden.
Hvordan bytter jeg fra Windows 10 s til Windows 10 Pro?
Det er to måter å bytte fra Windows 10 S til Windows 10 Pro: Gå direkte til Windows-butikken eller prøv å laste ned en forbudt app for å bli dirigert til installasjonssiden. Når du er der, velg Aktivering og deretter Gå til Butikk. Det tar deg til en «Bytt til Windows 10 Pro»-side, og det er på tide å installere.
Hvordan aktiverer jeg Windows 10 Pro fra s-modus?
1 På PC-en som kjører Windows 10 i S-modus, åpner du Innstillinger > Oppdatering og sikkerhet > Aktivering. 2 I delen Bytt til Windows 10 Home eller Bytt til Windows 10 Pro velger du Gå til butikken. … 3 På siden Bytt ut av S-modus (eller lignende) som vises i Microsoft Store, velger du Get-knappen. …
Må jeg bytte til Windows 10 Pro eller enterprise?
Vi anbefaler å holde deg i S-modus. I noen begrensede scenarier kan det imidlertid hende du må bytte til Windows 10 Pro, Home eller Enterprise (ikke i S-modus). Du kan bytte enheter som kjører Windows 10, versjon 1709 eller nyere.