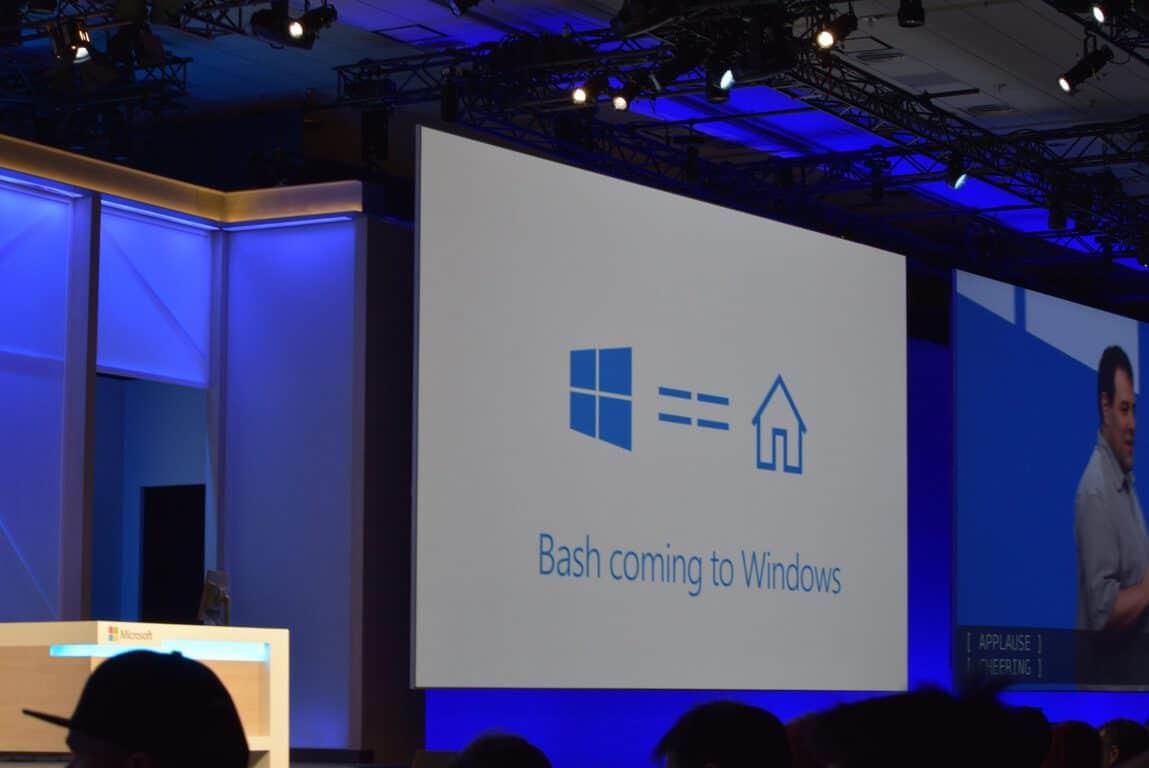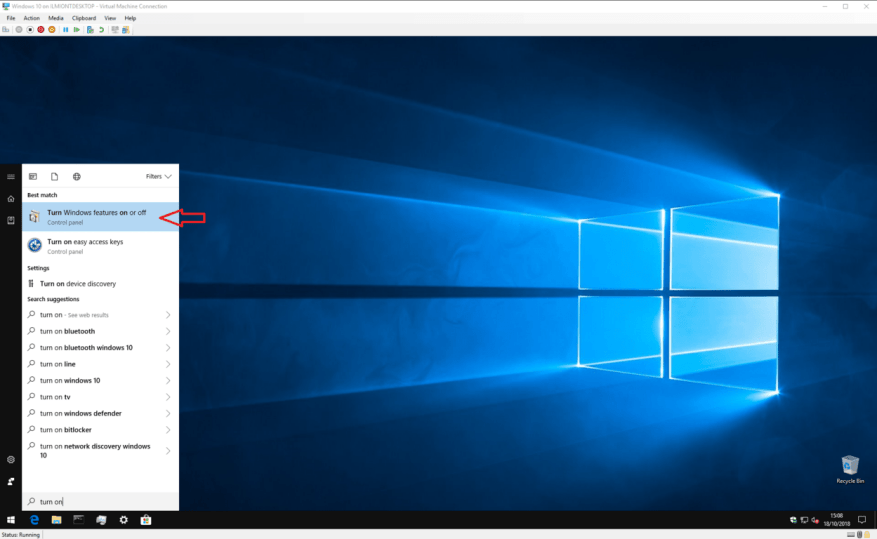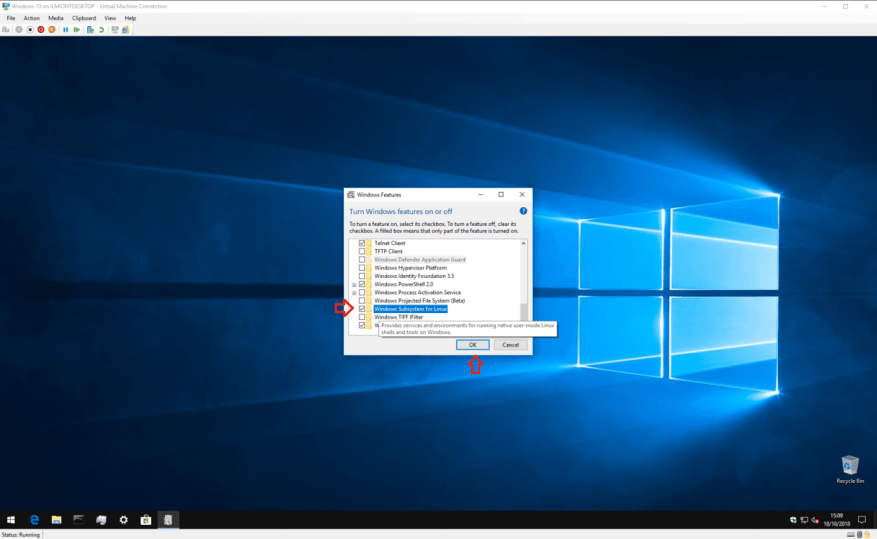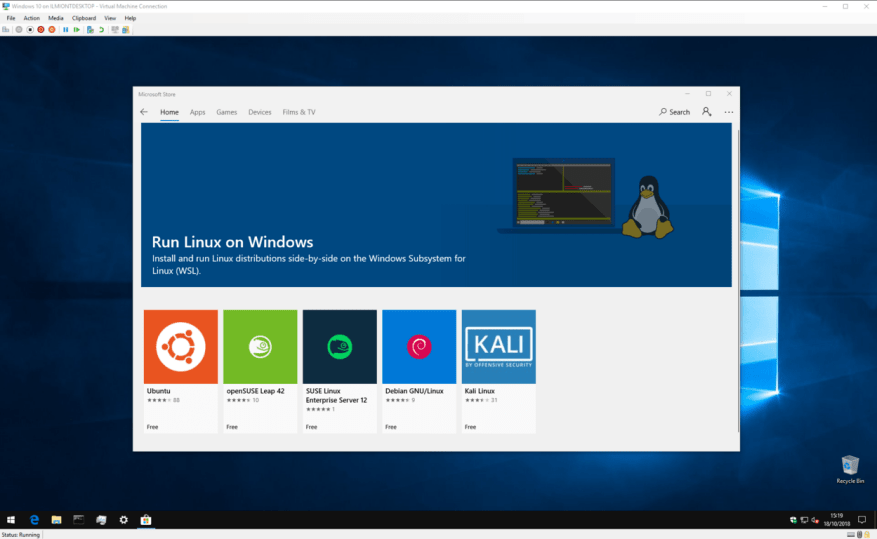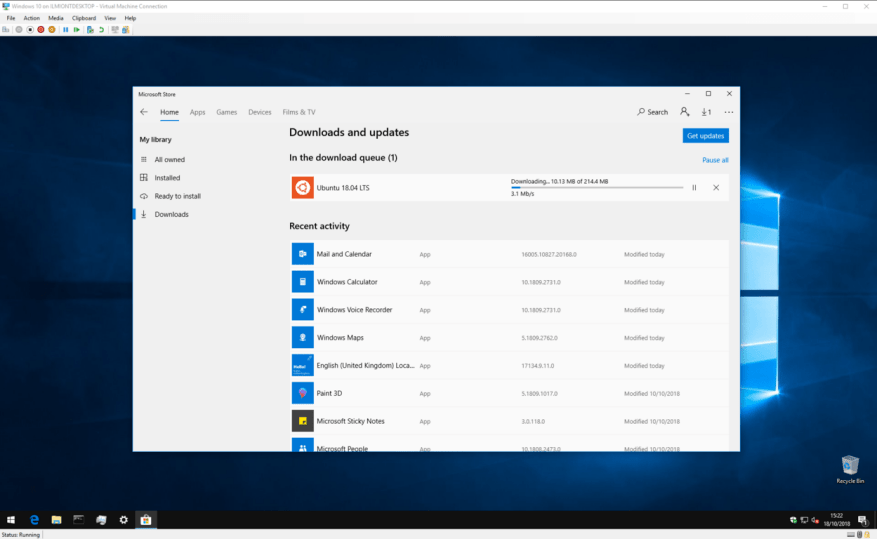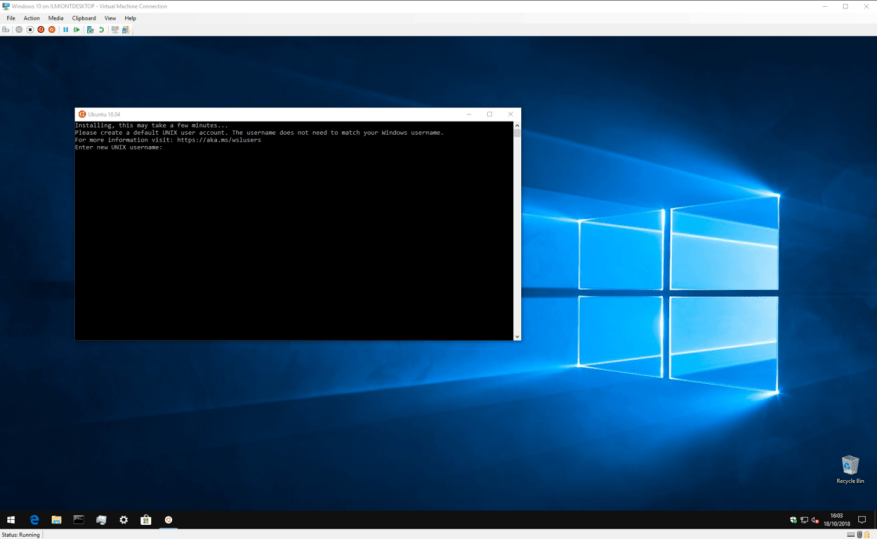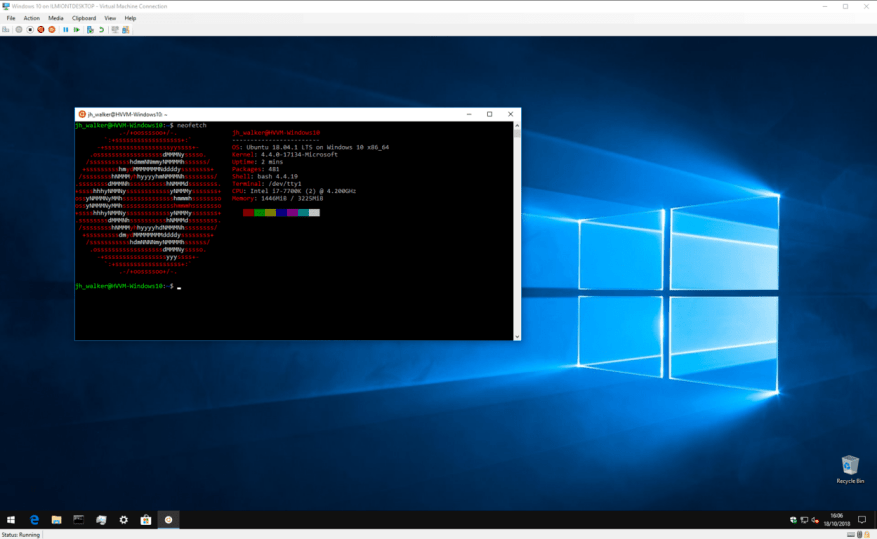Under 2016 gjorde Microsoft ett fantastiskt tillkännagivande under sin årliga Build-utvecklarkonferens: det förde Linux-skalet Bash till Windows-skrivbordet* som en förstklassig medborgare.
Det ursprungliga varumärket av ”Bash on Ubuntu på Windows” fördunklade dock mycket av den underliggande tekniken – vad Microsoft verkligen konstruerade är ett sätt att lägga en Linux-stack ovanpå Windows, utan emulering eller virtualisering. ”Windows Subsystem for Linux” tillhandahåller ett Linux-kärngränssnitt till Windows-kärnan, så Linux-appar får sina kärnanrop sömlöst översatta till inbyggda Windows-anrop.
Den tidiga namngivningen dolde också det faktum att det inte bara är Ubuntu som stöds. Medan den första utgåvan var enbart för Ubuntu, har undersystemet nu utökats för att stödja många andra Linux-distributioner inklusive Debian och SUSE.
Nog med det tekniska snacket – låt oss börja installera en Linux-distribution på Windows, inbyggt. I illustrationssyfte kommer vi att gå vidare och använda Ubuntu. Processen är mycket lik för andra distributioner. Vi antar också att du använder Windows 10 Fall Creators Update (version 1709) eller nyare; äldre versioner av Windows 10 kräver en annan installationsprocess.
För att börja måste du aktivera Windows Subsystem för Linux-stöd på din enhet. Öppna Start-menyn och skriv ”slå på” tills du ser programmet ”Slå på eller av Windows-funktioner”. Starta den och scrolla ner i listan till ”Windows Subsystem for Linux.”
Markera kryssrutan, tryck på OK och vänta medan Windows konfigurerar funktionen. Du kommer då att uppmanas att starta om datorn; kom tillbaka till denna handledning när du är tillbaka vid skrivbordet!
Nu är du redo att ladda ner själva Linux-distributionen. Detta är mycket enklare än det brukade vara, eftersom distros (det är Linux-språk för ”distributioner” eller operativsystem) har varit värd i Windows Store sedan Windows 10 Fall Creators Update.
Öppna butiken och sök efter namnet på din distribution. Du kan också söka efter ”linux” för att se en länk till en speciell sida som visar alla tillgängliga distributioner. Som nämnts kommer vi att köra Ubuntu, men du är fri att välja en alternativ distro om du föredrar det.
Vid det här laget kommer vi att lägga till en kort notering om versionshantering – vissa distros, inklusive Ubuntu, har flera sidor i butiken med var och en dedikerad till en specifik version. ”Ubuntu”-listan, till exempel, spårar alltid den senaste versionen av Ubuntu för långtidsstöd (LTS), som är 18.04 i skrivande stund. Om du vill installera en viss version, se till att du är på rätt sida först.
När du har hittat den distro du vill installera klickar du bara på knappen ”Hämta”. Linux-distributionen kommer att ladda ner och installera sig själv som alla andra appar från Windows Store.
När installationen är klar, starta distributionen från Start-menyn. Ett konsolfönster öppnas och visar framsteg när den slutliga installationen och första körningen utförs. Vänta medan dessa aktiviteter slutförs.
Du kommer sedan att sättas in på skärmen för att skapa ett UNIX-användarkonto. Följ stegen för att skapa ditt nya Linux-användarkonto i din distribution. Välj gärna vilket användarnamn och lösenord som helst – de behöver inte vara länkade till dina Windows-uppgifter.
Nu bör din distribution vara redo att gå. Nästa gång du startar den startar WSL nästan omedelbart och ger dig en fullt fungerande Linux-terminal. Du kan installera Linux-programvara med hjälp av distros vanliga pakethanterare, men kom ihåg att inte alla program kommer att fungera korrekt – eller alls – under den grundläggande Linux-kärnan som tillhandahålls av Windows Subsystem för Linux.
Det är ungefär allt för den här handledningen. Windows Subsystem för Linux riktar sig helt och hållet till utvecklare och avancerade användare som, oavsett anledning, behöver tillgång till en Linux-terminal på en daglig basis.Komplexiteten i dess initiala installation återspeglar den förväntade tekniska kunskapen hos funktionens målgrupp.
Efter installationen ger WSL en otroligt enkel metod för att köra Linux från Windows. Utan virtualiseringskostnader och stöd som är integrerat i Windows är det ett enkelt sätt att kombinera det bästa från både Windows- och Linux-miljöer.
FAQ
Hur installerar jag Windows 10 i s-läge?
Du kan ladda ner ISO-filerna genom att klicka på länken om du är prenumerant på MSDN-kontot: Windows 10 S ISO-filer. Efter att ha laddat ner rätt fil måste du skapa en startbar USB för att installera Windows 10 i S-läge.
Kan jag installera Windows 10 S och byta till Windows 10 Pro?
Den här handledningen visar hur du installerar Windows 10 S och byter tillbaka till Windows 10 Pro om du vill. Windows 10 S kanske inte fungerar på ditt system, så se till att du säkerhetskopierar innan du försöker uppgradera. För att kunna installera Windows 10 S måste din enhet köra en premiumföretagsutgåva av Windows 10: Pro, Pro Edu, Education eller Enterprise.
Hur installerar jag Windows 10s?
Windows 10 S är faktiskt baserat på Windows 10 Professional, enligt Microsoft. Du kan använda detta för att installera Windows 10 S på ett omvägande sätt. Installera först Windows 10 Professional i en virtuell maskin eller på en PC. För det andra, kör verktyget för att konvertera din Windows 10-installation till en Windows 10 S-installation.
Hur installerar jag Windows Sim på Windows 10?
Du kan följa dessa steg för att installera Windows SIM på din dator: Ladda ner Windows ADK-installationsprogrammet för Windows 10 version 1803. Dubbelklicka på filen adksetup.exe för att påbörja installationen. Välj alternativet Installera Windows Assessment and Deployment Kit – Windows 10 på den här datorn.
Hur laddar man ner och installerar Windows 10 s?
Du kan ladda ner installationsprogrammet genom att klicka på länken ⦁ Windows 10 S installationsprogram Klicka på knappen som visar ”ladda ner installationsprogrammet” och filen Windows10SInstaller5932.exe kommer att laddas ner till din PC.Du hittar den här filen i nedladdningsmappen.
Hur skapar jag ett installationsmedium med Windows 10 S-läge?
För att skapa ett installationsmedium med Windows 10 S-läge aktiverat måste du öppna och ändra en bild av Windows 10, och för att göra det måste du först importera installationsfilerna till din enhet. Stegen nedan visar dig hur: Öppna File Explorer. Navigera till mappen där du sparade Windows 10 ISO-filen.
Hur aktiverar jag s-läge på Windows 10-bilder?
Navigera till mappen där du vill spara filen. Använd filnamnet unattend.xml under ”Filnamn”. Klicka på knappen Spara. När du har slutfört stegen kommer filen unattend.xml att skapas, som du nu kan använda för att integrera i Windows 10-bilden för att aktivera S-läge.
Vad ska jag veta innan jag installerar Windows 10 i s-läge?
Innan du installerar Windows 10 i S-läge, var medveten om att appar som inte kommer från Windows Store inte fungerar, kringutrustning som kräver anpassade drivrutiner kanske inte fungerar och andra fel kan uppstå. I synnerhet denna version av Windows 10 i S-läge:
Kan jag spela Sim Theme Park på Windows 8 10?
Om du har en tidigare version av Windows kanske den här metoden inte fungerar för dig. Spelet anses vara abandonware och kan laddas ner i sin helhet från denna webbplats. Du behöver alla tre filerna – Windows 8-10-kompatibilitetspatchen, Sim Theme Park CD-bilden och Theme Park World Patch v2.0.
Vad är Windows Sim och varför används det?
Windows SIM är ett redigeringsverktyg för Unattend.xml-filer. När du använder MDT och/eller Configuration Manager behöver du inte Windows SIM särskilt ofta eftersom dessa system automatiskt uppdaterar filen Unattend.xml under distributionen, vilket avsevärt förenklar processen totalt sett. Windows svarsfil öppnad i Windows SIM.
Finns det något sätt att automatisera installationen av Windows 10?
Om du vill automatisera installationsprocessen (och spara tid i processen), kan du skapa en svarsfil med instruktioner för att slutföra varje prompt på skärmen, som du kan integrera på ett startbart media. Då kan Windows Setup läsa för att installera Windows 10 automatiskt.
Hur uppgraderar jag från Windows 10 s till Windows 10 Pro?
Gå till Windows Start-knappen längst ner till vänster på skärmen och klicka på ikonen Inställningar, välj sedan Uppdatera och säkerhet i inställningsmenyn. Det finns två sätt att byta från Windows 10 S till Windows 10 Pro: Gå direkt till Windows-butiken eller försök att ladda ner en förbjuden app för att dirigeras till installationssidan.
Hur byter jag från Windows 10 s till Windows 10 Pro?
Det finns två sätt att byta från Windows 10 S till Windows 10 Pro: Gå direkt till Windows-butiken eller försök att ladda ner en förbjuden app för att dirigeras till installationssidan. Väl där väljer du Aktivering och sedan Gå till Butik. Det tar dig till sidan ”Byt till Windows 10 Pro” och det är dags att installera.
Hur aktiverar jag Windows 10 Pro från s-läge?
1 På din dator som kör Windows 10 i S-läge, öppna Inställningar > Uppdatering och säkerhet > Aktivering. 2 I avsnittet Växla till Windows 10 Home eller Växla till Windows 10 Pro väljer du Gå till butiken. … 3 På sidan Växla ur S-läge (eller liknande) som visas i Microsoft Store, välj knappen Hämta. …
Behöver jag byta till Windows 10 Pro eller Enterprise?
Vi rekommenderar att du stannar i S-läge. Men i vissa begränsade scenarier kan du behöva byta till Windows 10 Pro, Home eller Enterprise (inte i S-läge). Du kan byta enheter som kör Windows 10, version 1709 eller senare.