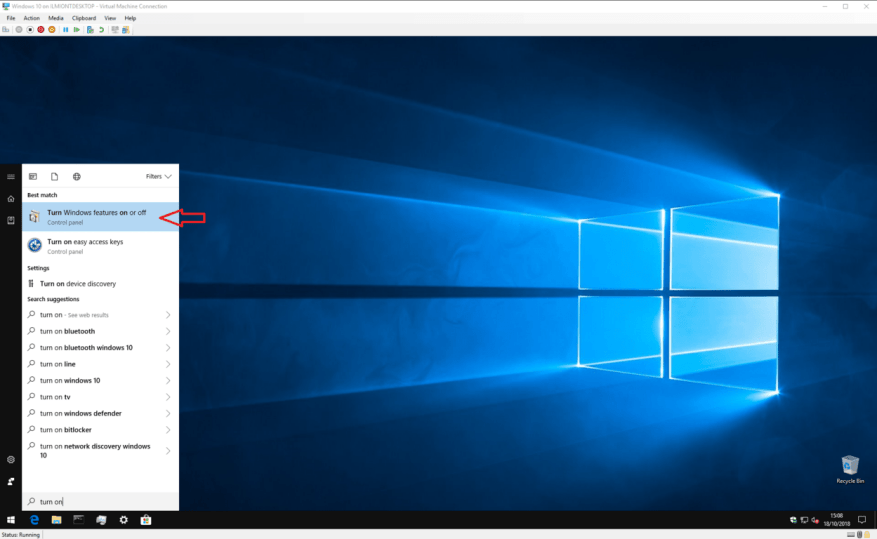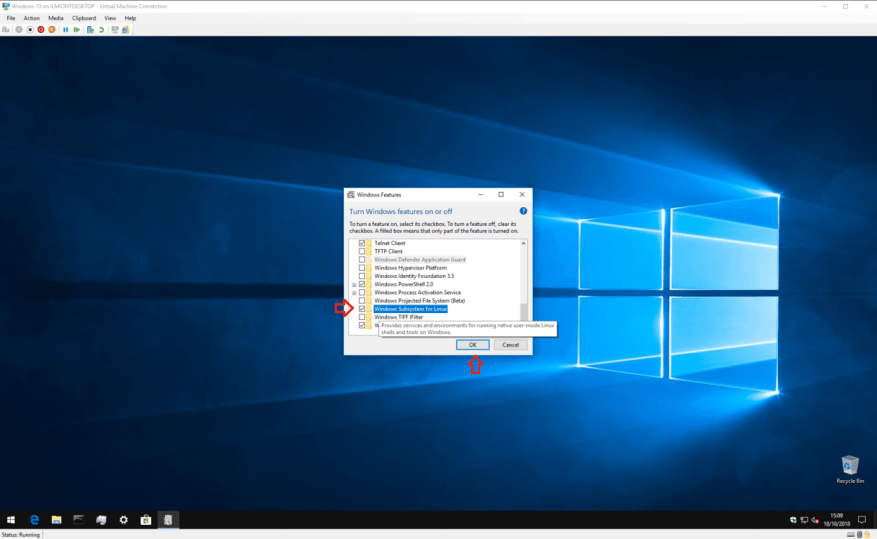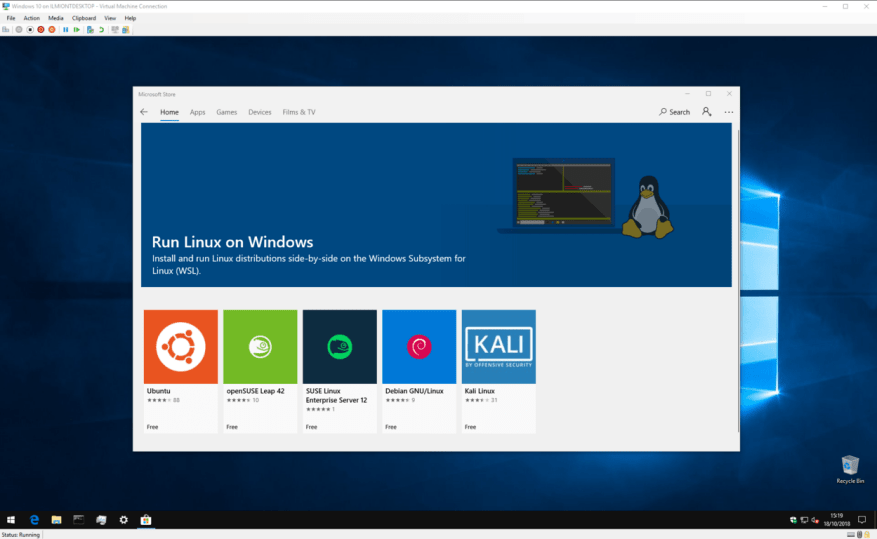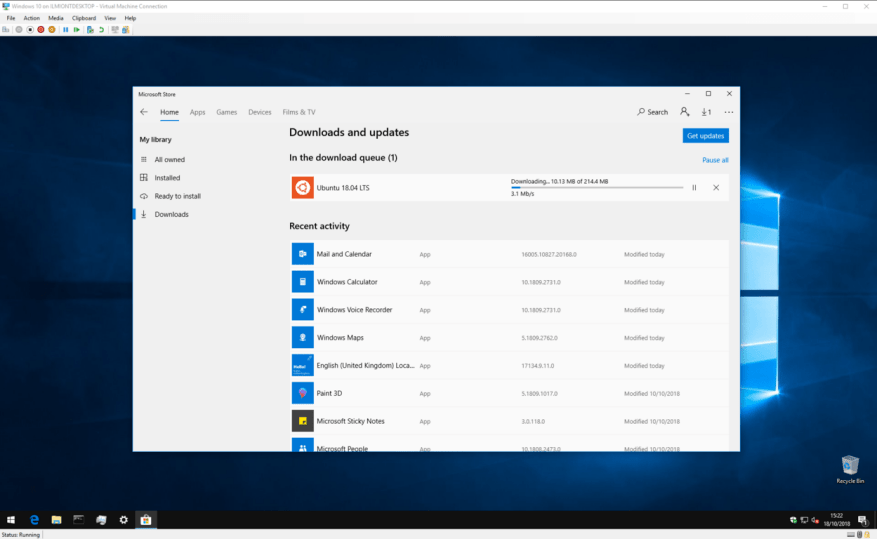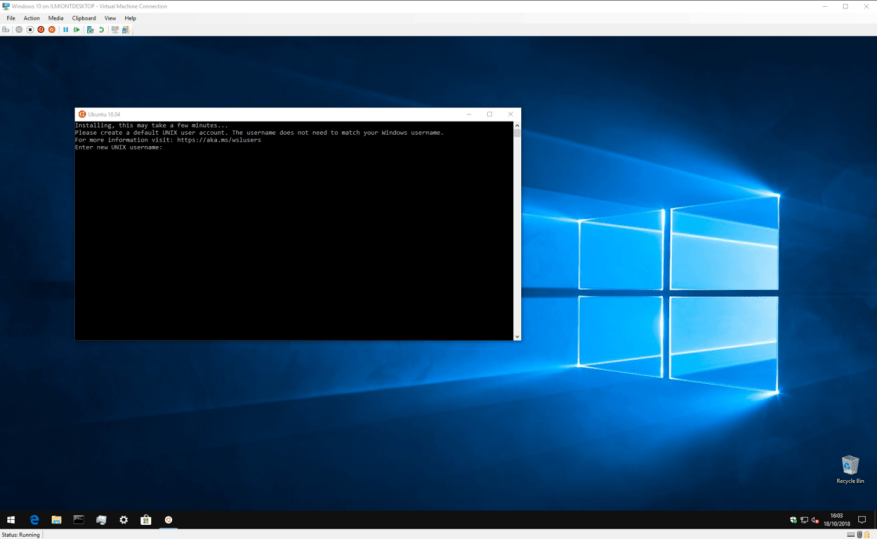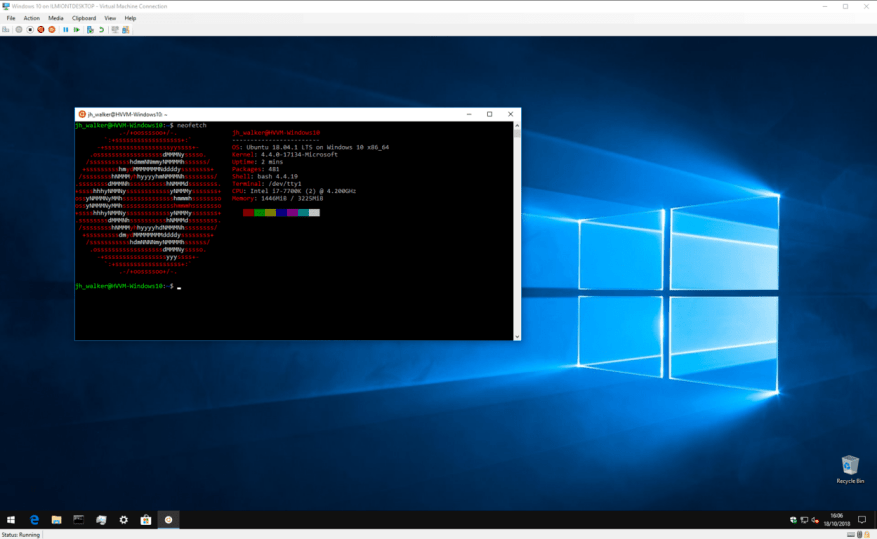In 2016 deed Microsoft een verbluffende aankondiging tijdens zijn jaarlijkse Build-ontwikkelaarsconferentie: het bracht de Linux-shell Bash naar de Windows-desktop* als een eersteklas burger.
De oorspronkelijke branding van “Bash on Ubuntu op Windows” verdoezelde echter veel van de onderliggende technologie – wat Microsoft echt heeft ontworpen, is een manier om een Linux-stack bovenop Windows te leggen, zonder emulatie of virtualisatie. Het “Windows-subsysteem voor Linux” biedt een Linux-kernelinterface voor de Windows-kernel, zodat Linux-apps hun kernelaanroepen naadloos laten vertalen naar native Windows-versies.
De vroege naamgeving verborg ook het feit dat niet alleen Ubuntu wordt ondersteund. Terwijl de eerste release alleen Ubuntu was, is het subsysteem nu uitgebreid om vele andere Linux-distributies te ondersteunen, waaronder Debian en SUSE.
Genoeg van het technische gepraat – laten we beginnen met het installeren van een native Linux-distributie op Windows. Ter illustratie gaan we door en gebruiken Ubuntu. Het proces is zeer vergelijkbaar voor andere distributies. We gaan er ook vanuit dat je de Windows 10 Fall Creators Update (versie 1709) of nieuwer gebruikt; oudere versies van Windows 10 vereisen een ander installatieproces.
Om te beginnen, moet u Windows Subsystem for Linux-ondersteuning op uw apparaat inschakelen. Open het menu Start en typ “inschakelen” totdat u het programma “Windows-functies in- of uitschakelen” ziet. Start het en blader door de lijst naar “Windows-subsysteem voor Linux”.
Vink het selectievakje aan, druk op OK en wacht terwijl Windows de functie configureert. U wordt dan gevraagd om uw computer opnieuw op te starten; kom terug naar deze tutorial als je weer achter je bureaublad zit!
Nu ben je klaar om de Linux-distributie zelf te downloaden. Dit is veel eenvoudiger dan vroeger, aangezien distro’s (dat is Linux-taal voor “distributies” of besturingssystemen) sinds de Windows 10 Fall Creators Update in de Windows Store worden gehost.
Open de Store en zoek naar de naam van uw distributie. Je kunt ook zoeken naar “linux” om een link te zien naar een speciale pagina met alle beschikbare distributies. Zoals vermeld, zullen we Ubuntu gebruiken, maar je bent vrij om een alternatieve distro te kiezen als je dat liever hebt.
Op dit punt zullen we een korte opmerking over versiebeheer toevoegen – sommige distributies, inclusief Ubuntu, hebben meerdere pagina’s in de winkel met elk gewijd aan een specifieke release. De lijst “Ubuntu” houdt bijvoorbeeld altijd de nieuwste Ubuntu-release voor langdurige ondersteuning (LTS) bij, die op het moment van schrijven 18.04 is. Als je een bepaalde versie wilt installeren, zorg dan dat je eerst op de juiste pagina bent.
Wanneer je de distro hebt gevonden die je wilt installeren, klik je op de knop “Get”. De Linux-distributie zal zichzelf downloaden en installeren zoals elke andere app uit de Windows Store.
Nadat de installatie is voltooid, start u de distributie vanuit het menu Start. Er wordt een consolevenster geopend en de voortgang wordt weergegeven wanneer de laatste installatie en de eerste stappen worden uitgevoerd. Wacht terwijl deze activiteiten zijn voltooid.
U wordt dan gestort op een UNIX-scherm voor het aanmaken van een gebruikersaccount. Volg de stappen om uw nieuwe Linux-gebruikersaccount aan te maken binnen uw distributie. Voel je vrij om een gebruikersnaam en wachtwoord te kiezen – ze hoeven niet te worden gekoppeld aan je Windows-inloggegevens.
Nu zou uw distributie klaar moeten zijn voor gebruik. De volgende keer dat u het start, zal WSL vrijwel onmiddellijk starten en u een volledig functionerende Linux-terminal presenteren. Je kunt Linux-software installeren met behulp van de reguliere pakketbeheerder van de distro, maar onthoud dat niet alle programma’s correct of helemaal niet zullen werken onder de basis Linux-kernel die wordt geleverd door het Windows-subsysteem voor Linux.
Dat is alles voor deze tutorial. Windows Subsystem for Linux is volledig gericht op ontwikkelaars en ervaren gebruikers die, om welke reden dan ook, dagelijks toegang nodig hebben tot een Linux-terminal.De complexiteit van de initiële installatie weerspiegelt de verwachte technische knowhow van de doelgroep van de functie.
Na installatie biedt WSL echter een ongelooflijk moeiteloze benadering om Linux vanuit Windows te gebruiken. Zonder overheadkosten voor virtualisatie en ondersteuning die native in Windows is geïntegreerd, is het een eenvoudige manier om het beste van zowel Windows- als Linux-omgevingen te combineren.
FAQ
Hoe installeer ik Windows 10 in de s-modus?
U kunt de ISO-bestanden downloaden door op de link te klikken als u abonnee bent van een MSDN-account: Windows 10 S ISO-bestanden. Nadat u het juiste bestand hebt gedownload, moet u een opstartbare USB genereren om Windows 10 in S-modus te installeren.
Kan ik Windows 10 S installeren en overschakelen naar Windows 10 Pro?
Deze tutorial laat zien hoe je Windows 10 S installeert en terugschakelt naar Windows 10 Pro als je dat wilt. Windows 10 S werkt mogelijk niet op uw systeem, dus zorg ervoor dat u een back-up maakt voordat u de upgrade probeert. Om Windows 10 S te kunnen installeren, moet uw apparaat een premium zakelijke editie van Windows 10 hebben: Pro, Pro Edu, Education of Enterprise.
Hoe installeer ik Windows 10 s?
Volgens Microsoft is Windows 10 S eigenlijk gebaseerd op Windows 10 Professional. Je zou dit kunnen gebruiken om Windows 10 S via een omweg te installeren. Installeer eerst Windows 10 Professional op een virtuele machine of op een pc. Ten tweede, voer de tool uit om uw Windows 10-installatie om te zetten in een Windows 10 S-installatie.
Hoe installeer ik Windows Sim op Windows 10?
U kunt deze stappen volgen om Windows SIM op uw computer te installeren: Download het Windows ADK-installatieprogramma voor Windows 10 versie 1803. Dubbelklik op het bestand adksetup.exe om de installatie te starten. Selecteer de optie Windows Assessment and Deployment Kit installeren – Windows 10 op deze computer.
Hoe Windows 10 s downloaden en installeren?
U kunt het installatieprogramma downloaden door op de link te klikken ⦁ Windows 10 S-installatieprogramma Klik op de knop die “download-installatieprogramma” toont en het bestand Windows10SInstaller5932.exe wordt naar uw pc gedownload.U vindt dit bestand in de downloadmap.
Hoe maak ik een installatiemedium met Windows 10 S-modus?
Om een installatiemedium te maken met de Windows 10 S-modus ingeschakeld, moet u een afbeelding van Windows 10 openen en wijzigen, en daarvoor moet u eerst de installatiebestanden op uw apparaat importeren. De onderstaande stappen laten u zien hoe: Open Verkenner. Navigeer naar de map waarin u het ISO-bestand van Windows 10 hebt opgeslagen.
Hoe de s-modus op Windows 10-afbeeldingen in te schakelen?
Navigeer naar de map waarin u het bestand wilt opslaan. Gebruik onder ‘Bestandsnaam’ de bestandsnaam unattend.xml. Klik op de knop Opslaan. Nadat u de stappen hebt voltooid, wordt het unattend.xml-bestand gemaakt, dat u nu kunt gebruiken om te integreren in de Windows 10-afbeelding om de S-modus in te schakelen.
Wat moet ik weten voordat ik Windows 10 in de s-modus installeer?
Voordat u Windows 10 in S-modus installeert, moet u er rekening mee houden dat niet-Windows Store-apps niet werken, randapparatuur waarvoor aangepaste stuurprogramma’s vereist zijn, mogelijk niet werken en dat er andere fouten kunnen optreden. In het bijzonder deze release van Windows 10 in S-modus:
Kan ik Sim Theme Park spelen op Windows 8 10?
Als u een eerdere versie van Windows hebt, werkt deze methode mogelijk niet voor u. De game wordt beschouwd als leaveware en kan in zijn geheel worden gedownload van deze website. Je hebt alle drie de bestanden nodig: de Windows 8-10 compatibiliteitspatch, de Sim Theme Park CD Image en de Theme Park World Patch v2.0.
Wat is Windows Sim en waarom wordt het gebruikt?
Windows SIM is een authoring tool voor Unattend.xml-bestanden. Wanneer u MDT en/of Configuration Manager gebruikt, hebt u Windows SIM niet vaak nodig omdat deze systemen het Unattend.xml-bestand automatisch bijwerken tijdens de implementatie, waardoor het proces in het algemeen aanzienlijk wordt vereenvoudigd. Windows-antwoordbestand geopend in Windows SIM.
Is er een manier om de installatie van Windows 10 te automatiseren?
Als u het installatieproces wilt automatiseren (en daarbij tijd wilt besparen), kunt u een antwoordbestand maken met instructies om elke prompt op het scherm te voltooien, dat u kunt integreren op een opstartbaar medium. Dan kan de Windows Setup lezen om Windows 10 automatisch te installeren.
Hoe upgrade ik van Windows 10 s naar Windows 10 Pro?
Ga naar de Windows Start-knop linksonder in uw scherm en klik op het pictogram Instellingen en selecteer vervolgens Update & Beveiliging in het instellingenmenu. Er zijn twee manieren om over te schakelen van Windows 10 S naar Windows 10 Pro: Ga rechtstreeks naar de Windows Store of probeer een verboden app te downloaden om naar de installatiepagina te worden geleid.
Hoe stap ik over van Windows 10 s naar Windows 10 Pro?
Er zijn twee manieren om over te schakelen van Windows 10 S naar Windows 10 Pro: Ga rechtstreeks naar de Windows Store of probeer een verboden app te downloaden om naar de installatiepagina te worden geleid. Selecteer daar Activering en vervolgens Ga naar winkel. Dat brengt u naar een pagina “Overschakelen naar Windows 10 Pro” en het is tijd om te installeren.
Hoe activeer ik Windows 10 Pro vanuit de s-modus?
1 Open op uw pc met Windows 10 in S-modus Instellingen > Update en beveiliging > Activering. 2 Selecteer Ga naar de Store in het gedeelte Overschakelen naar Windows 10 Home of Overschakelen naar Windows 10 Pro. … 3 Selecteer de knop Ophalen op de pagina Overschakelen uit de S-modus (of vergelijkbaar) die in de Microsoft Store verschijnt. …
Moet ik overstappen naar Windows 10 Pro of Enterprise?
We raden aan om in de S-modus te blijven. In sommige beperkte scenario’s moet u echter mogelijk overschakelen naar Windows 10 Pro, Home of Enterprise (niet in S-modus). U kunt van apparaat wisselen met Windows 10, versie 1709 of hoger.