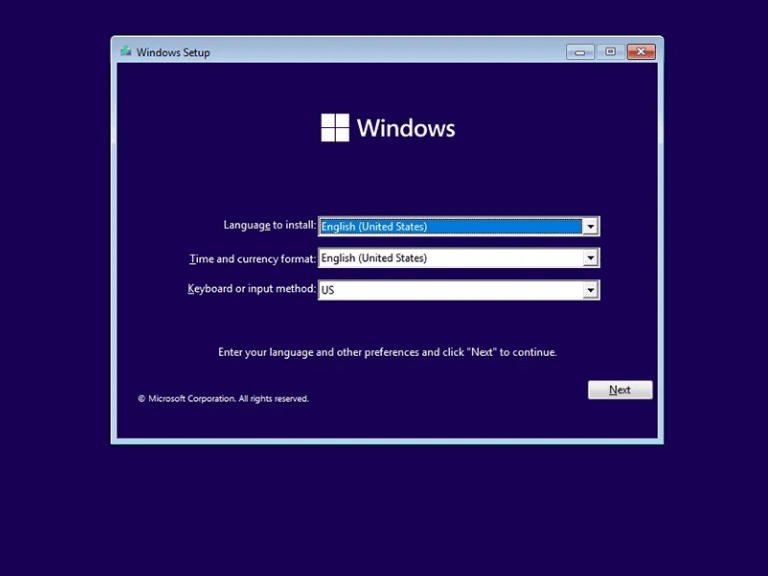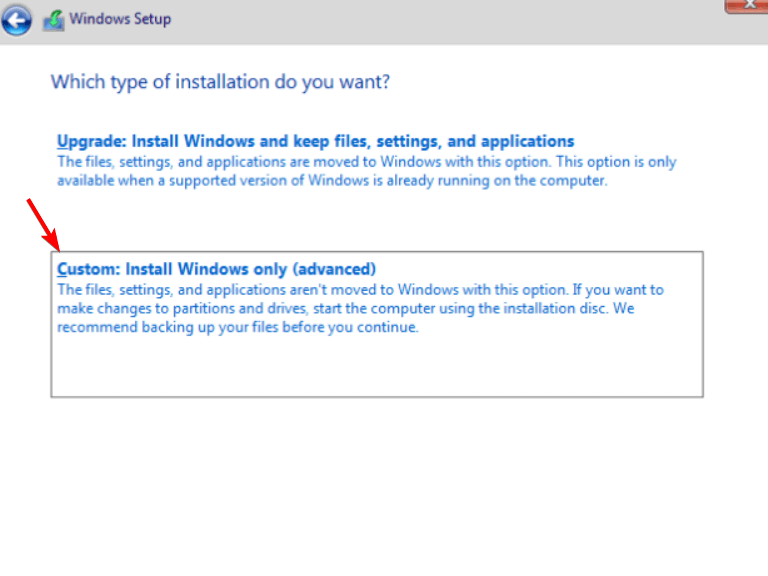Windows 11 er det nyeste og bedste operativsystem fra Microsoft, og det er spækket med nye funktioner, men du er muligvis ikke klar til at installere Windows 11 på din primære computer af forskellige årsager. For eksempel vil du måske vente, indtil Windows 11 er blevet udbredt, eller du vil måske blive mere fortrolig med nogle af de nye funktioner, før du bruger dem, derfor behovet at installere det ved hjælp af en virtuel maskine.
For Microsoft Windows-operativsystemer er virtualisering en funktion, der tillader flere operativsystemmiljøer at køre på én computer. En virtuel maskine (VM) er en softwareimplementering af et computersystem. En VM tillader hardwareressourcer såsom processorer og hukommelse at blive delt af separate gæsteoperativsystemer, som potentielt kan køre samtidigt på den samme fysiske vært. En af de største fordele ved virtualisering er dens alsidighed: den kan bruges på enhver computer, der kører et hvilket som helst operativsystem, der er i stand til at køre VM’er.
Installation kan dog være vanskelig, fordi du skal sikre dig, at værtsoperativsystemet er kompatibelt med Windows 11. I denne artikel viser vi dig, hvordan du installerer Windows 11 på en virtuel maskine.
Sådan installeres Windows 11 på en enhed, der ikke understøtter TPM
Microsoft er begyndt at udrulle Windows 11, som er designet til at være kompatibel med computere, der kommer med TPM 2.0, sikker boot-kompatibel og en lagerkapacitet på mindst 64 GB og 4 GB RAM. Som sådan ønsker du måske at installere en kopi af det nye OS på en virtuel maskine (VM) til testformål.
At prøve at køre Windows 11 på en fysisk computer kan virke som et godt alternativ, men der er en stor hindring, hvis din computer ikke opfylder minimumsspecifikationerne for Windows 11, skal du installere et ekstra stykke software kaldet en “virtuel” maskinmonitor” for at gøre det.Dette kan være ubelejligt, hvis din computer mangler den nødvendige hardware, eller hvis din computer ikke understøtter den korrekte virtuelle maskine-software i første omgang.
Heldigvis er der en alternativ måde: at installere Windows 11 på en virtuel maskine ved hjælp af VMWare Player, Oracle VM VirtualBox eller Hyper-V i stedet for at bruge din fysiske computer, og lade VM’en tage sig af hardwarekravene, uanset kravene af din fysiske maskine (op til et punkt, selvfølgelig). Hvis du har adgang til en anden computer med tilstrækkelig hardware og hukommelseskapacitet, kan dette være værd at overveje som en alternativ mulighed. Se vores ledsagende indlæg om, hvordan du aktiverer TPM’er i VMWare, Oracle eller Hyper-V.
Her er, hvad du skal gøre for at få Windows 11 på en virtuel maskine:
Sådan installeres Windows 11 på Virtual Machine
Når du installerer Windows 11 på en virtuel maskine, behøver du ikke bekymre dig om kompatibiliteten af din hardware med Windows 11, fordi den virtuelle maskine vil bruge hardwaren på din værtscomputer.
1. Download og installer den virtuelle maskine
For at installere Windows 11 på en virtuel maskine skal du være medlem af Windows Insider-programmet. Programmet lader Microsoft teste sin software på lille prøvestørrelse og rette indlysende fejl, før det officielt introduceres til alle. Sådan kan du tilmelde dig Windows Insider-programmet:
- For at tilmelde dig Windows Insider-programmet skal du have en Microsoft-konto.
- Besøg derefter afsnittet Insider-program på Microsofts websted for at registrere dig selv.
- Du kan nu downloade Windows-installationsmedier fra Microsofts websted, efter du har registreret dig til Windows Insider-programmet.
- Når du har valgt dit foretrukne sprog for brugergrænsefladen, skal du vælge den Windows-udgave, du vil downloade.
- Klik derefter på Download knap. For at downloade ISO-filen til din computer.
2. Installer den gratis Oracle VM VirtualBox-software
Hvis du ikke allerede har Oracles Virtual Box på din computer, skal du følge nedenstående trin:
- For at downloade Virtual Box, gå til Virtual Box-webstedet; vælg Windows-værter mulighed fra listen.
- Virtual Box installationsfilen begynder at downloade på din computer.
- For at installere Windows 11 på en virtuel maskine skal du køre den eksekverbare fil og vælge en placering.
3. Oprettelse af en virtuel maskine til Windows 11
For at installere Windows 11 på en virtuel maskine skal du først oprette en ny virtuel maskine. Du skal derefter allokere nogle ressourcer til den nye virtuelle maskine og derefter installere Windows 11 ISO-filen via den nye virtuelle maskine.
- For at oprette en ny virtuel maskine skal du klikke på Ny knap i afsnittet Virtual Box Manager.
- Når du har valgt et navn til din virtuelle maskine, bliver du bedt om at vælge dens installationsplacering.
- De følgende trin kræver, at du allokerer systemressourcer til en virtuel maskine. Du kan vælge værdier for dit operativsystem inden for rækkevidde af systemkravene til Windows 11.
- Vælg den mængde hukommelse, du foretrækker, og klik derefter på Næste.
- Vælg derefter Opret virtuel harddisk og vælg lagerpladsen til den virtuelle maskine.
- Klik på skab at afslutte hele processen.
4. Åbn din virtuelle maskine og installer Windows 11
Windows vil anmode om et Microsoft-brugernavn og en adgangskode under efterinstallationsprocessen. Dette er et trin, der forekommer på standardinstallationer af operativsystemet. Senere vil VM’en starte op i Windows 11, som kører identisk med en standardinstallation.
- Klik på Start-knap i afsnittet Virtual Machine Manager for at køre det.
- Den virtuelle maskine er tom, og der findes intet operativsystem på den virtuelle maskines harddisk. Så find din ISO-fil i det næste vindue og klik Tilføje. Det næste vindue vil bede dig om at vælge ISO-filen.
- Klik derefter på Start-knap, for at genstarte den virtuelle maskine.
- Windows 11-installationsprocessen begynder, når du bliver bedt om at udfylde grundlæggende detaljer såsom dit foretrukne sprog, land og inputmetoder.
- Klik på Jeg har ikke en produktnøgle knappen for at fuldføre installationen.
- Vælg den Windows 11-version, du vil installere, og klik Næste.
- Det følgende vindue viser et valg mellem en Specialinstallation og en Opgrader. Vælg Specialinstallation.
- Brug tilpasningsmulighederne til at vælge passende diskstørrelser til forskellige drev på din VM. Du kan tilpasse den tildelte diskstørrelse i overensstemmelse med dine krav. Trykke Næste.
- Installationsprocessen vil begynde på dette tidspunkt.
Installer Windows 11
Installation af det nyeste operativsystem på din hovedcomputer er en stor beslutning. Det er altid godt at prøve ting, for at sikre, at du kan lide den nye grænseflade, og at dine yndlingsapplikationer kører korrekt.
Derfor kan du gøre netop det ved at installere ting i en virtuel maskine. Du kan teste tingene og få en god fornemmelse af dem, før du beslutter dig for at slette din computer og installere den der. Sørg også for at tjekke vores detaljerede vejledning om, hvordan du installerer Windows 11.
Var du i stand til at installere Windows 11 ved hjælp af en virtuel maskine? Fortæl os det i kommentarfeltet nedenfor.
FAQ
Hvordan installerer jeg Windows 11 ved hjælp af installationsassistenten?
Vi anbefaler, at du venter, indtil din enhed er blevet tilbudt opgraderingen til Windows 11, før du bruger installationsassistenten. Når du er klar, kan du finde den på Windows 11-softwaredownloadsiden. På siden til download af Windows 11-software skal du vælge Opret værktøj nu og følge instruktionerne for at installere Windows 11.
Hvordan installerer jeg Windows 11 fra et USB-drev?
Så snart computeren starter op, skal du trykke på en af funktionstasterne (F1, F2, F3, F10 eller F12), ESC eller Delete-tasten. Mens du er i bundkortets firmwareindstillinger, skal du åbne Boot-siden. Indstil startrækkefølgen til at starte fra USB-mediet med Windows 11-installationsfilerne.(Valgfrit) Åbn siden Sikkerhed.
Hvordan får jeg Windows 11 lige nu?
1 For at få Windows 11 lige nu skal du være i Windows Insider-programmet, som kan tilsluttes via Microsofts hjemmeside. (Billedkredit: Microsoft) 2 Alternativt kan du deltage i Insider-programmet via Windows 10 ved at klikke på Start-menuen. (Billedkredit: Microsoft) 3 Klik derefter på Indstillinger. … 4 Vælg derefter Update & Security. … Flere varer…
Hvordan downloader og installerer jeg Windows 11?
Når du er klar, kan du finde den på Windows 11-softwaredownloadsiden. På siden til download af Windows 11-software skal du vælge Opret værktøj nu og følge instruktionerne for at installere Windows 11. Microsoft fraråder installation af Windows 11 på en enhed, der ikke opfylder Windows 11 minimums systemkrav.
Hvordan opgraderer jeg fra Windows 10 til Windows 11?
Dette er standardopgraderingsprocessen, som du ville bruge til at opgradere din Windows 10 til Windows 11. Åbn “Opdatering og sikkerhed” i Indstillinger. Brug ⊞ Win + I, eller gå til din Start-menu, klik på tandhjulsikonet for at åbne Indstillinger, og klik derefter på fanen “Opdatering og sikkerhed”.
Kan jeg downloade Windows 11 ISO-filer?
Microsoft har gjort Windows 11 ISO-filerne tilgængelige til download for alle, der ønsker at installere Windows 11 på den måde. Nå, ikke hvem som helst. Der er visse krav, som du (og din pc) skal opfylde først.
Hvordan installerer jeg Windows 11 på min pc?
Vi anbefaler også, at du besøger din pc’s producents websted for at få oplysninger om opdaterede drivere og hardwarekompatibilitet. Din pc skal have 9 GB ledig diskplads for at downloade Windows 11. Når du har downloadet installationsassistenten: Vælg Kør.
Hvordan geninstallerer jeg Windows 11 ved hjælp af en bootbar USB?
Højreklik på Start og klik på Indstillinger. Klik på Gendannelse. Klik på Nulstil pc. Klik på Behold mine filer. Klik på Lokal geninstaller. Klik på Næste. Klik på Nulstil. Ved at bruge den bootbare USB, vi oprettede tidligere, kan du udføre en reparationsinstallation af Windows 11 ved hjælp af en opgradering på stedet.
Hvordan installeres Windows 7 på Windows 11 med Windows 11?
Højreklik på den downloadede Windows 11 Installation Assistant og vælg Egenskaber. Skift til sektionen Kompatibilitet. Marker Kør dette program i kompatibilitetstilstand for, og vælg Windows 7 fra rullelisten under Kompatibilitetstilstand. Klik på Anvend. Klik på OK.
Hvordan opgraderer jeg til Windows 10 med installationsassistent?
Ændre registreringsdatabasen på egen risiko. Opgrader ved at starte Setup på mediet, mens du kører Windows 10. Du vil have mulighed for at: a. Udfør en fuld opgradering , som gemmer personlige filer (inklusive drivere), apps og Windows-indstillinger. Dette er standardoplevelsen og er den, som installationsassistenten bruger. b.
Hvad er Windows 11 installationsassistent, og hvordan bruger man den?
Windows 11 Installation Assistant er et Windows 11 installationsværktøj til installation af Windows 11 på den Windows 10-computer, du bruger i øjeblikket. Det understøtter dog ikke ARM64-enheder. Det er, hvis Windows 11 ikke vises i Windows Update i øjeblikket, dit bedste valg til at installere Windows 11 er at bruge Windows 11 Installation Assistant.
Hvordan downloader og installerer du Windows 11 på Windows 10/8/7?
Gå til download Rufus og start den på din pc. Tilslut dit USB-flashdrev, og vælg ISO-filen til Windows 11, du har. Foretag nogle indstillinger for drevet. Klik på START for at begynde at brænde ISO-filen til dit USB-flashdrev. Alt er klar, og det er tid til at starte Windows 11-installationen.
Hvad skal jeg bruge for at installere Windows 10 på en USB?
Hvad du har brug for Windows 10 installer .iso eller DVD USB-flashdrev med mindst 5 GB ledig plads. Dette drev vil blive formateret, så sørg for, at det ikke har vigtige filer på det. Tekniker-pc – Windows-pc, som du skal bruge til at formatere USB-flashdrevet Destinations-pc – En pc, som du vil installere Windows på