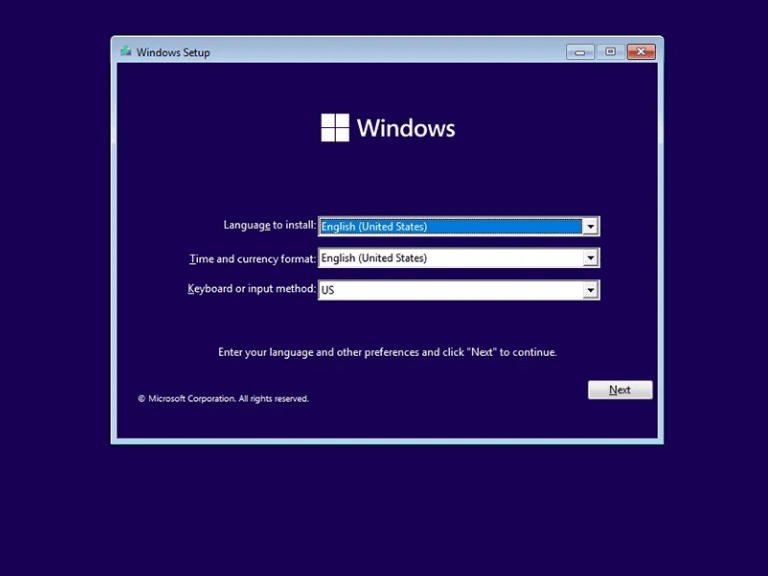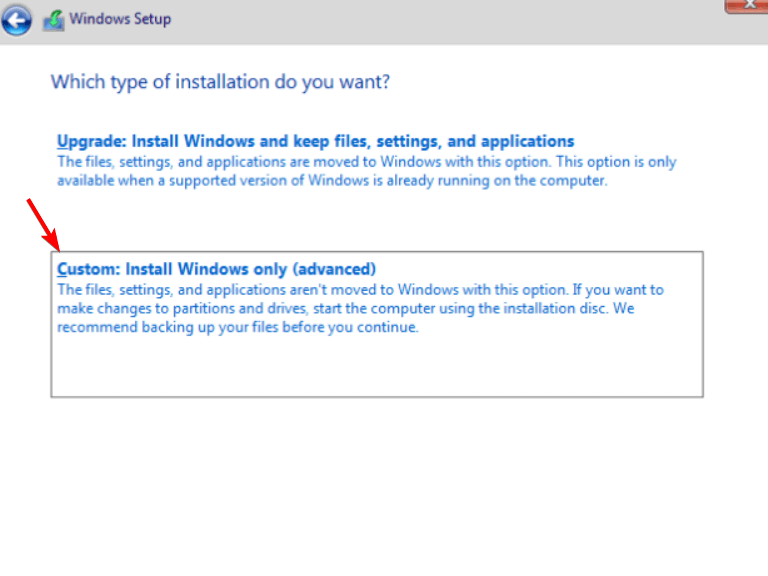A Windows 11 a Microsoft legújabb és legjobb operációs rendszere, és tele van új funkciókkal, azonban előfordulhat, hogy számos ok miatt nem áll készen a Windows 11 telepítésére az elsődleges számítógépére. Például érdemes megvárni, amíg a Windows 11 széles körben elterjed, vagy érdemes lehet jobban megismerni néhány új funkciót használat előtt, ezért szükség van hogy telepítse egy virtuális gép segítségével.
A Microsoft Windows operációs rendszerek esetében a virtualizáció olyan szolgáltatás, amely lehetővé teszi több operációs rendszer környezet futtatását egy számítógépen. A virtuális gép (VM) egy számítógépes rendszer szoftveres megvalósítása. A virtuális gép lehetővé teszi a hardver-erőforrások, például a processzorok és a memória megosztását külön vendég operációs rendszerek között, amelyek potenciálisan egyidejűleg futhatnak ugyanazon a fizikai gazdagépen. A virtualizáció egyik legnagyobb előnye a sokoldalúság: bármely olyan számítógépen használható, amelyen bármilyen, virtuális gépek futtatására alkalmas operációs rendszer fut.
A telepítés azonban bonyolult lehet, mert meg kell győződnie arról, hogy a gazdagép operációs rendszer kompatibilis a Windows 11-gyel. Ebben a cikkben bemutatjuk, hogyan telepítheti a Windows 11-et egy virtuális gépre.
A Windows 11 telepítése olyan eszközre, amely nem támogatja a TPM-et
A Microsoft megkezdte a Windows 11 bevezetését, amelyet úgy terveztek, hogy kompatibilis legyen azokkal a számítógépekkel, amelyek TPM 2.0-val, biztonságos rendszerindításra alkalmasak, és legalább 64 GB tárolókapacitással és 4 GB RAM-mal rendelkeznek. Mint ilyen, tesztelési célból érdemes telepítenie az új operációs rendszer egy példányát egy virtuális gépre (VM).
A Windows 11 fizikai számítógépen való futtatása jó alternatívának tűnhet, de van egy nagy akadály, ha számítógépe nem felel meg a Windows 11 minimális specifikációinak, telepítenie kell egy további szoftvert, amelyet „virtuálisnak” neveznek. gépmonitor” segítségével.Ez kényelmetlen lehet, ha számítógépe nem rendelkezik a szükséges hardverrel, vagy ha a számítógép nem támogatja a virtuális gép megfelelő szoftverét.
Szerencsére van egy alternatív módszer: a Windows 11 virtuális gépre történő telepítése VMWare Player, Oracle VM VirtualBox vagy Hyper-V használatával a fizikai számítógép használata helyett, és lehetővé teszi a virtuális gép számára, hogy a követelményektől függetlenül gondoskodjon a hardverkövetelményekről. a fizikai gépedről (természetesen egy bizonyos pontig). Ha van hozzáférése egy második számítógéphez, megfelelő hardver- és memóriakapacitással, érdemes lehet ezt alternatív lehetőségként megfontolni. Tekintse meg kísérőbejegyzésünket a TPM-ek engedélyezéséről a VMWare-ben, az Oracle-ben vagy a Hyper-V-ben.
Íme, mit kell tennie, ha a Windows 11-et virtuális gépre szeretné telepíteni:
A Windows 11 telepítése a virtuális gépre
Amikor a Windows 11-et virtuális gépre telepíti, nem kell aggódnia a hardver és a Windows 11 kompatibilitása miatt, mert a virtuális gép a gazdagép hardverét fogja használni.
1. Töltse le és telepítse a virtuális gépet
A Windows 11 virtuális gépre történő telepítéséhez a Windows Insider program tagjának kell lennie. A program lehetővé teszi a Microsoft számára, hogy kis mintán tesztelje szoftverét, és javítsa ki a nyilvánvaló hibákat, mielőtt mindenki számára hivatalosan bemutatná. Így regisztrálhat a Windows Insider programra:
- A Windows Insider programra való feliratkozáshoz Microsoft-fiókkal kell rendelkeznie.
- Ezután keresse fel a Microsoft webhelyének Bennfentes program részét, és regisztrálja magát.
- Mostantól letöltheti a Windows telepítési adathordozóját a Microsoft webhelyéről, miután regisztrált a Windows Insider programra.
- A kívánt felhasználói felület nyelvének kiválasztása után válassza ki a letölteni kívánt Windows-kiadást.
- Ezután kattintson a Letöltés gomb. Az ISO fájl letöltése a számítógépre.
2. Telepítse az ingyenes Oracle VM VirtualBox szoftvert
Ha még nincs meg az Oracle Virtual Box a számítógépén, kövesse az alábbi lépéseket:
- A Virtual Box letöltéséhez látogasson el a Virtual Box webhelyére; válaszd ki a Windows gazdagépek opciót a listából.
- A Virtual Box telepítőfájl letöltése megkezdődik a számítógépére.
- A Windows 11 virtuális gépre történő telepítéséhez futtassa a végrehajtható fájlt, és válasszon egy helyet.
3. Virtuális gép létrehozása Windows 11 rendszerhez
A Windows 11 virtuális gépre történő telepítéséhez először hozzon létre egy új virtuális gépet. Ezután le kell foglalnia bizonyos erőforrásokat az új virtuális géphez, majd telepítenie kell a Windows 11 ISO-fájlt az új virtuális gépen keresztül.
- Új virtuális gép létrehozásához kattintson a gombra Új gomb a Virtual Box Manager részben.
- Miután kiválasztotta a virtuális gép nevét, a rendszer felkéri a telepítési hely kiválasztására.
- A következő lépésekhez rendszererőforrásokat kell lefoglalnia egy virtuális géphez. Az operációs rendszeréhez a Windows 11 rendszerkövetelményein belül választhat értékeket.
- Válassza ki a kívánt memóriamennyiséget, majd kattintson a gombra Következő.
- Ezután válassza ki a Virtuális merevlemez létrehozása opciót, és válassza ki a virtuális gép tárhelyét.
- Kattintson Teremt az egész folyamat lezárásához.
4. Nyissa meg a virtuális gépet, és telepítse a Windows 11-et
A Windows a telepítés utáni folyamat során Microsoft felhasználónevet és jelszót kér. Ez egy olyan lépés, amely az operációs rendszer szabványos telepítésein történik. Később a virtuális gép a Windows 11 rendszerben indul el, amely ugyanúgy fut, mint egy szabványos telepítés.
- Kattintson a Start gomb a Virtual Machine Manager részben a futtatásához.
- A virtuális gép üres, és nem található operációs rendszer a virtuális gép merevlemezén. Tehát keresse meg az ISO-fájlt a következő ablakban, és kattintson Hozzáadás. A következő ablak megkéri, hogy válassza ki az ISO fájlt.
- Ezután kattintson a Start gomb, a virtuális gép újraindításához.
- A Windows 11 telepítési folyamata akkor kezdődik, amikor meg kell adnia az alapvető adatokat, például a kívánt nyelvet, országot és beviteli módokat.
- Kattints a Nincs termékkulcsom gombot a telepítés befejezéséhez.
- Válassza ki a telepíteni kívánt Windows 11 verziót, és kattintson a gombra Következő.
- A következő ablakban választhat a a Egyéni telepítés és egy Frissítés. Válaszd a Egyéni telepítés.
- A testreszabási beállítások segítségével válassza ki a megfelelő lemezméretet a virtuális gép különböző meghajtóihoz. Testreszabhatja a lefoglalt lemezméretet igényei szerint. nyomja meg Következő.
- A telepítési folyamat ezen a ponton kezdődik.
Windows 11 telepítése
A legújabb operációs rendszer telepítése a fő számítógépére nagy döntés. Mindig jó dolog kipróbálni, meggyőződni arról, hogy tetszik az új felület, és hogy kedvenc alkalmazásai megfelelően futnak.
Ezért a dolgok virtuális gépre történő telepítése ezt teszi lehetővé. Kipróbálhatja a dolgokat, és jól érezheti magát, mielőtt úgy dönt, hogy törli a számítógépét, és telepíti azt. Feltétlenül tekintse meg részletes oktatóanyagunkat is a Windows 11 telepítéséről.
Sikerült telepíteni a Windows 11-et egy virtuális gép segítségével? Tudassa velünk az alábbi megjegyzés szakaszban.
GYIK
Hogyan telepíthetem a Windows 11-et a telepítési asszisztens segítségével?
Javasoljuk, hogy várja meg, amíg eszköze fel nem ajánlja a Windows 11-re való frissítést, mielőtt használja a Telepítősegédet. Ha készen áll, megtalálja a Windows 11 szoftverletöltési oldalán. A Windows 11 szoftver letöltési oldalán válassza az Eszköz létrehozása most lehetőséget, és kövesse az utasításokat a Windows 11 telepítéséhez.
Hogyan telepíthetem a Windows 11-et USB-meghajtóról?
Amint a számítógép elindul, nyomja meg az egyik funkcióbillentyűt (F1, F2, F3, F10 vagy F12), az ESC vagy a Delete billentyűt. Az alaplap firmware beállításai között nyissa meg a Boot oldalt. Állítsa be a rendszerindítási sorrendet, hogy az USB-adathordozóról induljon a Windows 11 telepítőfájljaival.(Opcionális) Nyissa meg a Biztonság oldalt.
Hogyan szerezhetem be most a Windows 11-et?
1 A Windows 11 azonnali megszerzéséhez részt kell vennie a Windows Insider programban, amelyhez a Microsoft webhelyén keresztül csatlakozhat. (A kép forrása: Microsoft) 2 Alternatív megoldásként a Start menüre kattintva csatlakozhat az Insider programhoz Windows 10 rendszeren keresztül. (A kép forrása: Microsoft) 3 Ezután kattintson a Beállítások elemre. … 4 Ezután válassza a Frissítés és biztonság lehetőséget. … További tételek…
Hogyan tölthetem le és telepíthetem a Windows 11-et?
Ha készen áll, megtalálja a Windows 11 szoftverletöltési oldalán. A Windows 11 szoftverletöltési oldalán válassza az Eszköz létrehozása most lehetőséget, és kövesse az utasításokat a Windows 11 telepítéséhez. A Microsoft azt javasolja, hogy ne telepítse a Windows 11-et olyan eszközre, amely nem felel meg a Windows 11 minimális rendszerkövetelményeinek.
Hogyan frissíthetek Windows 10-ről Windows 11-re?
Ez a szabványos frissítési folyamat, amelyet a Windows 10 Windows 11 rendszerre való frissítéséhez használ. Nyissa meg a „Frissítés és biztonság” elemet a Beállításokban. Használja a ⊞ Win + I kombinációt, vagy lépjen a Start menübe, kattintson a fogaskerék ikonra a Beállítások megnyitásához, majd kattintson a „Frissítés és biztonság” fülre.
Letölthetek Windows 11 ISO fájlokat?
A Microsoft letölthetővé tette a Windows 11 ISO fájljait mindenki számára, aki ilyen módon szeretné telepíteni a Windows 11-et. Hát nem akárki. Vannak bizonyos követelmények, amelyeket Önnek (és számítógépének) először teljesítenie kell.
Hogyan telepíthetem a Windows 11-et a számítógépemre?
Azt is javasoljuk, hogy a frissített illesztőprogramokkal és a hardver kompatibilitásával kapcsolatos információkért keresse fel számítógépe gyártójának webhelyét. A Windows 11 letöltéséhez a számítógépén 9 GB szabad lemezterülettel kell rendelkeznie. Az Installation Assistant letöltése után: Válassza a Futtatás lehetőséget.
Hogyan telepíthetem újra a Windows 11-et rendszerindító USB-n keresztül?
Kattintson a jobb gombbal a Start gombra, majd kattintson a Beállítások parancsra. Kattintson a Helyreállítás gombra. Kattintson a Számítógép visszaállítása lehetőségre. Kattintson a Fájlok megtartása lehetőségre. Kattintson a Helyi újratelepítés lehetőségre. Kattintson a Tovább gombra. Kattintson a Visszaállítás gombra. Az általunk korábban létrehozott rendszerindító USB segítségével a Windows 11 javítótelepítését elvégezheti a helyben történő frissítéssel.
Hogyan telepíthetem a Windows 7-et a Windows 11 rendszerre a Windows 11 rendszerrel?
Kattintson a jobb gombbal a letöltött Windows 11 Installation Assistant elemre, és válassza a Tulajdonságok lehetőséget. Váltson a Kompatibilitás szakaszra. Jelölje be a Program futtatása kompatibilitási módban jelölőnégyzetet, és válassza ki a Windows 7 rendszert a Kompatibilitási mód alatti legördülő listából. Kattintson az Alkalmaz gombra. Kattintson az OK gombra.
Hogyan frissíthetek Windows 10-re telepítési asszisztenssel?
A rendszerleíró adatbázist saját felelősségére módosíthatja. Frissítsen az adathordozón a Telepítő elindításával Windows 10 futtatása közben. Lehetősége nyílik a következőkre: a. Végezzen teljes frissítést , amely megőrzi a személyes fájlokat (beleértve az illesztőprogramokat), az alkalmazásokat és a Windows beállításait. Ez az alapértelmezett élmény, és ezt használja a Telepítősegéd. b.
Mi az a Windows 11 telepítési asszisztens és hogyan kell használni?
A Windows 11 Installation Assistant egy Windows 11 telepítőeszköz, amellyel a Windows 11 rendszert telepítheti a jelenleg használt Windows 10 számítógépre. Azonban nem támogatja az ARM64 eszközöket. Ez azt jelenti, hogy ha a Windows 11 jelenleg nem jelenik meg a Windows Update szolgáltatásban, a Windows 11 telepítéséhez a legjobb választás a Windows 11 Installation Assistant használata.
Hogyan lehet letölteni és telepíteni a Windows 11-et Windows 10/8/7 rendszerre?
Nyissa meg a Rufus letöltését, és indítsa el a számítógépén. Csatlakoztassa az USB flash meghajtót, és válassza ki a Windows 11 ISO-fájlját. Végezzen néhány beállítást a meghajtón. Kattintson a START gombra az ISO-fájl USB flash meghajtóra írásának megkezdéséhez. Minden készen áll, és ideje elkezdeni a Windows 11 telepítését.
Mire van szükségem a Windows 10 USB-re történő telepítéséhez?
Amire szüksége van A Windows 10 telepítéséhez .iso vagy DVD USB flash meghajtó legalább 5 GB szabad hellyel. Ez a meghajtó formázva lesz, ezért győződjön meg arról, hogy nincsenek rajta fontos fájlok. Technikus PC – Windows PC, amelyet az USB flash meghajtó formázására használ. Cél PC – PC, amelyre a Windows rendszert telepíteni fogja