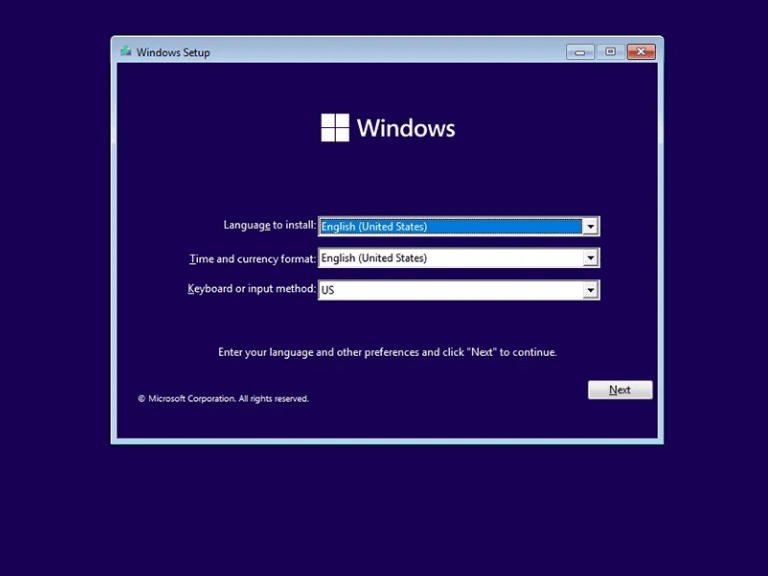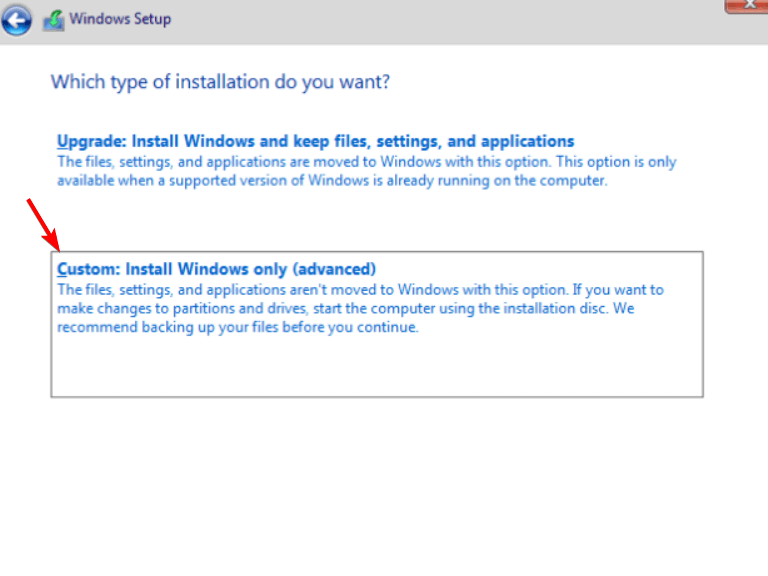O Windows 11 é o melhor e mais recente sistema operacional da Microsoft e está repleto de novos recursos. No entanto, você pode não estar pronto para instalar o Windows 11 em seu computador principal por vários motivos. Por exemplo, você pode esperar até que o Windows 11 seja amplamente implantado ou se familiarizar com alguns dos novos recursos antes de usá-los, daí a necessidade para instalá-lo usando uma máquina virtual.
Para sistemas operacionais Microsoft Windows, a virtualização é um recurso que permite que vários ambientes de sistema operacional sejam executados em um computador. Uma máquina virtual (VM) é uma implementação de software de um sistema de computador. Uma VM permite que recursos de hardware, como processadores e memória, sejam compartilhados por sistemas operacionais convidados separados, que podem ser executados simultaneamente no mesmo host físico. Um dos maiores benefícios da virtualização é sua versatilidade: ela pode ser usada em qualquer computador que execute qualquer sistema operacional capaz de executar VMs.
No entanto, a instalação pode ser complicada porque você precisa garantir que o sistema operacional do host seja compatível com o Windows 11. Neste artigo, mostraremos como instalar o Windows 11 em uma máquina virtual.
Como instalar o Windows 11 em um dispositivo que não suporta TPM
A Microsoft começou a lançar o Windows 11, projetado para ser compatível com computadores que vêm com TPM 2.0, capacidade de inicialização segura e capacidade de armazenamento de pelo menos 64 GB e 4 GB de RAM. Como tal, você pode querer instalar uma cópia do novo sistema operacional em uma máquina virtual (VM) para fins de teste.
Tentar executar o Windows 11 em um computador físico pode parecer uma boa alternativa, mas há um grande obstáculo se o seu computador não atender às especificações mínimas do Windows 11, você precisará instalar um software adicional chamado “virtual monitor da máquina” para fazê-lo.Isso pode ser inconveniente se o seu computador não tiver o hardware necessário ou se o seu computador não oferecer suporte ao software de máquina virtual adequado em primeiro lugar.
Felizmente, existe uma maneira alternativa: instalar o Windows 11 em uma máquina virtual usando VMWare Player, Oracle VM VirtualBox ou Hyper-V em vez de usar seu computador físico e permitir que a VM cuide dos requisitos de hardware, independentemente dos requisitos da sua máquina física (até certo ponto, é claro). Se você tiver acesso a um segundo computador com hardware e capacidade de memória suficientes, talvez valha a pena considerar essa opção como alternativa. Confira nossa postagem complementar sobre como habilitar TPMs no VMWare, Oracle ou Hyper-V.
Aqui está o que você precisará fazer para obter o Windows 11 em uma máquina virtual:
Como instalar o Windows 11 na máquina virtual
Ao instalar o Windows 11 em uma máquina virtual, você não precisa se preocupar com a compatibilidade do seu hardware com o Windows 11 porque a máquina virtual usará o hardware do seu computador host.
1. Baixe e instale a máquina virtual
Para instalar o Windows 11 em uma máquina virtual, você deve ser membro do Programa Windows Insider. O programa permite que a Microsoft teste seu software em amostras pequenas e corrija bugs evidentes antes de apresentá-lo oficialmente a todos. É assim que você pode se inscrever no Programa Windows Insider:
- Para se inscrever no Programa Windows Insider, você deve ter uma conta da Microsoft.
- Em seguida, visite a seção Insider Program no site da Microsoft para se registrar.
- Agora você pode baixar a mídia de instalação do Windows no site da Microsoft depois de se registrar no programa Windows Insider.
- Depois de selecionar seu idioma de interface de usuário preferido, selecione a edição do Windows que deseja baixar.
- Em seguida, clique no Botão de download. Para baixar o arquivo ISO para o seu computador.
2. Instale o software gratuito Oracle VM VirtualBox
Se você ainda não possui o Virtual Box da Oracle em seu computador, siga os passos abaixo:
- Para baixar o Virtual Box, acesse o site do Virtual Box; selecione os Hosts do Windows opção da lista.
- O arquivo de instalação do Virtual Box começará a ser baixado no seu computador.
- Para instalar o Windows 11 em uma máquina virtual, execute o arquivo executável e escolha um local.
3. Criando uma máquina virtual para Windows 11
Para instalar o Windows 11 em uma máquina virtual, primeiro crie uma nova máquina virtual. Você precisará alocar alguns recursos para a nova máquina virtual e instalar o arquivo ISO do Windows 11 por meio da nova máquina virtual.
- Para criar uma nova máquina virtual, clique no botão Novo botão na seção Virtual Box Manager.
- Depois de selecionar um nome para sua máquina virtual, você será solicitado a selecionar seu local de instalação.
- As etapas a seguir exigem que você aloque recursos do sistema para uma máquina virtual. Você pode selecionar valores para o seu sistema operacional dentro do intervalo dos requisitos do sistema para Windows 11.
- Escolha a quantidade de memória de sua preferência e clique em Próximo.
- Em seguida, selecione o Criar disco rígido virtual opção e selecione o espaço de armazenamento para a máquina virtual.
- Clique em Crio para finalizar todo o processo.
4. Abra sua máquina virtual e instale o Windows 11
O Windows solicitará um nome de usuário e senha da Microsoft durante o processo de pós-instalação. Esta é uma etapa que ocorre em instalações padrão do sistema operacional. Mais tarde, a VM inicializará no Windows 11, que é executado de forma idêntica a uma instalação padrão.
- Clique no Botão de início na seção Virtual Machine Manager para executá-lo.
- A máquina virtual está vazia e não existe nenhum sistema operacional no disco rígido da máquina virtual. Então, encontre seu arquivo ISO na próxima janela e clique em Adicionar. A próxima janela solicitará que você selecione o arquivo ISO.
- Em seguida, clique no Botão de início, para reiniciar a máquina virtual.
- O processo de instalação do Windows 11 começa quando você é solicitado a preencher detalhes básicos, como seu idioma preferido, país e métodos de entrada.
- Clique no Eu não tenho uma chave de produto botão para concluir a instalação.
- Selecione a versão do Windows 11 que você deseja instalar e clique em Próximo.
- A janela a seguir exibe uma escolha entre um Instalação customizada e um Melhoria. Escolha o Instalação customizada.
- Use as opções de personalização para escolher os tamanhos de disco apropriados para várias unidades em sua VM. Você pode personalizar o tamanho do disco alocado de acordo com seus requisitos. Imprensa Próximo.
- O processo de instalação começará neste momento.
Instale o Windows 11
Instalar o sistema operacional mais recente em seu computador principal é uma grande decisão. É sempre bom experimentar as coisas, para ter certeza de que você gosta da nova interface e que seus aplicativos favoritos sejam executados corretamente.
Portanto, instalar coisas em uma máquina virtual permite que você faça exatamente isso. Você pode testar as coisas e ter uma boa noção delas antes de decidir limpar seu computador e instalá-lo lá. Não deixe de conferir também nosso tutorial detalhado sobre como instalar o Windows 11.
Você conseguiu instalar o Windows 11 usando uma máquina virtual? Deixe-nos saber na seção de comentários abaixo.
Perguntas frequentes
Como instalo o Windows 11 usando o assistente de instalação?
Recomendamos que você espere até que o seu dispositivo receba a atualização para o Windows 11 antes de usar o Assistente de Instalação. Quando estiver pronto, você poderá encontrá-lo na página de download do software Windows 11. Na página de download do software Windows 11, selecione Criar ferramenta agora e siga as instruções para instalar o Windows 11.
Como instalo o Windows 11 a partir de uma unidade USB?
Assim que o computador iniciar a inicialização, pressione uma das teclas de função (F1, F2, F3, F10 ou F12), a tecla ESC ou a tecla Delete. Enquanto estiver nas configurações de firmware da placa-mãe, abra a página de inicialização. Defina a ordem de inicialização para iniciar a partir da mídia USB com os arquivos de instalação do Windows 11.(Opcional) Abra a página Segurança.
Como faço para obter o Windows 11 agora?
1 Para obter o Windows 11 agora, você precisará estar no programa Windows Insider, que pode ser acessado pelo site da Microsoft. (Crédito da imagem: Microsoft) 2 Como alternativa, você pode ingressar no Programa Insider pelo Windows 10 clicando no Menu Iniciar. (Crédito da imagem: Microsoft) 3 Em seguida, clique em Configurações. … 4 Em seguida, selecione Atualização e segurança. … Mais itens…
Como faço para baixar e instalar o Windows 11?
Quando estiver pronto, você poderá encontrá-lo na página de download do software Windows 11. Na página de download do software Windows 11, selecione Criar ferramenta agora e siga as instruções para instalar o Windows 11. A Microsoft não recomenda instalar o Windows 11 em um dispositivo que não atenda aos requisitos mínimos de sistema do Windows 11.
Como faço para atualizar do Windows 10 para o Windows 11?
Este é o processo de atualização padrão que você usaria para atualizar seu Windows 10 para o Windows 11. Abra “Atualização e segurança” em Configurações. Use ⊞ Win + I, ou vá para o menu Iniciar, clique no ícone de engrenagem para abrir Configurações e, em seguida, clique na guia “Atualização e segurança”.
Posso baixar arquivos ISO do Windows 11?
A Microsoft disponibilizou os arquivos ISO do Windows 11 para download para quem deseja instalar o Windows 11 dessa maneira. Bem, não qualquer um. Existem certos requisitos que você (e seu PC) devem atender primeiro.
Como instalo o Windows 11 no meu PC?
Também recomendamos que você visite o site do fabricante do seu PC para obter informações sobre drivers atualizados e compatibilidade de hardware. Seu PC deve ter 9 GB de espaço livre em disco para baixar o Windows 11. Após baixar o Assistente de Instalação: Selecione Executar.
Como faço para reinstalar o Windows 11 usando um USB inicializável?
Clique com o botão direito do mouse em Iniciar e clique em Configurações. Clique em Recuperação. Clique em Redefinir PC. Clique em Manter meus arquivos. Clique em Reinstalação local. Clique em Avançar. Clique em Redefinir. Usando o USB inicializável que criamos anteriormente, você pode executar uma instalação de reparo do Windows 11 usando uma atualização in-loco.
Como instalar o Windows 7 no Windows 11 com o Windows 11?
Clique com o botão direito do mouse no Assistente de Instalação do Windows 11 baixado e selecione Propriedades. Mude para a seção Compatibilidade. Marque Executar este programa em modo de compatibilidade e selecione Windows 7 na lista suspensa em Modo de compatibilidade. Clique em Aplicar. Clique OK.
Como faço para atualizar para o Windows 10 com o assistente de instalação?
Modifique o registro por sua conta e risco. Atualize iniciando a instalação na mídia enquanto executa o Windows 10. Você terá a opção de: a. Execute uma atualização completa, que mantém arquivos pessoais (incluindo drivers), aplicativos e configurações do Windows. Esta é a experiência padrão e é aquela que o Assistente de Instalação usa. b.
O que é o assistente de instalação do Windows 11 e como usá-lo?
O Assistente de Instalação do Windows 11 é uma ferramenta de instalação do Windows 11 para instalar o Windows 11 no computador Windows 10 que você está usando no momento. No entanto, ele não suporta dispositivos ARM64. Ou seja, se o Windows 11 não estiver aparecendo no Windows Update atualmente, sua melhor opção para instalar o Windows 11 é usar o Assistente de Instalação do Windows 11.
Como baixar e instalar o Windows 11 no Windows 10/8/7?
Vá para baixar o Rufus e inicie-o no seu PC. Conecte sua unidade flash USB e escolha o arquivo ISO do Windows 11 que você possui. Faça algumas configurações para a unidade. Clique em INICIAR para começar a gravar o arquivo ISO em sua unidade flash USB. Tudo está pronto e é hora de iniciar a instalação do Windows 11.
O que preciso para instalar o Windows 10 em um USB?
O que você precisa Windows 10 instale .iso ou unidade flash USB de DVD com pelo menos 5 GB de espaço livre. Esta unidade será formatada, portanto, certifique-se de que não haja nenhum arquivo importante nela. PC técnico – PC com Windows que você usará para formatar a unidade flash USB PC de destino – um PC no qual você instalará o Windows