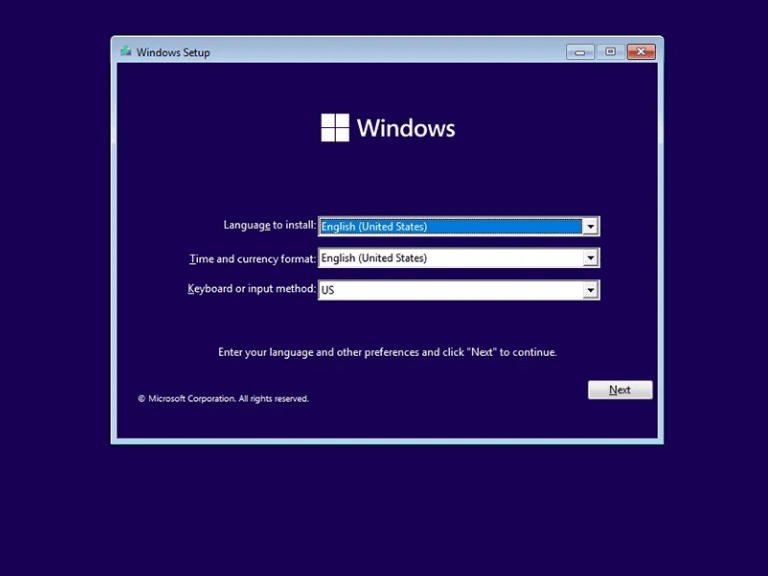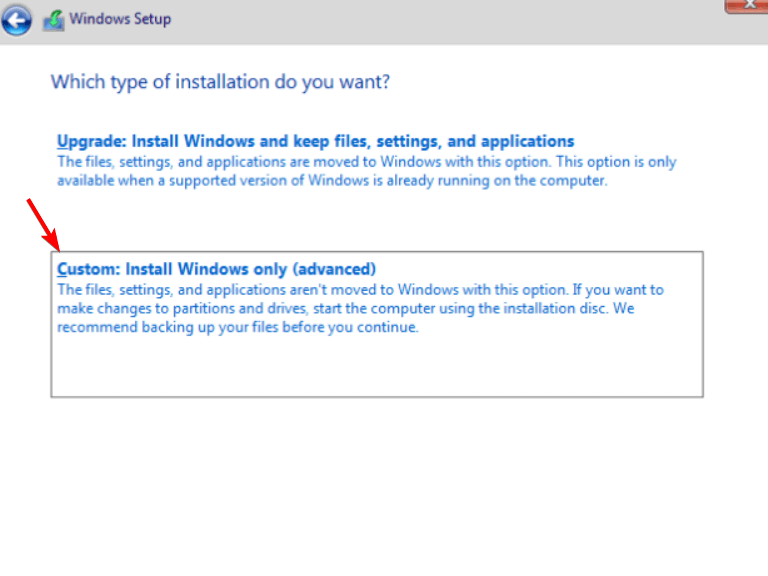Windows 11 ist das neueste und beste Betriebssystem von Microsoft und vollgepackt mit neuen Funktionen. Aus verschiedenen Gründen sind Sie jedoch möglicherweise nicht bereit, Windows 11 auf Ihrem Hauptcomputer zu installieren. Beispielsweise möchten Sie möglicherweise warten, bis Windows 11 weit verbreitet ist, oder Sie möchten sich mit einigen der neuen Funktionen vertraut machen, bevor Sie sie verwenden, daher die Notwendigkeit um es mit einer virtuellen Maschine zu installieren.
Für Microsoft Windows-Betriebssysteme ist die Virtualisierung eine Funktion, die es ermöglicht, mehrere Betriebssystemumgebungen auf einem Computer auszuführen. Eine virtuelle Maschine (VM) ist eine Softwareimplementierung eines Computersystems. Eine VM ermöglicht die gemeinsame Nutzung von Hardwareressourcen wie Prozessoren und Arbeitsspeicher durch separate Gastbetriebssysteme, die potenziell gleichzeitig auf demselben physischen Host ausgeführt werden können. Einer der größten Vorteile der Virtualisierung ist ihre Vielseitigkeit: Sie kann auf jedem Computer mit jedem Betriebssystem verwendet werden, das VMs ausführen kann.
Die Installation kann jedoch schwierig sein, da Sie sicherstellen müssen, dass das Host-Betriebssystem mit Windows 11 kompatibel ist. In diesem Artikel zeigen wir Ihnen, wie Sie Windows 11 auf einer virtuellen Maschine installieren.
So installieren Sie Windows 11 auf einem Gerät, das TPM nicht unterstützt
Microsoft hat mit der Einführung von Windows 11 begonnen, das so konzipiert ist, dass es mit Computern kompatibel ist, die mit TPM 2.0, Secure Boot-fähig und einer Speicherkapazität von mindestens 64 GB und 4 GB RAM ausgestattet sind. Daher möchten Sie möglicherweise zu Testzwecken eine Kopie des neuen Betriebssystems auf einer virtuellen Maschine (VM) installieren.
Der Versuch, Windows 11 auf einem physischen Computer auszuführen, mag wie eine gute Alternative erscheinen, aber es gibt eine große Hürde, wenn Ihr Computer nicht die Mindestanforderungen für Windows 11 erfüllt: Sie müssen eine zusätzliche Software namens „virtual Maschinenmonitor“ dazu.Dies kann unpraktisch sein, wenn Ihrem Computer die erforderliche Hardware fehlt oder wenn Ihr Computer von vornherein nicht die richtige Software für virtuelle Maschinen unterstützt.
Glücklicherweise gibt es einen alternativen Weg: Installieren Sie Windows 11 auf einer virtuellen Maschine mit VMWare Player, Oracle VM VirtualBox oder Hyper-V, anstatt Ihren physischen Computer zu verwenden, und lassen Sie die VM die Hardwareanforderungen unabhängig von den Anforderungen erfüllen Ihrer physischen Maschine (natürlich bis zu einem gewissen Punkt). Wenn Sie Zugriff auf einen zweiten Computer mit ausreichender Hardware und Speicherkapazität haben, kann dies als alternative Option eine Überlegung wert sein. Sehen Sie sich unseren Begleitbeitrag zur Aktivierung von TPMs in VMWare, Oracle oder Hyper-V an.
Folgendes müssen Sie tun, um Windows 11 auf einer virtuellen Maschine zu installieren:
So installieren Sie Windows 11 auf einer virtuellen Maschine
Wenn Sie Windows 11 auf einer virtuellen Maschine installieren, müssen Sie sich keine Gedanken über die Kompatibilität Ihrer Hardware mit Windows 11 machen, da die virtuelle Maschine die Hardware Ihres Hostcomputers verwendet.
1. Laden Sie die virtuelle Maschine herunter und installieren Sie sie
Um Windows 11 auf einer virtuellen Maschine zu installieren, müssen Sie Mitglied des Windows-Insider-Programms sein. Das Programm ermöglicht es Microsoft, seine Software in kleinen Stichproben zu testen und offensichtliche Fehler zu beheben, bevor es offiziell allen vorgestellt wird. So können Sie sich für das Windows-Insider-Programm anmelden:
- Um sich für das Windows-Insider-Programm anzumelden, müssen Sie über ein Microsoft-Konto verfügen.
- Besuchen Sie dann den Abschnitt Insider-Programm auf der Microsoft-Website, um sich zu registrieren.
- Sie können jetzt Windows-Installationsmedien von der Microsoft-Website herunterladen, nachdem Sie sich für das Windows-Insider-Programm registriert haben.
- Nachdem Sie Ihre bevorzugte Sprache für die Benutzeroberfläche ausgewählt haben, wählen Sie die Windows-Edition aus, die Sie herunterladen möchten.
- Klicken Sie dann auf die Download-Button. So laden Sie die ISO-Datei auf Ihren Computer herunter.
2. Installieren Sie die kostenlose Oracle VM VirtualBox-Software
Wenn Sie die Virtual Box von Oracle noch nicht auf Ihrem Computer haben, führen Sie bitte die folgenden Schritte aus:
- Um Virtual Box herunterzuladen, gehen Sie zur Virtual Box-Website; wähle aus Windows-Hosts Option aus der Liste.
- Die Virtual Box-Installationsdatei wird auf Ihren Computer heruntergeladen.
- Um Windows 11 auf einer virtuellen Maschine zu installieren, führen Sie die ausführbare Datei aus und wählen Sie einen Speicherort aus.
3. Erstellen einer virtuellen Maschine für Windows 11
Um Windows 11 auf einer virtuellen Maschine zu installieren, erstellen Sie zunächst eine neue virtuelle Maschine. Anschließend müssen Sie der neuen virtuellen Maschine einige Ressourcen zuweisen und dann die Windows 11-ISO-Datei über die neue virtuelle Maschine installieren.
- Um eine neue virtuelle Maschine zu erstellen, klicken Sie auf die Neuer Knopf im Abschnitt Virtual Box Manager.
- Nachdem Sie einen Namen für Ihre virtuelle Maschine ausgewählt haben, werden Sie aufgefordert, ihren Installationsort auszuwählen.
- Für die folgenden Schritte müssen Sie einer virtuellen Maschine Systemressourcen zuweisen. Sie können Werte für Ihr Betriebssystem im Bereich der Systemanforderungen für Windows 11 auswählen.
- Wählen Sie die gewünschte Speichermenge und klicken Sie dann auf Nächste.
- Wählen Sie dann die aus Virtuelle Festplatte erstellen Option und wählen Sie den Speicherplatz für die virtuelle Maschine aus.
- Klicke auf Schaffen um den ganzen Vorgang abzuschließen.
4. Öffnen Sie Ihre virtuelle Maschine und installieren Sie Windows 11
Windows fordert während des Nachinstallationsprozesses einen Microsoft-Benutzernamen und ein Kennwort an. Dies ist ein Schritt, der bei Standardinstallationen des Betriebssystems auftritt. Später bootet die VM in Windows 11, das identisch zu einer Standardinstallation ausgeführt wird.
- Klick auf das Start Knopf im Virtual Machine Manager-Abschnitt, um es auszuführen.
- Die virtuelle Maschine ist leer, und auf der Festplatte der virtuellen Maschine ist kein Betriebssystem vorhanden. Suchen Sie also Ihre ISO-Datei im nächsten Fenster und klicken Sie darauf Hinzufügen. Im nächsten Fenster werden Sie aufgefordert, die ISO-Datei auszuwählen.
- Klicken Sie dann auf die Start Knopf, um die virtuelle Maschine neu zu starten.
- Der Installationsvorgang von Windows 11 beginnt, wenn Sie aufgefordert werden, grundlegende Details wie Ihre bevorzugte Sprache, Ihr Land und Ihre Eingabemethoden einzugeben.
- Drücke den Ich habe keinen Produktschlüssel Schaltfläche, um die Installation abzuschließen.
- Wählen Sie die Windows 11-Version aus, die Sie installieren möchten, und klicken Sie auf Nächste.
- Das folgende Fenster zeigt eine Auswahl zwischen a Benutzerdefinierte Installation und ein Aktualisierung. Wählen Sie das Benutzerdefinierte Installation.
- Verwenden Sie die Anpassungsoptionen, um geeignete Datenträgergrößen für verschiedene Laufwerke auf Ihrer VM auszuwählen. Sie können die zugewiesene Festplattengröße Ihren Anforderungen entsprechend anpassen. Drücken Sie Nächste.
- Der Installationsvorgang beginnt an dieser Stelle.
Windows 11 installieren
Die Installation des neuesten Betriebssystems auf Ihrem Hauptcomputer ist eine große Entscheidung. Es ist immer gut, Dinge auszuprobieren, um sicherzustellen, dass Ihnen die neue Benutzeroberfläche gefällt und Ihre Lieblingsanwendungen richtig laufen.
Wenn Sie also Dinge in einer virtuellen Maschine installieren, können Sie genau das tun. Sie können Dinge ausprobieren und ein gutes Gefühl dafür bekommen, bevor Sie sich entscheiden, Ihren Computer zu löschen und es dort zu installieren. Sehen Sie sich auch unser ausführliches Tutorial zur Installation von Windows 11 an.
Konntest du Windows 11 mit einer virtuellen Maschine installieren? Lassen Sie es uns im Kommentarbereich unten wissen.
FAQ
Wie installiere ich Windows 11 mit dem Installationsassistenten?
Wir empfehlen Ihnen zu warten, bis Ihrem Gerät das Upgrade auf Windows 11 angeboten wurde, bevor Sie den Installationsassistenten verwenden. Wenn Sie fertig sind, finden Sie es auf der Seite zum Herunterladen der Windows 11-Software. Wählen Sie auf der Seite zum Herunterladen der Windows 11-Software die Option Tool jetzt erstellen aus und befolgen Sie die Anweisungen zum Installieren von Windows 11.
Wie installiere ich Windows 11 von einem USB-Laufwerk?
Sobald der Computer hochfährt, drücken Sie eine der Funktionstasten (F1, F2, F3, F10 oder F12), die ESC- oder die Entf-Taste. Öffnen Sie in den Motherboard-Firmware-Einstellungen die Boot-Seite. Stellen Sie die Startreihenfolge so ein, dass sie vom USB-Medium mit den Windows 11-Installationsdateien startet.(Optional) Öffnen Sie die Seite Sicherheit.
Wie bekomme ich jetzt Windows 11?
1 Um Windows 11 sofort zu erhalten, müssen Sie am Windows-Insider-Programm teilnehmen, dem Sie über die Microsoft-Website beitreten können. (Bildnachweis: Microsoft) 2 Alternativ können Sie dem Insider-Programm über Windows 10 beitreten, indem Sie auf das Startmenü klicken. (Bildnachweis: Microsoft) 3 Klicken Sie dann auf Einstellungen. … 4 Wählen Sie dann Update & Sicherheit. … Weitere Artikel…
Wie lade ich Windows 11 herunter und installiere es?
Wenn Sie fertig sind, finden Sie es auf der Seite zum Herunterladen der Windows 11-Software. Wählen Sie auf der Seite zum Herunterladen der Windows 11-Software die Option Tool jetzt erstellen aus und befolgen Sie die Anweisungen zum Installieren von Windows 11. Microsoft rät davon ab, Windows 11 auf einem Gerät zu installieren, das die Mindestsystemanforderungen von Windows 11 nicht erfüllt.
Wie aktualisiere ich von Windows 10 auf Windows 11?
Dies ist der Standard-Upgrade-Prozess, den Sie verwenden würden, um Ihr Windows 10 auf Windows 11 zu aktualisieren. Öffnen Sie „Update und Sicherheit“ in den Einstellungen. Verwenden Sie ⊞ Win + I oder gehen Sie zu Ihrem Startmenü, klicken Sie auf das Zahnradsymbol, um die Einstellungen zu öffnen, und klicken Sie dann auf die Registerkarte „Update und Sicherheit“.
Kann ich Windows 11 ISO-Dateien herunterladen?
Microsoft hat die ISO-Dateien von Windows 11 für alle zum Download bereitgestellt, die Windows 11 auf diese Weise installieren möchten. Nun, nicht irgendjemand. Es gibt bestimmte Anforderungen, die Sie (und Ihr PC) zuerst erfüllen müssen.
Wie installiere ich Windows 11 auf meinem PC?
Wir empfehlen Ihnen außerdem, die Website des PC-Herstellers zu besuchen, um Informationen zu aktualisierten Treibern und Hardwarekompatibilität zu erhalten. Ihr PC muss über 9 GB freien Speicherplatz verfügen, um Windows 11 herunterzuladen. Nach dem Herunterladen des Installationsassistenten: Wählen Sie Ausführen.
Wie installiere ich Windows 11 mit einem bootfähigen USB neu?
Klicken Sie mit der rechten Maustaste auf Start und klicken Sie auf Einstellungen. Klicken Sie auf Wiederherstellung. Klicken Sie auf PC zurücksetzen. Klicken Sie auf Meine Dateien behalten. Klicken Sie auf Lokale Neuinstallation. Weiter klicken. Klicken Sie auf Zurücksetzen. Mit dem zuvor erstellten bootfähigen USB können Sie eine Reparaturinstallation von Windows 11 mit einem direkten Upgrade durchführen.
Wie installiere ich Windows 7 auf Windows 11 mit Windows 11?
Klicken Sie mit der rechten Maustaste auf den heruntergeladenen Windows 11-Installationsassistenten und wählen Sie Eigenschaften. Wechseln Sie zum Abschnitt Kompatibilität. Aktivieren Sie Dieses Programm im Kompatibilitätsmodus ausführen für und wählen Sie Windows 7 aus der Dropdown-Liste unter Kompatibilitätsmodus aus. Klicken Sie auf Übernehmen. OK klicken.
Wie aktualisiere ich mit dem Installationsassistenten auf Windows 10?
Ändern Sie die Registrierung auf eigene Gefahr. Aktualisieren Sie, indem Sie Setup auf dem Medium starten, während Windows 10 ausgeführt wird. Sie haben die Möglichkeit: a. Führen Sie ein vollständiges Upgrade durch, bei dem persönliche Dateien (einschließlich Treiber), Apps und Windows-Einstellungen erhalten bleiben. Dies ist die Standarderfahrung, die vom Installationsassistenten verwendet wird. b.
Was ist der Windows 11-Installationsassistent und wie wird er verwendet?
Der Windows 11-Installationsassistent ist ein Windows 11-Installationstool zum Installieren von Windows 11 auf dem Windows 10-Computer, den Sie derzeit verwenden. Es unterstützt jedoch keine ARM64-Geräte. Das heißt, wenn Windows 11 derzeit nicht in Windows Update angezeigt wird, verwenden Sie am besten den Windows 11-Installationsassistenten, um Windows 11 zu installieren.
Wie kann ich Windows 11 unter Windows 10/8/7 herunterladen und installieren?
Laden Sie Rufus herunter und starten Sie es auf Ihrem PC. Schließen Sie Ihr USB-Flash-Laufwerk an und wählen Sie die ISO-Datei von Windows 11 aus, die Sie erhalten haben. Nehmen Sie einige Einstellungen für das Laufwerk vor. Klicken Sie auf START, um mit dem Brennen der ISO-Datei auf Ihr USB-Flash-Laufwerk zu beginnen. Alles ist bereit und es ist Zeit, die Installation von Windows 11 zu starten.
Was benötige ich, um Windows 10 auf einem USB-Stick zu installieren?
Was Sie brauchen Windows 10 installieren .iso oder DVD USB-Stick mit mindestens 5 GB freiem Speicherplatz. Dieses Laufwerk wird formatiert, stellen Sie also sicher, dass sich keine wichtigen Dateien darauf befinden. Techniker-PC – Windows-PC, den Sie zum Formatieren des USB-Flash-Laufwerks verwenden. Ziel-PC – Ein PC, auf dem Sie Windows installieren