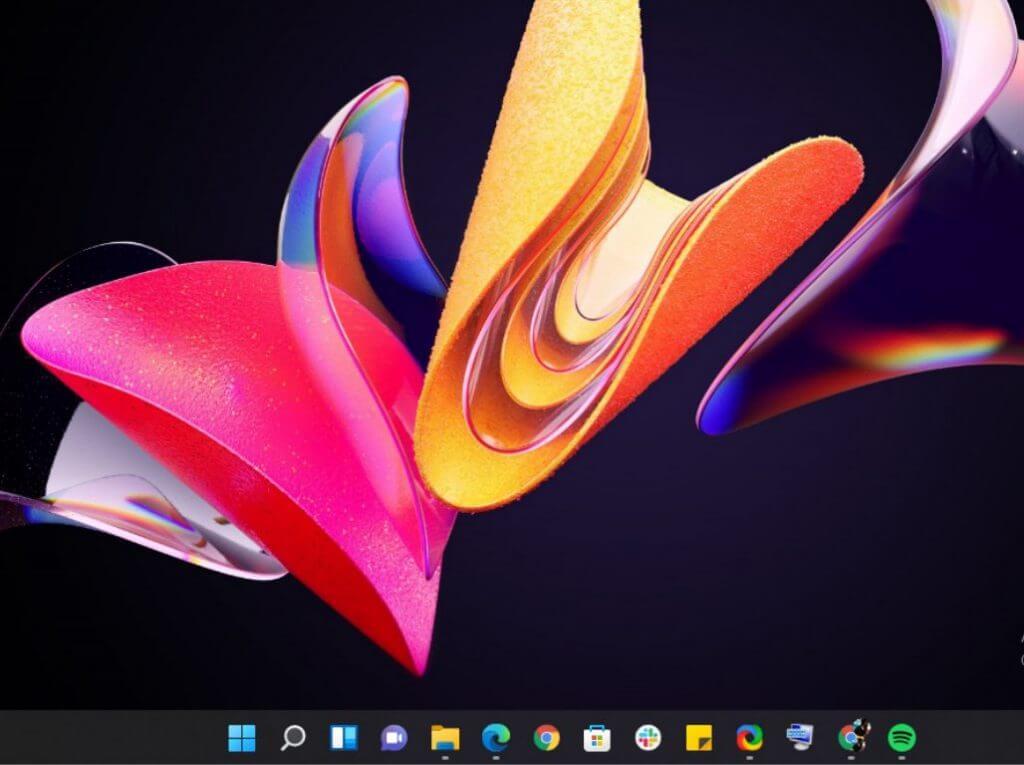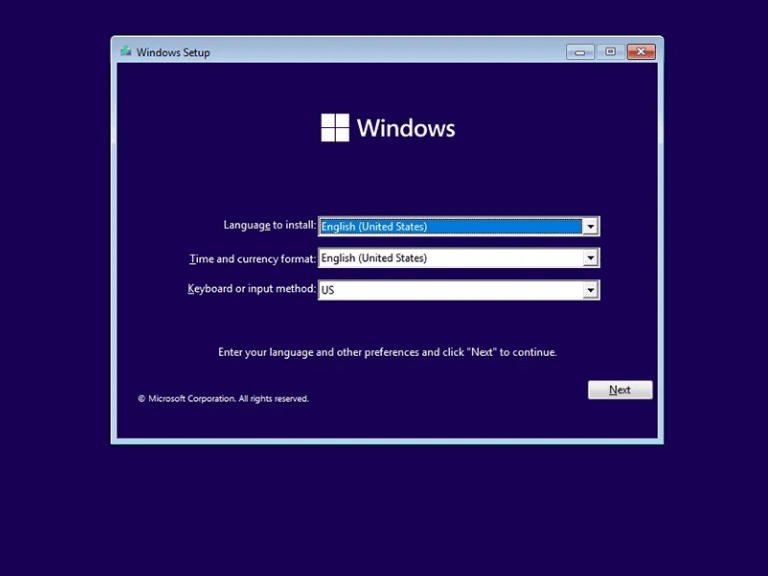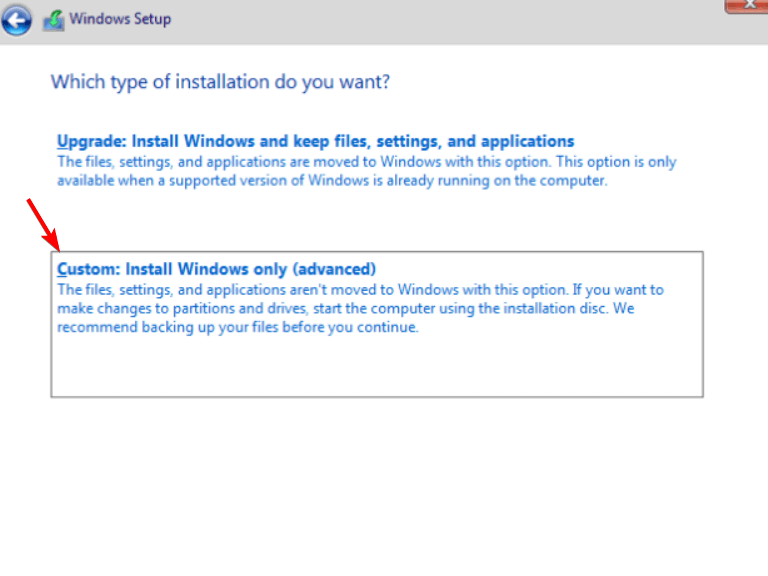Windows 11 on Microsoftin uusin ja paras käyttöjärjestelmä, ja se on täynnä uusia ominaisuuksia. Et kuitenkaan ehkä ole valmis asentamaan Windows 11:tä ensisijaiselle tietokoneellesi useista syistä. Voit esimerkiksi odottaa, kunnes Windows 11 on otettu laajalti käyttöön, tai saatat haluta tutustua joihinkin uusiin ominaisuuksiin ennen niiden käyttöä. asentaaksesi sen virtuaalikoneen avulla.
Microsoft Windows -käyttöjärjestelmissä virtualisointi on ominaisuus, jonka avulla useita käyttöjärjestelmäympäristöjä voidaan käyttää yhdessä tietokoneessa. Virtuaalikone (VM) on tietokonejärjestelmän ohjelmistototeutus. Virtuaalinen kone sallii laitteistoresurssien, kuten prosessorien ja muistin, jakamisen erillisten vieraskäyttöjärjestelmien kanssa, jotka voivat mahdollisesti toimia samanaikaisesti samassa fyysisessä isännässä. Yksi virtualisoinnin suurimmista eduista on sen monipuolisuus: sitä voidaan käyttää missä tahansa tietokoneessa, jossa on mikä tahansa käyttöjärjestelmä, joka pystyy ajamaan virtuaalikoneita.
Asennus voi kuitenkin olla hankalaa, koska sinun on varmistettava, että isäntäkäyttöjärjestelmä on yhteensopiva Windows 11:n kanssa. Tässä artikkelissa näytämme, kuinka Windows 11 asennetaan virtuaalikoneeseen.
Windows 11:n asentaminen laitteeseen, joka ei tue TPM:ää
Microsoft on alkanut ottaa käyttöön Windows 11:n, joka on suunniteltu yhteensopivaksi tietokoneiden kanssa, joissa on TPM 2.0, suojattu käynnistys ja vähintään 64 Gt:n tallennuskapasiteetti ja 4 Gt RAM-muistia. Sellaisenaan saatat haluta asentaa kopion uudesta käyttöjärjestelmästä virtuaalikoneeseen (VM) testausta varten.
Windows 11:n käyttäminen fyysisessä tietokoneessa voi tuntua hyvältä vaihtoehdolta, mutta jos tietokoneesi ei täytä Windows 11:n vähimmäisvaatimuksia, sinun on asennettava ylimääräinen ohjelmisto, jota kutsutaan ”virtuaaliksi”. konemonitori” tehdäkseen niin.Tämä voi olla hankalaa, jos tietokoneeltasi puuttuu vaadittu laitteisto tai jos tietokoneesi ei tue oikeaa virtuaalikoneen ohjelmistoa.
Onneksi on olemassa vaihtoehtoinen tapa: asentaa Windows 11 virtuaalikoneeseen VMWare Playerin, Oracle VM VirtualBoxin tai Hyper-V:n avulla fyysisen tietokoneen käyttämisen sijaan ja antaa VM:n huolehtia laitteistovaatimuksista vaatimuksista riippumatta. fyysistä konettasi (tietysti tiettyyn pisteeseen asti). Jos sinulla on käytössäsi toinen tietokone, jossa on riittävästi laitteisto- ja muistikapasiteettia, tämä saattaa olla harkitsemisen arvoinen vaihtoehto. Katso täydentävä viestimme TPM:ien ottamisesta käyttöön VMWaressa, Oraclessa tai Hyper-V:ssä.
Tässä on mitä sinun on tehtävä saadaksesi Windows 11 virtuaalikoneeseen:
Kuinka asentaa Windows 11 virtuaalikoneeseen
Kun asennat Windows 11:n virtuaalikoneeseen, sinun ei tarvitse huolehtia laitteistosi yhteensopivuudesta Windows 11:n kanssa, koska virtuaalikone käyttää isäntätietokoneesi laitteistoa.
1. Lataa ja asenna virtuaalikone
Jotta voit asentaa Windows 11:n virtuaalikoneeseen, sinun on oltava Windows Insider -ohjelman jäsen. Ohjelman avulla Microsoft voi testata ohjelmistoaan pienellä otoksella ja korjata ilmeisiä virheitä ennen kuin se esittelee sen virallisesti kaikille. Voit rekisteröityä Windows Insider -ohjelmaan seuraavasti:
- Jotta voit rekisteröityä Windows Insider -ohjelmaan, sinulla on oltava Microsoft-tili.
- Rekisteröidy sitten Microsoftin verkkosivuston Sisäpiiriohjelma-osioon.
- Voit nyt ladata Windowsin asennusmedian Microsoftin verkkosivustolta rekisteröitymisen jälkeen Windows Insider -ohjelmaan.
- Kun olet valinnut haluamasi käyttöliittymän kielen, valitse Windows-versio, jonka haluat ladata.
- Napsauta sitten Lataa-painike. ISO-tiedoston lataaminen tietokoneellesi.
2. Asenna ilmainen Oracle VM VirtualBox -ohjelmisto
Jos sinulla ei vielä ole Oraclen Virtual Boxia tietokoneessasi, noudata seuraavia ohjeita:
- Lataa Virtual Box siirtymällä Virtual Box -verkkosivustolle. Valitse Windows-isännät vaihtoehto luettelosta.
- Virtual Box -asennustiedosto alkaa latautua tietokoneellesi.
- Jos haluat asentaa Windows 11:n virtuaalikoneeseen, suorita suoritettava tiedosto ja valitse sijainti.
3. Virtuaalikoneen luominen Windows 11:lle
Jos haluat asentaa Windows 11:n virtuaalikoneeseen, luo ensin uusi virtuaalikone. Sinun on sitten varattava resursseja uudelle virtuaalikoneelle ja asennettava sitten Windows 11 ISO -tiedosto uuden virtuaalikoneen kautta.
- Luo uusi virtuaalikoneen napsauttamalla Uusi painike Virtual Box Manager -osiossa.
- Kun olet valinnut virtuaalikoneellesi nimen, sinua pyydetään valitsemaan sen asennuspaikka.
- Seuraavat vaiheet edellyttävät järjestelmäresurssien kohdistamista virtuaalikoneen. Voit valita käyttöjärjestelmällesi arvoja Windows 11:n järjestelmävaatimusten rajoissa.
- Valitse haluamasi muistin määrä ja napsauta sitten Seuraava.
- Valitse sitten Luo virtuaalinen kiintolevy vaihtoehto ja valitse tallennustila virtuaalikoneen.
- Klikkaa Luoda viimeistelemään koko prosessin.
4. Avaa virtuaalikoneesi ja asenna Windows 11
Windows pyytää Microsoftin käyttäjätunnusta ja salasanaa asennuksen jälkeisen prosessin aikana. Tämä on vaihe, joka tapahtuu käyttöjärjestelmän vakioasennuksissa. Myöhemmin VM käynnistyy Windows 11:een, joka toimii samalla tavalla kuin tavallinen asennus.
- Klikkaa Aloitusnäppäin Virtual Machine Manager -osiossa suorittaaksesi sen.
- Virtuaalikone on tyhjä, eikä virtuaalikoneen kiintolevyllä ole käyttöjärjestelmää. Joten etsi ISO-tiedostosi seuraavassa ikkunassa ja napsauta Lisätä. Seuraava ikkuna pyytää sinua valitsemaan ISO-tiedoston.
- Napsauta sitten Aloitusnäppäin, käynnistääksesi virtuaalikoneen uudelleen.
- Windows 11:n asennusprosessi alkaa, kun sinua pyydetään täyttämään perustiedot, kuten haluamasi kieli, maa ja syöttötavat.
- Klikkaa Minulla ei ole tuoteavainta -painiketta asennuksen viimeistelemiseksi.
- Valitse Windows 11 -versio, jonka haluat asentaa, ja napsauta Seuraava.
- Seuraavassa ikkunassa on vaihtoehto a Mukautettu asennus ja an Päivitä. Valitse Mukautettu asennus.
- Käytä mukautusasetuksia valitaksesi sopivat levykoot VM:n eri asemille. Voit mukauttaa varatun levykoon tarpeidesi mukaan. Lehdistö Seuraava.
- Asennusprosessi alkaa tässä vaiheessa.
Asenna Windows 11
Uusimman käyttöjärjestelmän asentaminen päätietokoneellesi on iso päätös. On aina hyvä kokeilla asioita, varmistaa, että pidät uudesta käyttöliittymästä ja että suosikkisovelluksesi toimivat oikein.
Siksi asioiden asentaminen virtuaalikoneeseen antaa sinun tehdä juuri sen. Voit testata asioita ja saada niistä hyvän tuntuman, ennen kuin päätät tyhjentää tietokoneesi ja asentaa sen sinne. Muista myös katsoa yksityiskohtainen opetusohjelmamme Windows 11:n asentamisesta.
Pystyitkö asentamaan Windows 11:n virtuaalikoneen avulla? Kerro meille alla olevassa kommenttiosassa.
FAQ
Kuinka asennan Windows 11:n asennusavustajan avulla?
Suosittelemme odottamaan, kunnes laitteellesi on tarjottu päivitys Windows 11:een, ennen kuin käytät asennusavustajaa. Kun olet valmis, löydät sen Windows 11 -ohjelmiston lataussivulta. Valitse Windows 11 -ohjelmiston lataussivulla Luo työkalu nyt ja asenna Windows 11 noudattamalla ohjeita.
Kuinka asennan Windows 11:n USB-asemalta?
Heti kun tietokone alkaa käynnistyä, paina jotakin toimintonäppäimistä (F1, F2, F3, F10 tai F12), ESC- tai Delete-näppäintä. Kun olet emolevyn laiteohjelmistoasetuksissa, avaa käynnistyssivu. Aseta käynnistysjärjestys käynnistymään USB-medialta Windows 11 -asennustiedostoilla.(Valinnainen) Avaa Suojaus-sivu.
Miten saan Windows 11:n juuri nyt?
1 Jos haluat saada Windows 11:n heti, sinun on oltava mukana Windows Insider -ohjelmassa, johon voi liittyä Microsoftin verkkosivuston kautta. (Kuvan luotto: Microsoft) 2 Vaihtoehtoisesti voit liittyä Insider-ohjelmaan Windows 10:n kautta napsauttamalla Käynnistä-valikkoa. (Kuvan luotto: Microsoft) 3 Napsauta sitten Asetukset. … 4 Valitse sitten Päivitä ja suojaus. … Lisää kohteita…
Kuinka voin ladata ja asentaa Windows 11:n?
Kun olet valmis, löydät sen Windows 11 -ohjelmiston lataussivulta. Valitse Windows 11 -ohjelmiston lataussivulla Luo työkalu nyt ja seuraa ohjeita Windows 11:n asentamiseksi. Microsoft ei suosittele Windows 11:n asentamista laitteeseen, joka ei täytä Windows 11:n vähimmäisjärjestelmän vaatimuksia.
Kuinka päivitän Windows 10:stä Windows 11:een?
Tämä on tavallinen päivitysprosessi, jota käytät Windows 10:n päivittämiseen Windows 11:een. Avaa ”Päivitä ja suojaus” asetuksista. Käytä ⊞ Win + I tai siirry Käynnistä-valikkoon, napsauta rataskuvaketta avataksesi Asetukset ja napsauta sitten Päivitä ja suojaus -välilehteä.
Voinko ladata Windows 11 ISO-tiedostoja?
Microsoft on asettanut Windows 11 ISO -tiedostot ladattavaksi kaikille, jotka haluavat asentaa Windows 11:n tällä tavalla. No, ei vain kuka tahansa. Sinun (ja tietokoneesi) on ensin täytettävä tietyt vaatimukset.
Kuinka asennan Windows 11:n tietokoneelleni?
Suosittelemme myös, että käyt tietokoneesi valmistajan verkkosivustolla saadaksesi tietoa päivitetyistä ohjaimista ja laitteiston yhteensopivuudesta. Tietokoneessasi on oltava 9 Gt vapaata levytilaa Windows 11:n lataamista varten. Kun olet ladannut asennusapurin: Valitse Suorita.
Kuinka Windows 11 asennetaan uudelleen käynnistettävän USB:n avulla?
Napsauta hiiren kakkospainikkeella Käynnistä ja valitse Asetukset. Napsauta Palautus. Napsauta Reset PC. Napsauta Säilytä tiedostoni. Napsauta Paikallinen uudelleenasennus. Napsauta Seuraava. Napsauta Nollaa. Aiemmin luomamme käynnistys-USB:n avulla voit suorittaa Windows 11:n korjausasennuksen käyttämällä paikallista päivitystä.
Kuinka asentaa Windows 7 Windows 11:een Windows 11:n kanssa?
Napsauta ladattua Windows 11 Installation Assistantia hiiren kakkospainikkeella ja valitse Ominaisuudet. Vaihda Yhteensopivuus-osioon. Valitse Suorita tämä ohjelma yhteensopivuustilassa ja valitse Windows 7 Yhteensopivuustilan pudotusvalikosta. Napsauta Käytä. Napsauta OK.
Kuinka päivitän Windows 10:een asennusavustajan avulla?
Muokkaa rekisteriä omalla vastuullasi. Päivitä käynnistämällä asennusohjelma tietovälineellä Windows 10:n käytön aikana. Sinulla on mahdollisuus: a. Suorita täysi päivitys , joka säilyttää henkilökohtaiset tiedostot (mukaan lukien ohjaimet), sovellukset ja Windowsin asetukset. Tämä on oletuskokemus, ja sitä Asennusapuri käyttää. b.
Mikä on Windows 11 -asennusapuri ja miten sitä käytetään?
Windows 11 Installation Assistant on Windows 11 -asennustyökalu, jolla voit asentaa Windows 11:n käyttämääsi Windows 10 -tietokoneeseen. Se ei kuitenkaan tue ARM64-laitteita. Eli jos Windows 11 ei näy Windows Updatessa tällä hetkellä, paras vaihtoehto Windows 11:n asentamiseen on käyttää Windows 11 Installation Assistantia.
Kuinka ladata ja asentaa Windows 11 Windows 10/8/7 -käyttöjärjestelmään?
Lataa Rufus ja käynnistä se tietokoneellasi. Liitä USB-muistitikku ja valitse saamasi Windows 11:n ISO-tiedosto. Tee joitain asetuksia asemalle. Aloita ISO-tiedoston polttaminen USB-muistitikulle napsauttamalla ALOITA. Kaikki on valmis ja on aika aloittaa Windows 11:n asennus.
Mitä tarvitsen Windows 10:n asentamiseen USB-tikulle?
Mitä tarvitset Windows 10 asenna .iso- tai DVD-USB-muistitikku, jossa on vähintään 5 Gt vapaata tilaa. Tämä asema alustetaan, joten varmista, ettei siinä ole tärkeitä tiedostoja. Teknikkotietokone – Windows-tietokone, jota käytät USB-muistitikun alustamiseen. Kohdetietokone – PC, johon asennat Windowsin