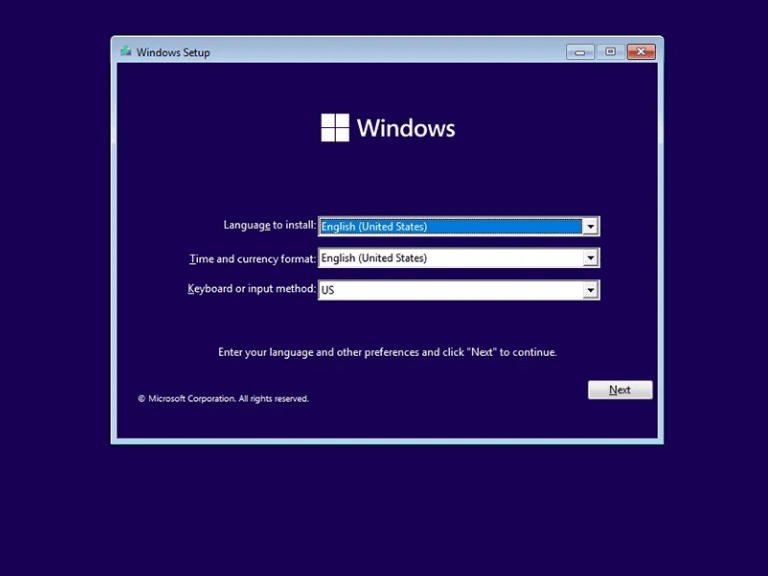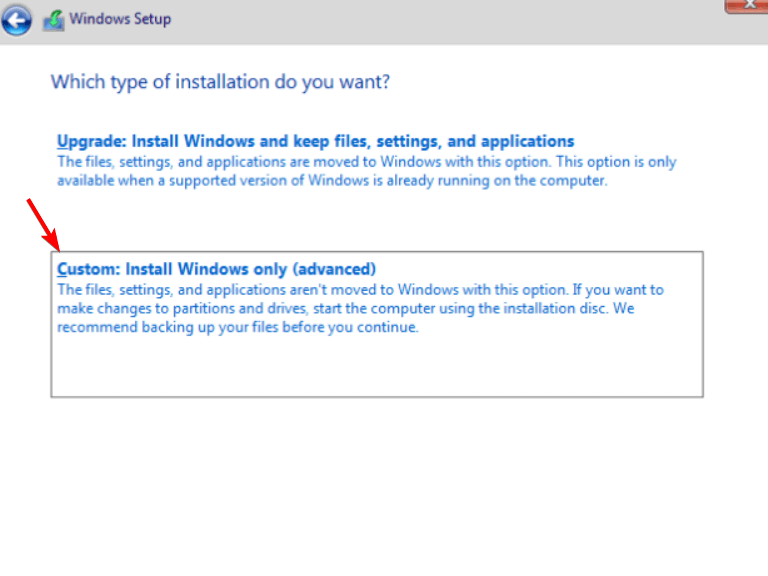Windows 11 è il sistema operativo più recente e migliore di Microsoft ed è ricco di nuove funzionalità, tuttavia, potresti non essere pronto per installare Windows 11 sul tuo computer principale per una serie di motivi. Ad esempio, potresti voler attendere che Windows 11 sia stato ampiamente distribuito o potresti voler acquisire maggiore familiarità con alcune delle nuove funzionalità prima di usarle, da qui la necessità per installarlo utilizzando una macchina virtuale.
Per i sistemi operativi Microsoft Windows, la virtualizzazione è una funzionalità che consente l’esecuzione di più ambienti del sistema operativo su un computer. Una macchina virtuale (VM) è un’implementazione software di un sistema informatico. Una macchina virtuale consente alle risorse hardware come processori e memoria di essere condivise da sistemi operativi guest separati, che potrebbero essere eseguiti simultaneamente sullo stesso host fisico. Uno dei maggiori vantaggi della virtualizzazione è la sua versatilità: può essere utilizzata su qualsiasi computer che esegue qualsiasi sistema operativo in grado di eseguire VM.
L’installazione può essere complicata, tuttavia, perché è necessario assicurarsi che il sistema operativo host sia compatibile con Windows 11. In questo articolo, ti mostreremo come installare Windows 11 su una macchina virtuale.
Come installare Windows 11 su un dispositivo che non supporta il TPM
Microsoft ha iniziato a implementare Windows 11, progettato per essere compatibile con i computer dotati di TPM 2.0, avvio sicuro e una capacità di archiviazione di almeno 64 GB e 4 GB di RAM. Pertanto, potresti voler installare una copia del nuovo sistema operativo su una macchina virtuale (VM) a scopo di test.
Provare a eseguire Windows 11 su un computer fisico può sembrare una buona alternativa, ma c’è un grosso ostacolo se il tuo computer non soddisfa le specifiche minime per Windows 11, dovrai installare un software aggiuntivo chiamato “virtuale monitor macchina” per farlo.Questo può essere scomodo se il tuo computer non ha l’hardware richiesto o se il tuo computer non supporta il software della macchina virtuale appropriato in primo luogo.
Fortunatamente, esiste un modo alternativo: installare Windows 11 su una macchina virtuale utilizzando VMWare Player, Oracle VM VirtualBox o Hyper-V invece di utilizzare il computer fisico e consentire alla VM di occuparsi dei requisiti hardware, indipendentemente dai requisiti della tua macchina fisica (fino a un certo punto, ovviamente). Se hai accesso a un secondo computer con hardware e capacità di memoria sufficienti, potrebbe valere la pena considerare questa opzione come alternativa. Dai un’occhiata al nostro post complementare su come abilitare i TPM in VMware, Oracle o Hyper-V.
Ecco cosa devi fare per ottenere Windows 11 su una macchina virtuale:
Come installare Windows 11 su macchina virtuale
Quando installi Windows 11 su una macchina virtuale, non devi preoccuparti della compatibilità del tuo hardware con Windows 11 perché la macchina virtuale utilizzerà l’hardware del tuo computer host.
1. Scarica e installa la macchina virtuale
Per installare Windows 11 su una macchina virtuale, devi essere un membro del programma Windows Insider. Il programma consente a Microsoft di testare il suo software su campioni di piccole dimensioni e correggere bug evidenti prima di presentarlo ufficialmente a tutti. Ecco come puoi iscriverti al programma Windows Insider:
- Per iscriverti al programma Windows Insider, devi disporre di un account Microsoft.
- Quindi, visita la sezione Insider Program sul sito Web di Microsoft per registrarti.
- È ora possibile scaricare il supporto di installazione di Windows dal sito Web Microsoft dopo la registrazione al programma Windows Insider.
- Dopo aver selezionato la lingua dell’interfaccia utente preferita, seleziona l’edizione di Windows che desideri scaricare.
- Quindi, fare clic su Pulsante Scarica. Per scaricare il file ISO sul tuo computer.
2. Installa il software gratuito Oracle VM VirtualBox
Se non hai già Oracle’s Virtual Box sul tuo computer, segui i passaggi seguenti:
- Per scaricare Virtual Box, vai al sito web di Virtual Box; seleziona il Host di Windows opzione dall’elenco.
- Il file di installazione di Virtual Box inizierà a scaricarsi sul tuo computer.
- Per installare Windows 11 su una macchina virtuale, esegui il file eseguibile e scegli una posizione.
3. Creazione di una macchina virtuale per Windows 11
Per installare Windows 11 su una macchina virtuale, crea innanzitutto una nuova macchina virtuale. Dovrai quindi allocare alcune risorse alla nuova macchina virtuale, quindi installare il file ISO di Windows 11 tramite la nuova macchina virtuale.
- Per creare una nuova macchina virtuale, fare clic su Nuovo pulsante nella sezione Virtual Box Manager.
- Dopo aver selezionato un nome per la tua macchina virtuale, ti verrà chiesto di selezionare il percorso di installazione.
- I passaggi seguenti richiedono l’allocazione delle risorse di sistema a una macchina virtuale. È possibile selezionare i valori per il proprio sistema operativo entro l’intervallo dei requisiti di sistema per Windows 11.
- Scegli la quantità di memoria che preferisci, quindi fai clic su Prossimo.
- Quindi, seleziona il Crea disco rigido virtuale opzione e selezionare lo spazio di archiviazione per la macchina virtuale.
- Clicca su Creare per finalizzare l’intero processo.
4. Apri la tua macchina virtuale e installa Windows 11
Windows richiederà un nome utente e una password Microsoft durante il processo di post-installazione. Questo è un passaggio che si verifica nelle installazioni standard del sistema operativo. Successivamente, la VM si avvierà in Windows 11, che viene eseguito in modo identico a un’installazione standard.
- Clicca sul Pulsante Start nella sezione Virtual Machine Manager per eseguirlo.
- La macchina virtuale è vuota e non esiste alcun sistema operativo sul disco rigido della macchina virtuale. Quindi, trova il tuo file ISO nella finestra successiva e fai clic Aggiungere. La finestra successiva ti chiederà di selezionare il file ISO.
- Quindi, fare clic su Pulsante Start, per riavviare la Macchina Virtuale.
- Il processo di installazione di Windows 11 inizia quando ti viene chiesto di inserire i dettagli di base come la lingua preferita, il paese e i metodi di immissione.
- Clicca il Non ho un codice Product Key pulsante per completare l’installazione.
- Seleziona la versione di Windows 11 che desideri installare e fai clic Prossimo.
- La finestra seguente mostra una scelta tra a Installazione personalizzata e un Aggiornamento. Scegli il Installazione personalizzata.
- Usa le opzioni di personalizzazione per scegliere le dimensioni del disco appropriate per le varie unità nella tua macchina virtuale. È possibile personalizzare la dimensione del disco allocata in base alle proprie esigenze. Premere Prossimo.
- Il processo di installazione inizierà in questo frangente.
Installa Windows 11
L’installazione del sistema operativo più recente sul computer principale è una decisione importante. È sempre bene provare, per assicurarsi che la nuova interfaccia ti piaccia e che le tue applicazioni preferite funzionino correttamente.
Pertanto, l’installazione di cose in una macchina virtuale ti consente di fare proprio questo. Puoi testare le cose e avere una buona sensazione prima di decidere di cancellare il tuo computer e installarlo lì. Assicurati di controllare anche il nostro tutorial dettagliato su come installare Windows 11.
Sei riuscito a installare Windows 11 utilizzando una macchina virtuale? Facci sapere nella sezione commenti qui sotto.
FAQ
Come installo Windows 11 utilizzando l’assistente di installazione?
Ti consigliamo di attendere fino a quando sul tuo dispositivo non è stato offerto l’aggiornamento a Windows 11 prima di utilizzare l’Assistente di installazione. Quando sei pronto, puoi trovarlo nella pagina di download del software di Windows 11. Nella pagina di download del software di Windows 11, seleziona Crea strumento ora e segui le istruzioni per installare Windows 11.
Come installo Windows 11 da un’unità USB?
Non appena il computer avvia l’avvio, premere uno dei tasti funzione (F1, F2, F3, F10 o F12), l’ESC o il tasto Canc. Nelle impostazioni del firmware della scheda madre, apri la pagina di avvio. Imposta l’ordine di avvio per l’avvio dal supporto USB con i file di installazione di Windows 11.(Facoltativo) Apri la pagina Sicurezza.
Come ottengo subito Windows 11?
1 Per ottenere subito Windows 11, devi essere nel programma Windows Insider, a cui puoi partecipare tramite il sito Web di Microsoft. (Credito immagine: Microsoft) 2 In alternativa, puoi partecipare al programma Insider tramite Windows 10 facendo clic sul menu Start. (Credito immagine: Microsoft) 3 Quindi fare clic su Impostazioni. … 4 Quindi selezionare Aggiornamento e sicurezza. … Altri articoli…
Come faccio a scaricare e installare Windows 11?
Quando sei pronto, puoi trovarlo nella pagina di download del software di Windows 11. Nella pagina di download del software di Windows 11, seleziona Crea strumento ora e segui le istruzioni per installare Windows 11. Microsoft sconsiglia di installare Windows 11 su un dispositivo che non soddisfa i requisiti minimi di sistema di Windows 11.
Come si esegue l’aggiornamento da Windows 10 a Windows 11?
Questo è il processo di aggiornamento standard che useresti per aggiornare Windows 10 a Windows 11. Apri “Aggiornamento e sicurezza” in Impostazioni. Usa ⊞ Win + I o vai al menu Start, fai clic sull’icona a forma di ingranaggio per aprire Impostazioni, quindi fai clic sulla scheda “Aggiornamento e sicurezza”.
Posso scaricare file ISO di Windows 11?
Microsoft ha reso disponibili per il download i file ISO di Windows 11 per chiunque desideri installare Windows 11 in questo modo. Beh, non solo chiunque. Ci sono alcuni requisiti che tu (e il tuo PC) dovete soddisfare per primi.
Come installo Windows 11 sul mio PC?
Ti consigliamo inoltre di visitare il sito Web del produttore del tuo PC per informazioni sui driver aggiornati e sulla compatibilità hardware. Il PC deve disporre di 9 GB di spazio libero su disco per scaricare Windows 11. Dopo aver scaricato l’assistente all’installazione: selezionare Esegui.
Come posso reinstallare Windows 11 utilizzando una USB avviabile?
Fare clic con il pulsante destro del mouse su Start e fare clic su Impostazioni. Fare clic su Recupero. Fare clic su Ripristina PC. Fai clic su Conserva i miei file. Fare clic su Reinstallazione locale. Fare clic su Avanti. Fare clic su Ripristina. Utilizzando l’USB avviabile che abbiamo creato in precedenza, puoi eseguire un’installazione di riparazione di Windows 11 utilizzando un aggiornamento sul posto.
Come installare Windows 7 su Windows 11 con Windows 11?
Fare clic con il pulsante destro del mouse sull’assistente di installazione di Windows 11 scaricato e selezionare Proprietà. Passa alla sezione Compatibilità. Seleziona Esegui questo programma in modalità compatibilità e seleziona Windows 7 dall’elenco a discesa in Modalità compatibilità. Fare clic su Applica. Fare clic su OK.
Come si esegue l’aggiornamento a Windows 10 con l’assistente di installazione?
Modifica il registro a tuo rischio. Esegui l’aggiornamento avviando l’installazione sul supporto durante l’esecuzione di Windows 10. Avrai la possibilità di: a. Esegui un aggiornamento completo , che conserva i file personali (inclusi i driver), le app e le impostazioni di Windows. Questa è l’esperienza predefinita ed è quella utilizzata da Installation Assistant. b.
Che cos’è l’assistente di installazione di Windows 11 e come usarlo?
Windows 11 Installation Assistant è uno strumento di installazione di Windows 11 per l’installazione di Windows 11 sul computer Windows 10 attualmente in uso. Tuttavia, non supporta i dispositivi ARM64. Cioè, se Windows 11 non è attualmente visualizzato in Windows Update, la scelta migliore per installare Windows 11 è utilizzare l’assistente di installazione di Windows 11.
Come scaricare e installare Windows 11 su Windows 10/8/7?
Vai a scaricare Rufus e avvialo sul tuo PC. Collega la tua chiavetta USB e scegli il file ISO di Windows 11 che hai. Effettuare alcune impostazioni per l’unità. Fare clic su START per iniziare a masterizzare il file ISO sull’unità flash USB. Tutto è pronto ed è ora di avviare l’installazione di Windows 11.
Di cosa ho bisogno per installare Windows 10 su una USB?
Cosa ti serve Windows 10 installa un’unità flash USB .iso o DVD con almeno 5 GB di spazio libero. Questa unità verrà formattata, quindi assicurati che non contenga file importanti. PC tecnico – PC Windows che utilizzerai per formattare l’unità flash USB PC di destinazione – Un PC su cui installerai Windows