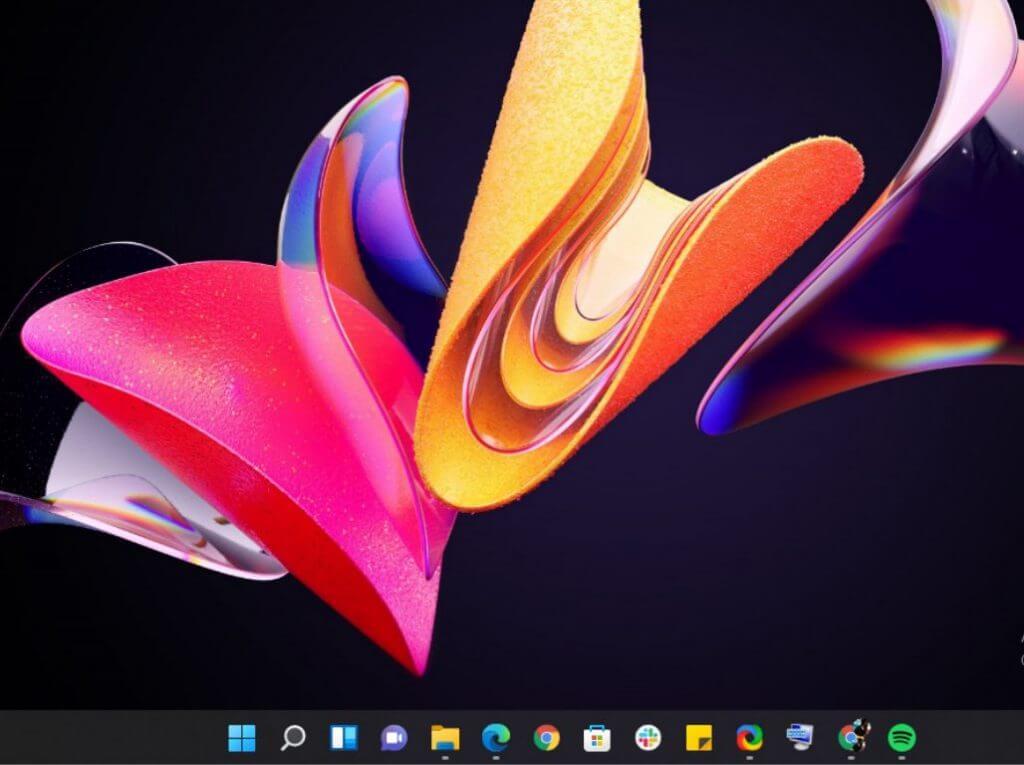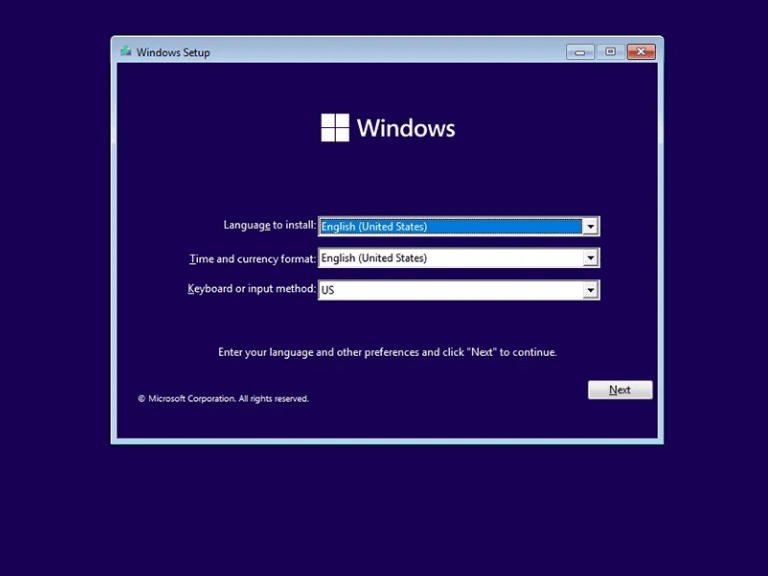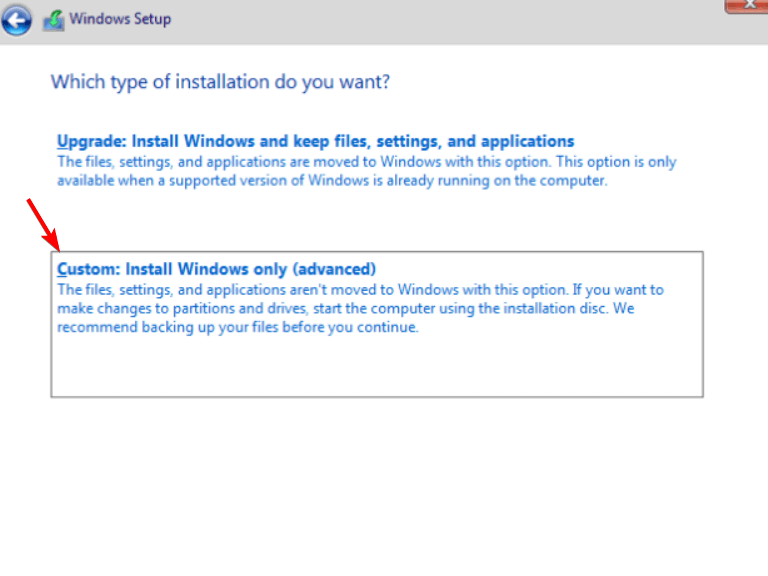Windows 11 est le dernier et le meilleur système d’exploitation de Microsoft, et il regorge de nouvelles fonctionnalités. Cependant, vous n’êtes peut-être pas prêt à installer Windows 11 sur votre ordinateur principal pour diverses raisons. Par exemple, vous voudrez peut-être attendre que Windows 11 soit largement déployé, ou vous voudrez peut-être vous familiariser avec certaines des nouvelles fonctionnalités avant de les utiliser, d’où la nécessité pour l’installer à l’aide d’une machine virtuelle.
Pour les systèmes d’exploitation Microsoft Windows, la virtualisation est une fonctionnalité qui permet à plusieurs environnements de système d’exploitation de s’exécuter sur un seul ordinateur. Une machine virtuelle (VM) est une implémentation logicielle d’un système informatique. Une machine virtuelle permet aux ressources matérielles telles que les processeurs et la mémoire d’être partagées par des systèmes d’exploitation invités distincts, qui peuvent potentiellement s’exécuter simultanément sur le même hôte physique. L’un des plus grands avantages de la virtualisation est sa polyvalence : elle peut être utilisée sur n’importe quel ordinateur exécutant n’importe quel système d’exploitation capable d’exécuter des machines virtuelles.
L’installation peut cependant être délicate, car vous devez vous assurer que le système d’exploitation hôte est compatible avec Windows 11. Dans cet article, nous vous montrerons comment installer Windows 11 sur une machine virtuelle.
Comment installer Windows 11 sur un appareil qui ne prend pas en charge le TPM
Microsoft a commencé à déployer Windows 11, qui est conçu pour être compatible avec les ordinateurs équipés de TPM 2.0, d’une capacité de démarrage sécurisé et d’une capacité de stockage d’au moins 64 Go et 4 Go de RAM. En tant que tel, vous souhaiterez peut-être installer une copie du nouveau système d’exploitation sur une machine virtuelle (VM) à des fins de test.
Essayer d’exécuter Windows 11 sur un ordinateur physique peut sembler une bonne alternative, mais il y a un obstacle majeur si votre ordinateur ne répond pas aux spécifications minimales pour Windows 11, vous devrez installer un logiciel supplémentaire appelé « logiciel virtuel ». moniteur machine » pour ce faire.Cela peut être gênant si votre ordinateur ne dispose pas du matériel requis ou si votre ordinateur ne prend pas en charge le logiciel de machine virtuelle approprié en premier lieu.
Heureusement, il existe une alternative : installer Windows 11 sur une machine virtuelle à l’aide de VMWare Player, Oracle VM VirtualBox ou Hyper-V au lieu d’utiliser votre ordinateur physique, et permettre à la VM de prendre en charge les exigences matérielles, quelles que soient les exigences. de votre machine physique (jusqu’à un certain point, bien sûr). Si vous avez accès à un deuxième ordinateur avec une capacité matérielle et mémoire suffisante, cela peut valoir la peine d’être considéré comme une option alternative. Consultez notre article complémentaire sur la façon d’activer les TPM dans VMWare, Oracle ou Hyper-V.
Voici ce que vous devrez faire pour obtenir Windows 11 sur une machine virtuelle :
Comment installer Windows 11 sur une machine virtuelle
Lorsque vous installez Windows 11 sur une machine virtuelle, vous n’avez pas à vous soucier de la compatibilité de votre matériel avec Windows 11 car la machine virtuelle utilisera le matériel de votre ordinateur hôte.
1. Téléchargez et installez la machine virtuelle
Pour installer Windows 11 sur une machine virtuelle, vous devez être membre du programme Windows Insider. Le programme permet à Microsoft de tester son logiciel sur un petit échantillon et de corriger les bogues évidents avant de le présenter officiellement à tout le monde. Voici comment vous pouvez vous inscrire au programme Windows Insider :
- Pour vous inscrire au programme Windows Insider, vous devez disposer d’un compte Microsoft.
- Ensuite, visitez la section Insider Program sur le site Web de Microsoft pour vous inscrire.
- Vous pouvez maintenant télécharger le support d’installation de Windows à partir du site Web de Microsoft après vous être inscrit au programme Windows Insider.
- Après avoir sélectionné votre langue d’interface utilisateur préférée, sélectionnez l’édition Windows que vous souhaitez télécharger.
- Ensuite, cliquez sur le Bouton de téléchargement. Pour télécharger le fichier ISO sur votre ordinateur.
2. Installez le logiciel gratuit Oracle VM VirtualBox
Si vous ne disposez pas déjà de la Virtual Box d’Oracle sur votre ordinateur, veuillez suivre les étapes ci-dessous :
- Pour télécharger Virtual Box, rendez-vous sur le site Web de Virtual Box ; sélectionnez le Hôtes Windows option de la liste.
- Le fichier d’installation de Virtual Box commencera à se télécharger sur votre ordinateur.
- Pour installer Windows 11 sur une machine virtuelle, exécutez le fichier exécutable et choisissez un emplacement.
3. Créer une machine virtuelle pour Windows 11
Pour installer Windows 11 sur une machine virtuelle, commencez par créer une nouvelle machine virtuelle. Vous devrez ensuite allouer des ressources à la nouvelle machine virtuelle, puis installer le fichier ISO de Windows 11 via la nouvelle machine virtuelle.
- Pour créer une nouvelle machine virtuelle, cliquez sur le Nouveau bouton dans la section Virtual Box Manager.
- Une fois que vous avez sélectionné un nom pour votre machine virtuelle, vous serez invité à sélectionner son emplacement d’installation.
- Les étapes suivantes nécessitent que vous allouiez des ressources système à une machine virtuelle. Vous pouvez sélectionner des valeurs pour votre système d’exploitation dans la plage de la configuration système requise pour Windows 11.
- Choisissez la quantité de mémoire que vous préférez puis cliquez sur Prochain.
- Ensuite, sélectionnez le Créer un disque dur virtuel option et sélectionnez l’espace de stockage pour la machine virtuelle.
- Cliquer sur Créer pour finaliser l’ensemble du processus.
4. Ouvrez votre machine virtuelle et installez Windows 11
Windows demandera un nom d’utilisateur et un mot de passe Microsoft pendant le processus de post-installation. Il s’agit d’une étape qui se produit sur les installations standard du système d’exploitation. Plus tard, la machine virtuelle démarrera dans Windows 11, qui s’exécute de la même manière qu’une installation standard.
- Clique sur le Bouton Start dans la section Virtual Machine Manager pour l’exécuter.
- La machine virtuelle est vide et aucun système d’exploitation n’existe sur le disque dur de la machine virtuelle. Alors, trouvez votre fichier ISO dans la fenêtre suivante et cliquez sur Ajouter. La fenêtre suivante vous demandera de sélectionner le fichier ISO.
- Ensuite, cliquez sur le Bouton Start, pour redémarrer la machine virtuelle.
- Le processus d’installation de Windows 11 commence lorsque vous êtes invité à fournir des informations de base telles que votre langue, votre pays et vos méthodes de saisie préférés.
- Clique le Je n’ai pas de clé de produit bouton pour terminer l’installation.
- Sélectionnez la version de Windows 11 que vous souhaitez installer et cliquez sur Prochain.
- La fenêtre suivante affiche le choix entre un Installation personnalisée Et un Mise à niveau. Choisir la Installation personnalisée.
- Utilisez les options de personnalisation pour choisir les tailles de disque appropriées pour les différents lecteurs de votre machine virtuelle. Vous pouvez personnaliser la taille du disque alloué en fonction de vos besoins. Presse Prochain.
- Le processus d’installation commencera à ce stade.
Installer Windows 11
L’installation du système d’exploitation le plus récent sur votre ordinateur principal est une décision importante. Il est toujours bon d’essayer des choses, de s’assurer que la nouvelle interface vous plaît et que vos applications préférées fonctionnent correctement.
Par conséquent, l’installation d’éléments dans une machine virtuelle vous permet de faire exactement cela. Vous pouvez tester les choses et en avoir une bonne idée avant de décider d’effacer votre ordinateur et de l’installer là-bas. Assurez-vous également de consulter notre didacticiel détaillé sur l’installation de Windows 11.
Avez-vous pu installer Windows 11 à l’aide d’une machine virtuelle ? Faites-nous savoir dans la section commentaire ci-dessous.
FAQ
Comment installer Windows 11 à l’aide de l’assistant d’installation ?
Nous vous recommandons d’attendre que la mise à niveau vers Windows 11 ait été proposée à votre appareil avant d’utiliser l’assistant d’installation. Lorsque vous êtes prêt, vous pouvez le trouver sur la page de téléchargement du logiciel Windows 11. Sur la page de téléchargement du logiciel Windows 11, sélectionnez Créer un outil maintenant et suivez les instructions pour installer Windows 11.
Comment installer Windows 11 à partir d’une clé USB ?
Dès que l’ordinateur commence à démarrer, appuyez sur l’une des touches de fonction (F1, F2, F3, F10 ou F12), la touche ESC ou la touche Suppr. Dans les paramètres du micrologiciel de la carte mère, ouvrez la page de démarrage. Définissez l’ordre de démarrage pour démarrer à partir du support USB avec les fichiers d’installation de Windows 11.(Facultatif) Ouvrez la page Sécurité.
Comment obtenir Windows 11 maintenant ?
1 Pour obtenir Windows 11 dès maintenant, vous devez être dans le programme Windows Insider, qui peut être rejoint via le site Web de Microsoft. (Crédit image : Microsoft) 2 Vous pouvez également rejoindre le programme Insider via Windows 10 en cliquant sur le menu Démarrer. (Crédit image : Microsoft) 3 Cliquez ensuite sur Paramètres. … 4 Sélectionnez ensuite Mise à jour et sécurité. … Plus d’articles…
Comment télécharger et installer Windows 11 ?
Lorsque vous êtes prêt, vous pouvez le trouver sur la page de téléchargement du logiciel Windows 11. Sur la page de téléchargement du logiciel Windows 11, sélectionnez Créer un outil maintenant et suivez les instructions pour installer Windows 11. Microsoft déconseille d’installer Windows 11 sur un appareil qui ne répond pas à la configuration système minimale requise pour Windows 11.
Comment mettre à niveau de Windows 10 vers Windows 11 ?
Il s’agit du processus de mise à niveau standard que vous utiliseriez pour mettre à niveau votre Windows 10 vers Windows 11. Ouvrez « Mise à jour et sécurité » dans Paramètres. Utilisez ⊞ Win + I, ou dirigez-vous vers votre menu Démarrer, cliquez sur l’icône d’engrenage pour ouvrir les paramètres, puis cliquez sur l’onglet « Mise à jour et sécurité ».
Puis-je télécharger des fichiers ISO Windows 11 ?
Microsoft a rendu les fichiers ISO de Windows 11 disponibles au téléchargement pour tous ceux qui souhaitent installer Windows 11 de cette façon. Eh bien, pas n’importe qui. Il y a certaines exigences que vous (et votre PC) devez d’abord remplir.
Comment installer Windows 11 sur mon PC ?
Nous vous recommandons également de visiter le site Web du fabricant de votre PC pour obtenir des informations sur les pilotes mis à jour et la compatibilité matérielle. Votre PC doit disposer de 9 Go d’espace disque libre pour télécharger Windows 11. Après avoir téléchargé l’assistant d’installation : Sélectionnez Exécuter.
Comment réinstaller Windows 11 à l’aide d’une clé USB amorçable ?
Cliquez avec le bouton droit sur Démarrer et cliquez sur Paramètres. Cliquez sur Récupération. Cliquez sur Réinitialiser l’ordinateur. Cliquez sur Conserver mes fichiers. Cliquez sur Réinstallation locale. Cliquez sur Suivant. Cliquez sur Réinitialiser. À l’aide de la clé USB amorçable que nous avons créée précédemment, vous pouvez effectuer une installation de réparation de Windows 11 à l’aide d’une mise à niveau sur place.
Comment installer Windows 7 sur Windows 11 avec Windows 11 ?
Cliquez avec le bouton droit sur l’assistant d’installation de Windows 11 téléchargé et sélectionnez Propriétés. Passez à la section Compatibilité. Cochez Exécuter ce programme en mode de compatibilité pour et sélectionnez Windows 7 dans la liste déroulante sous Mode de compatibilité. Cliquez sur Appliquer. Cliquez sur OK.
Comment mettre à niveau vers Windows 10 avec l’assistant d’installation ?
Modifiez le registre à vos risques et périls. Mettez à niveau en lançant le programme d’installation sur le support tout en exécutant Windows 10. Vous aurez la possibilité de : a. Effectuez une mise à niveau complète, qui conserve les fichiers personnels (y compris les pilotes), les applications et les paramètres Windows. Il s’agit de l’expérience par défaut et c’est celle qu’utilise l’assistant d’installation. b.
Qu’est-ce que l’assistant d’installation de Windows 11 et comment l’utiliser ?
L’assistant d’installation de Windows 11 est un outil d’installation de Windows 11 permettant d’installer Windows 11 sur l’ordinateur Windows 10 que vous utilisez actuellement. Cependant, il ne prend pas en charge les appareils ARM64. C’est-à-dire que si Windows 11 n’apparaît pas actuellement dans Windows Update, votre meilleur choix pour installer Windows 11 est d’utiliser l’assistant d’installation de Windows 11.
Comment télécharger et installer Windows 11 sur Windows 10/8/7 ?
Allez télécharger Rufus et lancez-le sur votre PC. Branchez votre clé USB et choisissez le fichier ISO de Windows 11 que vous avez. Effectuez quelques réglages pour le lecteur. Cliquez sur DÉMARRER pour commencer à graver le fichier ISO sur votre clé USB. Tout est prêt et il est temps de lancer l’installation de Windows 11.
De quoi ai-je besoin pour installer Windows 10 sur une clé USB ?
Ce dont vous avez besoin Installez Windows 10 .iso ou un lecteur flash USB DVD avec au moins 5 Go d’espace libre. Ce disque sera formaté, alors assurez-vous qu’il ne contient aucun fichier important. PC du technicien – PC Windows que vous utiliserez pour formater la clé USB PC de destination – Un PC sur lequel vous installerez Windows