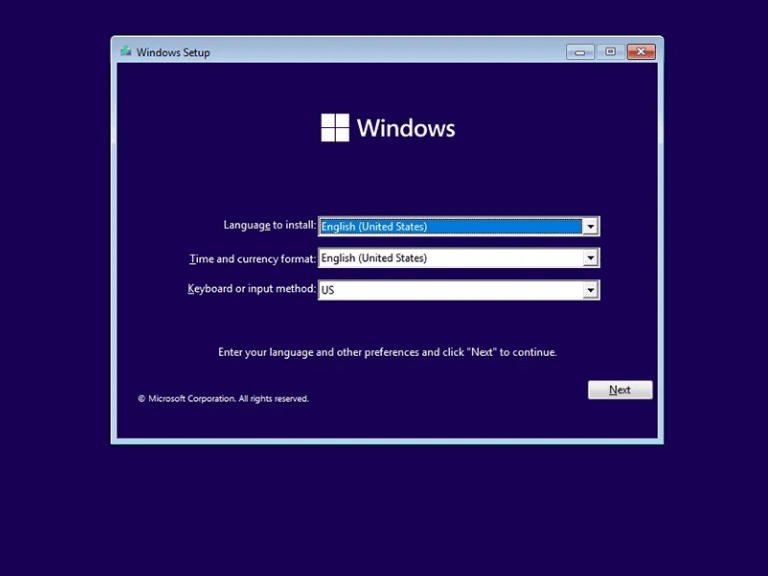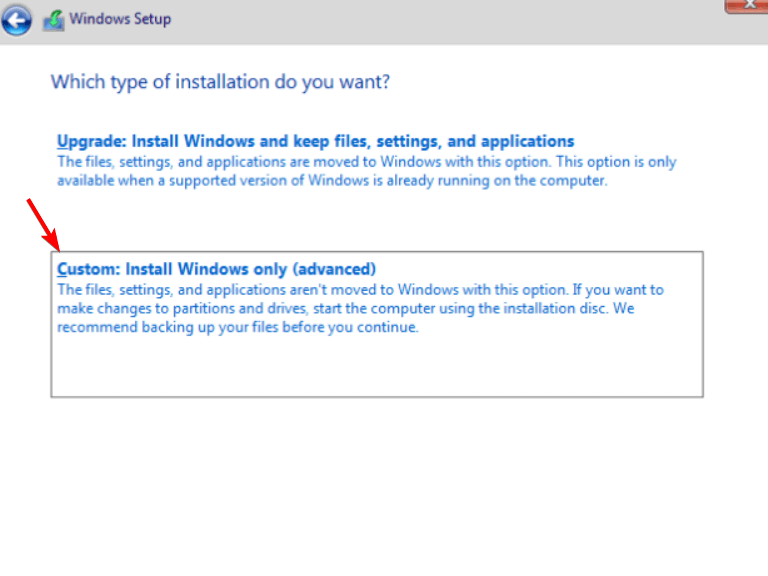Windows 11 er det nyeste og beste operativsystemet fra Microsoft, og det er fullpakket med nye funksjoner, men du er kanskje ikke klar til å installere Windows 11 på din primære datamaskin av en rekke årsaker. Det kan for eksempel være lurt å vente til Windows 11 har blitt distribuert bredt, eller du vil kanskje bli mer kjent med noen av de nye funksjonene før du bruker dem, derav behovet for å installere den ved hjelp av en virtuell maskin.
For Microsoft Windows-operativsystemer er virtualisering en funksjon som lar flere operativsystemmiljøer kjøre på én datamaskin. En virtuell maskin (VM) er en programvareimplementering av et datasystem. En VM lar maskinvareressurser som prosessorer og minne deles av separate gjesteoperativsystemer, som potensielt kan kjøres samtidig på samme fysiske vert. En av de største fordelene med virtualisering er dens allsidighet: den kan brukes på hvilken som helst datamaskin som kjører et hvilket som helst operativsystem som er i stand til å kjøre VM-er.
Installasjonen kan imidlertid være vanskelig, fordi du må sørge for at vertsoperativsystemet er kompatibelt med Windows 11. I denne artikkelen vil vi vise deg hvordan du installerer Windows 11 på en virtuell maskin.
Slik installerer du Windows 11 på en enhet som ikke støtter TPM
Microsoft har begynt å rulle ut Windows 11, som er designet for å være kompatibel med datamaskiner som kommer med TPM 2.0, sikker oppstart og en lagringskapasitet på minst 64 GB og 4 GB RAM. Som sådan kan det være lurt å installere en kopi av det nye operativsystemet på en virtuell maskin (VM) for testformål.
Å prøve å kjøre Windows 11 på en fysisk datamaskin kan virke som et godt alternativ, men det er en stor hindring hvis datamaskinen din ikke oppfyller minimumsspesifikasjonene for Windows 11, må du installere en ekstra programvare som kalles «virtuell maskinmonitor» for å gjøre det.Dette kan være upraktisk hvis datamaskinen din mangler den nødvendige maskinvaren eller hvis datamaskinen ikke støtter riktig programvare for virtuelle maskiner i utgangspunktet.
Heldigvis finnes det en alternativ måte: å installere Windows 11 på en virtuell maskin ved hjelp av VMWare Player, Oracle VM VirtualBox eller Hyper-V i stedet for å bruke din fysiske datamaskin, og la VM-en ta seg av maskinvarekravene, uavhengig av kravene av din fysiske maskin (opp til et visst punkt, selvfølgelig). Hvis du har tilgang til en annen datamaskin med tilstrekkelig maskinvare og minnekapasitet, kan dette være verdt å vurdere som et alternativt alternativ. Sjekk ut vårt følgeinnlegg om hvordan du aktiverer TPM-er i VMWare, Oracle eller Hyper-V.
Her er hva du må gjøre for å få Windows 11 på en virtuell maskin:
Hvordan installere Windows 11 på virtuell maskin
Når du installerer Windows 11 på en virtuell maskin, trenger du ikke å bekymre deg for kompatibiliteten til maskinvaren din med Windows 11 fordi den virtuelle maskinen vil bruke maskinvaren til vertsdatamaskinen.
1. Last ned og installer den virtuelle maskinen
For å installere Windows 11 på en virtuell maskin, må du være medlem av Windows Insider-programmet. Programmet lar Microsoft teste programvaren sin på liten prøvestørrelse og fikse tydelige feil før den introduseres offisielt for alle. Slik kan du registrere deg for Windows Insider-programmet:
- For å registrere deg for Windows Insider-programmet må du ha en Microsoft-konto.
- Gå deretter til Insider Program-delen på Microsofts nettsted for å registrere deg.
- Du kan nå laste ned Windows-installasjonsmedier fra Microsofts nettsted etter at du har registrert deg for Windows Insider-programmet.
- Etter å ha valgt foretrukket språk for brukergrensesnittet, velg Windows-utgaven du vil laste ned.
- Klikk deretter på Last ned-knapp. For å laste ned ISO-filen til datamaskinen.
2. Installer den gratis Oracle VM VirtualBox-programvaren
Hvis du ikke allerede har Oracles virtuelle boks på datamaskinen din, følg trinnene nedenfor:
- For å laste ned Virtual Box, gå til Virtual Box-nettstedet; velg Windows-verter alternativet fra listen.
- Installasjonsfilen for Virtual Box begynner å lastes ned på datamaskinen din.
- For å installere Windows 11 på en virtuell maskin, kjør den kjørbare filen og velg en plassering.
3. Opprette en virtuell maskin for Windows 11
For å installere Windows 11 på en virtuell maskin, må du først opprette en ny virtuell maskin. Du må da allokere noen ressurser til den nye virtuelle maskinen, og deretter installere Windows 11 ISO-filen via den nye virtuelle maskinen.
- For å opprette en ny virtuell maskin, klikk på Ny knapp i Virtual Box Manager-delen.
- Når du har valgt et navn for den virtuelle maskinen, vil du bli bedt om å velge installasjonsstedet.
- Følgende trinn krever at du tildeler systemressurser til en virtuell maskin. Du kan velge verdier for operativsystemet ditt innenfor rekkevidden av systemkravene for Windows 11.
- Velg mengden minne du foretrekker og klikk deretter på Neste.
- Velg deretter Lag virtuell harddisk og velg lagringsplassen for den virtuelle maskinen.
- Klikk på Skape å fullføre hele prosessen.
4. Åpne den virtuelle maskinen og installer Windows 11
Windows vil be om et Microsoft-brukernavn og passord under etterinstallasjonsprosessen. Dette er et trinn som skjer på standard installasjoner av operativsystemet. Senere vil VM starte opp i Windows 11, som kjører identisk med en standardinstallasjon.
- Klikk på Start knapp i Virtual Machine Manager-delen for å kjøre den.
- Den virtuelle maskinen er tom, og det finnes ikke noe operativsystem på den virtuelle maskinens harddisk. Så finn ISO-filen din i neste vindu og klikk Legge til. Det neste vinduet vil be deg velge ISO-filen.
- Klikk deretter på Start knapp, for å starte den virtuelle maskinen på nytt.
- Installasjonsprosessen for Windows 11 begynner når du blir bedt om å fylle ut grunnleggende detaljer som foretrukket språk, land og inndatametoder.
- Klikk på Jeg har ingen produktnøkkel knappen for å fullføre installasjonen.
- Velg Windows 11-versjonen du vil installere og klikk Neste.
- Følgende vindu viser et valg mellom a Tilpasset installasjon og en Oppgradering. Velg Tilpasset installasjon.
- Bruk tilpasningsalternativene til å velge passende diskstørrelser for ulike stasjoner på VM-en. Du kan tilpasse den tildelte diskstørrelsen i henhold til dine krav. trykk Neste.
- Installasjonsprosessen vil starte på dette tidspunktet.
Installer Windows 11
Å installere det nyeste operativsystemet på hoveddatamaskinen er en stor avgjørelse. Det er alltid lurt å prøve ut ting, for å være sikker på at du liker det nye grensesnittet og at favorittapplikasjonene dine fungerer som de skal.
Derfor kan du gjøre nettopp det ved å installere ting i en virtuell maskin. Du kan teste ting ut og få en god følelse av dem før du bestemmer deg for å tørke datamaskinen og installere den der. Sørg også for å sjekke ut vår detaljerte veiledning om hvordan du installerer Windows 11.
Klarte du å installere Windows 11 ved hjelp av en virtuell maskin? Gi oss beskjed i kommentarfeltet nedenfor.
FAQ
Hvordan installerer jeg Windows 11 ved hjelp av installasjonsassistenten?
Vi anbefaler at du venter til enheten din har blitt tilbudt oppgraderingen til Windows 11 før du bruker installasjonsassistenten. Når du er klar, kan du finne den på nedlastingssiden for Windows 11-programvare. På nedlastingssiden for Windows 11-programvare velger du Opprett verktøy nå og følger instruksjonene for å installere Windows 11.
Hvordan installerer jeg Windows 11 fra en USB-stasjon?
Så snart datamaskinen starter opp, trykker du på en av funksjonstastene (F1, F2, F3, F10 eller F12), ESC eller Delete-tasten. Mens du er i hovedkortets fastvareinnstillinger, åpner du Boot-siden. Angi oppstartsrekkefølgen til å starte fra USB-mediet med Windows 11-installasjonsfilene.(Valgfritt) Åpne sikkerhetssiden.
Hvordan får jeg Windows 11 akkurat nå?
1 For å få Windows 11 akkurat nå, må du være i Windows Insider-programmet, som kan kobles til via Microsofts nettsted. (Bildekreditt: Microsoft) 2 Alternativt kan du bli med i Insider-programmet via Windows 10 ved å klikke på Start-menyen. (Bildekreditt: Microsoft) 3 Klikk deretter på Innstillinger. … 4 Velg deretter Oppdatering og sikkerhet. … Flere varer…
Hvordan laster jeg ned og installerer Windows 11?
Når du er klar, kan du finne den på nedlastingssiden for Windows 11-programvare. På nedlastingssiden for Windows 11-programvare velger du Opprett verktøy nå og følger instruksjonene for å installere Windows 11. Microsoft anbefaler at du ikke installerer Windows 11 på en enhet som ikke oppfyller minimumssystemkravene for Windows 11.
Hvordan oppgraderer jeg fra Windows 10 til Windows 11?
Dette er standard oppgraderingsprosessen du vil bruke for å oppgradere Windows 10 til Windows 11. Åpne «Oppdatering og sikkerhet» i Innstillinger. Bruk ⊞ Win + I, eller gå til Start-menyen, klikk på tannhjulikonet for å åpne Innstillinger, og klikk deretter på fanen «Oppdater og sikkerhet».
Kan jeg laste ned Windows 11 ISO-filer?
Microsoft har gjort Windows 11 ISO-filene tilgjengelige for nedlasting for alle som ønsker å installere Windows 11 på den måten. Vel, ikke hvem som helst. Det er visse krav som du (og din PC) må oppfylle først.
Hvordan installerer jeg Windows 11 på PC-en min?
Vi anbefaler også at du besøker PC-produsentens nettsted for informasjon om oppdaterte drivere og maskinvarekompatibilitet. PC-en din må ha 9 GB ledig diskplass for å laste ned Windows 11. Etter at du har lastet ned installasjonsassistenten: Velg Kjør.
Hvordan installerer jeg Windows 11 på nytt med en oppstartbar USB?
Høyreklikk Start og klikk Innstillinger. Klikk på Gjenoppretting. Klikk Tilbakestill PC. Klikk på Behold filene mine. Klikk på Lokal installer på nytt. Klikk Neste. Klikk Tilbakestill. Ved å bruke den oppstartbare USB-en vi opprettet tidligere, kan du utføre en reparasjonsinstallasjon av Windows 11 ved å bruke en oppgradering på stedet.
Hvordan installerer jeg Windows 7 på Windows 11 med Windows 11?
Høyreklikk på den nedlastede Windows 11 Installation Assistant og velg Egenskaper. Bytt til kompatibilitetsdelen. Merk av for Kjør dette programmet i kompatibilitetsmodus for og velg Windows 7 fra rullegardinlisten under Kompatibilitetsmodus. Klikk på Bruk. Klikk OK.
Hvordan oppgraderer jeg til Windows 10 med installasjonsassistent?
Endre registeret på egen risiko. Oppgrader ved å starte oppsett på media mens du kjører Windows 10. Du vil ha muligheten til å: a. Utfør en full oppgradering , som beholder personlige filer (inkludert drivere), apper og Windows-innstillinger. Dette er standardopplevelsen og er den som installasjonsassistenten bruker. b.
Hva er Windows 11 installasjonsassistent og hvordan bruker jeg den?
Windows 11 Installation Assistant er et Windows 11 installasjonsverktøy for å installere Windows 11 på Windows 10-datamaskinen du bruker. Den støtter imidlertid ikke ARM64-enheter. Det er hvis Windows 11 ikke vises i Windows Update for øyeblikket, er det beste valget for å installere Windows 11 å bruke Windows 11 Installation Assistant.
Hvordan laste ned og installere Windows 11 på Windows 10/8/7?
Gå til last ned Rufus og start den på din PC. Koble til USB-flashstasjonen og velg ISO-filen til Windows 11 du har. Gjør noen innstillinger for stasjonen. Klikk START for å begynne å brenne ISO-filen til USB-flashstasjonen. Alt er klart og det er på tide å starte Windows 11-installasjonen.
Hva trenger jeg for å installere Windows 10 på en USB?
Hva du trenger Windows 10 installer .iso eller DVD USB-flash-stasjon med minst 5 GB ledig plass. Denne stasjonen vil bli formatert, så sørg for at den ikke har noen viktige filer på den. Tekniker-PC – Windows-PC som du skal bruke til å formatere USB-flashstasjonen Destinasjons-PC – En PC som du skal installere Windows på