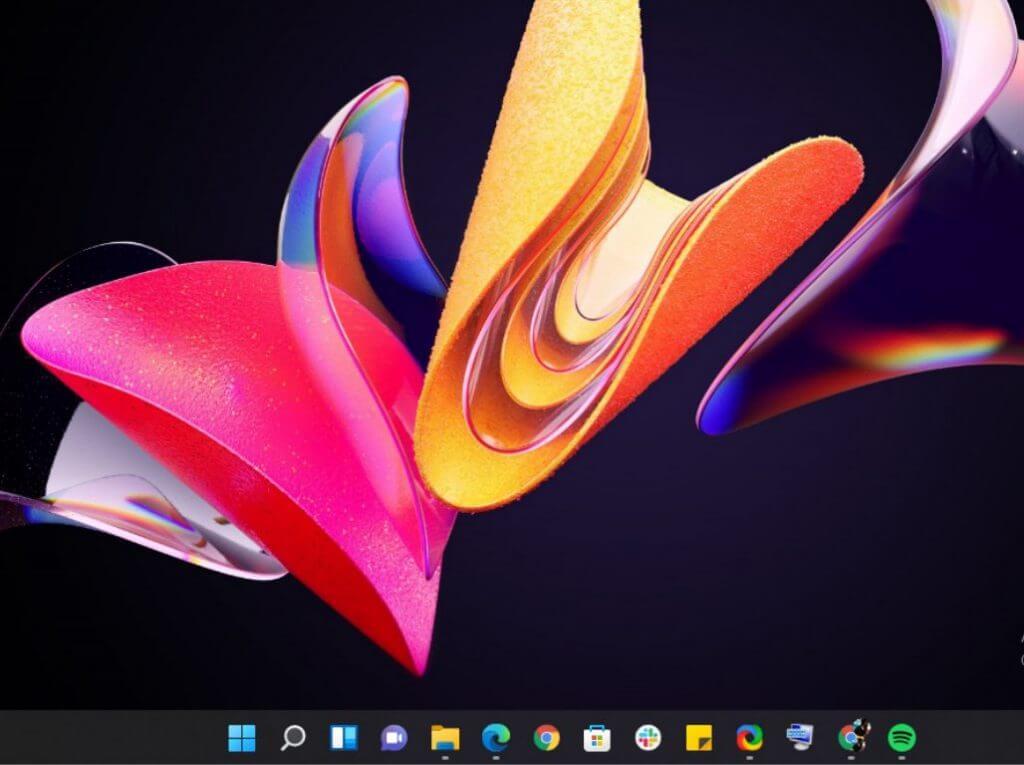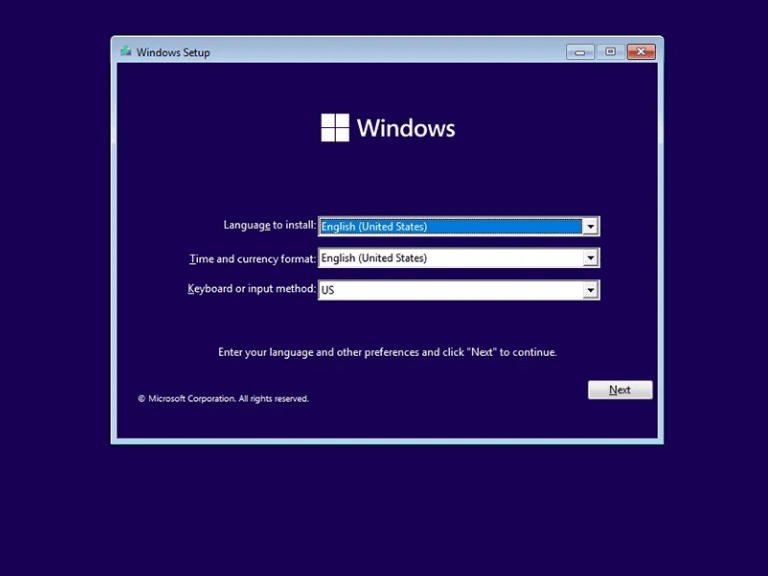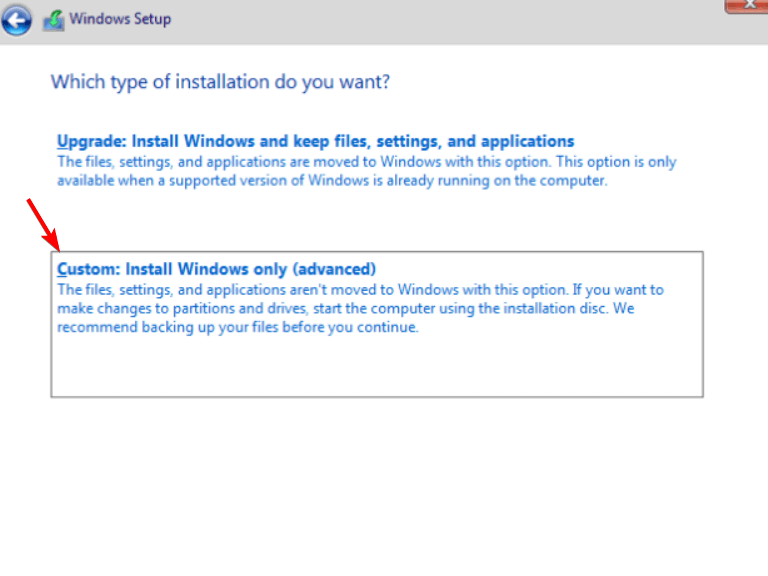Windows 11 je najnovší a najlepší operačný systém od spoločnosti Microsoft a je nabitý novými funkciami. Možno však nie ste pripravení nainštalovať Windows 11 na svoj primárny počítač z rôznych dôvodov. Napríklad možno budete chcieť počkať, kým bude systém Windows 11 široko nasadený, alebo sa budete chcieť lepšie oboznámiť s niektorými novými funkciami predtým, ako ich použijete, a preto je potrebné na inštaláciu pomocou virtuálneho počítača.
Pre operačné systémy Microsoft Windows je virtualizácia funkcia, ktorá umožňuje spustenie viacerých prostredí operačného systému na jednom počítači. Virtuálny stroj (VM) je softvérová implementácia počítačového systému. VM umožňuje zdieľanie hardvérových prostriedkov, ako sú procesory a pamäť, samostatnými hosťujúcimi operačnými systémami, ktoré môžu potenciálne bežať súčasne na rovnakom fyzickom hostiteľovi. Jednou z najväčších výhod virtualizácie je jej všestrannosť: možno ju použiť na akomkoľvek počítači s akýmkoľvek operačným systémom schopným spúšťať virtuálne počítače.
Inštalácia však môže byť zložitá, pretože sa musíte uistiť, že hostiteľský operačný systém je kompatibilný s Windowsom 11. V tomto článku vám ukážeme, ako nainštalovať Windows 11 na virtuálny počítač.
Ako nainštalovať Windows 11 na zariadenie, ktoré nepodporuje TPM
Spoločnosť Microsoft začala uvádzať na trh Windows 11, ktorý je navrhnutý tak, aby bol kompatibilný s počítačmi s TPM 2.0, s možnosťou bezpečného spustenia a s úložnou kapacitou aspoň 64 GB a 4 GB RAM. Preto si možno budete chcieť nainštalovať kópiu nového operačného systému na virtuálny počítač (VM) na účely testovania.
Pokúsiť sa spustiť Windows 11 na fyzickom počítači sa môže zdať ako dobrá alternatíva, ale ak váš počítač nespĺňa minimálne špecifikácie pre Windows 11, existuje jedna veľká prekážka, budete si musieť nainštalovať ďalší softvér nazývaný „virtuálny monitor stroja“, aby ste tak mohli urobiť.To môže byť nepohodlné, ak vášmu počítaču chýba potrebný hardvér alebo ak váš počítač v prvom rade nepodporuje správny softvér virtuálneho počítača.
Našťastie existuje alternatívny spôsob: nainštalovať Windows 11 na virtuálny počítač pomocou prehrávača VMWare Player, Oracle VM VirtualBox alebo Hyper-V namiesto použitia vášho fyzického počítača a umožniť virtuálnemu počítaču postarať sa o hardvérové požiadavky bez ohľadu na požiadavky. vášho fyzického stroja (samozrejme do určitého bodu). Ak máte prístup k druhému počítaču s dostatočnou kapacitou hardvéru a pamäte, možno to stojí za zváženie ako alternatívna možnosť. Pozrite si náš sprievodný príspevok o tom, ako povoliť moduly TPM vo VMWare, Oracle alebo Hyper-V.
Tu je to, čo budete musieť urobiť, aby ste dostali Windows 11 na virtuálny počítač:
Ako nainštalovať Windows 11 na virtuálny stroj
Keď nainštalujete Windows 11 na virtuálny počítač, nemusíte sa obávať o kompatibilitu vášho hardvéru s Windowsom 11, pretože virtuálny stroj bude využívať hardvér vášho hostiteľského počítača.
1. Stiahnite si a nainštalujte virtuálny stroj
Ak chcete nainštalovať Windows 11 na virtuálny počítač, musíte byť členom programu Windows Insider Program. Program umožňuje spoločnosti Microsoft testovať svoj softvér na malej vzorke a opraviť zjavné chyby predtým, ako ho oficiálne predstaví všetkým. Takto sa môžete zaregistrovať do programu Windows Insider Program:
- Ak sa chcete zaregistrovať do programu Windows Insider Program, musíte mať konto Microsoft.
- Potom navštívte sekciu Insider Program na webovej lokalite spoločnosti Microsoft a zaregistrujte sa.
- Inštalačné médium systému Windows si teraz môžete stiahnuť z webovej lokality spoločnosti Microsoft po registrácii do programu Windows Insider.
- Po výbere preferovaného jazyka používateľského rozhrania vyberte vydanie systému Windows, ktoré chcete stiahnuť.
- Potom kliknite na tlačidlo Stiahnuť. Stiahnutie súboru ISO do počítača.
2. Nainštalujte bezplatný softvér Oracle VM VirtualBox
Ak ešte nemáte virtuálny box Oracle na svojom počítači, postupujte podľa nasledujúcich krokov:
- Ak si chcete stiahnuť Virtual Box, prejdite na webovú stránku Virtual Box; vyberte Hostitelia systému Windows možnosť zo zoznamu.
- Inštalačný súbor Virtual Box sa začne sťahovať do vášho počítača.
- Ak chcete nainštalovať Windows 11 na virtuálny počítač, spustite spustiteľný súbor a vyberte umiestnenie.
3. Vytvorenie virtuálneho počítača pre Windows 11
Ak chcete nainštalovať Windows 11 na virtuálny počítač, najprv vytvorte nový virtuálny počítač. Potom budete musieť prideliť nejaké prostriedky novému virtuálnemu počítaču a potom nainštalovať súbor ISO systému Windows 11 cez nový virtuálny počítač.
- Ak chcete vytvoriť nový virtuálny počítač, kliknite na Nové tlačidlo v sekcii Virtual Box Manager.
- Po výbere názvu virtuálneho počítača sa zobrazí výzva na výber jeho umiestnenia.
- Nasledujúce kroky vyžadujú, aby ste virtuálnemu počítaču pridelili systémové prostriedky. Môžete vybrať hodnoty pre váš operačný systém v rozsahu systémových požiadaviek pre Windows 11.
- Vyberte požadovanú veľkosť pamäte a potom kliknite na Ďalšie.
- Potom vyberte Vytvorte virtuálny pevný disk a vyberte úložný priestor pre virtuálny počítač.
- Kliknite na Vytvorte dokončiť celý proces.
4. Otvorte svoj virtuálny stroj a nainštalujte Windows 11
Systém Windows bude počas procesu po inštalácii vyžadovať používateľské meno a heslo spoločnosti Microsoft. Toto je krok, ktorý sa vyskytuje pri štandardných inštaláciách operačného systému. Neskôr sa VM nabootuje do Windowsu 11, ktorý beží rovnako ako štandardná inštalácia.
- Klikni na tlačidlo Štart v sekcii Virtual Machine Manager, aby ste ho spustili.
- Virtuálny stroj je prázdny a na pevnom disku virtuálneho stroja neexistuje žiadny operačný systém. V nasledujúcom okne teda nájdite svoj ISO súbor a kliknite Pridať. V nasledujúcom okne sa zobrazí výzva na výber súboru ISO.
- Potom kliknite na tlačidlo Štart, aby ste reštartovali virtuálny počítač.
- Proces inštalácie systému Windows 11 sa začína, keď sa zobrazí výzva na vyplnenie základných podrobností, ako je preferovaný jazyk, krajina a metódy vstupu.
- Kliknite na Nemám produktový kľúč tlačidlo na dokončenie inštalácie.
- Vyberte verziu systému Windows 11, ktorú chcete nainštalovať, a kliknite Ďalšie.
- Nasledujúce okno zobrazuje výber medzi a Vlastnej inštalácie a Inovovať. Vyber Vlastnej inštalácie.
- Pomocou možností prispôsobenia vyberte vhodné veľkosti diskov pre rôzne jednotky na vašom virtuálnom počítači. Veľkosť prideleného disku si môžete prispôsobiť podľa svojich požiadaviek. Stlačte tlačidlo Ďalšie.
- V tomto okamihu sa začne proces inštalácie.
Nainštalujte Windows 11
Inštalácia najnovšieho operačného systému na váš hlavný počítač je veľkým rozhodnutím. Vždy je dobré veci vyskúšať, aby ste sa uistili, že sa vám nové rozhranie páči a že vaše obľúbené aplikácie fungujú správne.
Inštalácia vecí do virtuálneho počítača vám to umožní. Než sa rozhodnete vymazať počítač a nainštalovať ho, môžete si veci vyskúšať a získať z nich dobrý pocit. Nezabudnite si tiež pozrieť náš podrobný návod na inštaláciu systému Windows 11.
Podarilo sa vám nainštalovať Windows 11 pomocou virtuálneho počítača? Dajte nám vedieť v sekcii komentárov nižšie.
FAQ
Ako nainštalujem Windows 11 pomocou asistenta inštalácie?
Pred použitím asistenta inštalácie vám odporúčame počkať, kým vášmu zariadeniu nebude ponúknutá inovácia na Windows 11. Keď budete pripravení, nájdete ho na stránke sťahovania softvéru Windows 11. Na stránke sťahovania softvéru pre Windows 11 vyberte Create tool now a postupujte podľa pokynov na inštaláciu Windowsu 11.
Ako nainštalujem Windows 11 z USB disku?
Hneď ako sa počítač spustí, stlačte jeden z funkčných klávesov (F1, F2, F3, F10 alebo F12), kláves ESC alebo kláves Delete. V nastaveniach firmvéru základnej dosky otvorte stránku Boot. Nastavte poradie spúšťania tak, aby sa spúšťalo z média USB s inštalačnými súbormi systému Windows 11.(Voliteľné) Otvorte stránku Zabezpečenie.
Ako získam Windows 11 práve teraz?
1 Ak chcete získať Windows 11 hneď teraz, musíte byť v programe Windows Insider Program, do ktorého sa môžete zapojiť prostredníctvom webovej stránky spoločnosti Microsoft. (Kredit obrázku: Microsoft) 2 Prípadne sa môžete zapojiť do programu Insider cez Windows 10 kliknutím na ponuku Štart. (Kredit obrázku: Microsoft) 3 Potom kliknite na položku Nastavenia. … 4 Potom vyberte Aktualizácia a zabezpečenie. … Viac položiek…
Ako si stiahnem a nainštalujem Windows 11?
Keď budete pripravení, nájdete ho na stránke sťahovania softvéru Windows 11. Na stránke sťahovania softvéru Windows 11 vyberte položku Create tool now a postupujte podľa pokynov na inštaláciu systému Windows 11. Spoločnosť Microsoft neodporúča inštaláciu systému Windows 11 na zariadenie, ktoré nespĺňa minimálne systémové požiadavky systému Windows 11.
Ako inovujem z Windowsu 10 na Windows 11?
Toto je štandardný proces inovácie, ktorý by ste použili na inováciu systému Windows 10 na systém Windows 11. Otvorte položku „Aktualizácia a zabezpečenie“ v časti Nastavenia. Použite ⊞ Win + I alebo prejdite do ponuky Štart, kliknutím na ikonu ozubeného kolieska otvorte Nastavenia a potom kliknite na kartu „Aktualizácia a zabezpečenie“.
Môžem si stiahnuť súbory ISO systému Windows 11?
Spoločnosť Microsoft sprístupnila súbory ISO systému Windows 11 na stiahnutie pre každého, kto chce nainštalovať systém Windows 11 týmto spôsobom. No nie hocijaký. Existujú určité požiadavky, ktoré musíte najprv vy (a váš počítač) splniť.
Ako nainštalujem Windows 11 na môj počítač?
Odporúčame vám tiež navštíviť webovú lokalitu výrobcu vášho počítača, kde nájdete informácie o aktualizovaných ovládačoch a kompatibilite hardvéru. Na stiahnutie systému Windows 11 musí mať váš počítač 9 GB voľného miesta na disku. Po stiahnutí Sprievodcu inštaláciou: Vyberte položku Spustiť.
Ako preinštalujem Windows 11 pomocou zavádzacieho USB?
Kliknite pravým tlačidlom myši na Štart a kliknite na položku Nastavenia. Kliknite na Obnovenie. Kliknite na Reset PC. Kliknite na položku Ponechať moje súbory. Kliknite na Lokálne preinštalovať. Kliknite na tlačidlo Ďalej. Kliknite na Resetovať. Pomocou zavádzacieho USB, ktoré sme vytvorili skôr, môžete vykonať opravnú inštaláciu systému Windows 11 pomocou lokálnej inovácie.
Ako nainštalovať Windows 7 na Windows 11 s Windowsom 11?
Kliknite pravým tlačidlom myši na stiahnutý asistent inštalácie systému Windows 11 a vyberte položku Vlastnosti. Prejdite do časti Kompatibilita. Začiarknite políčko Spustiť tento program v režime kompatibility pre a v rozbaľovacom zozname v časti Režim kompatibility vyberte Windows 7. Kliknite na tlačidlo Použiť. Kliknite na tlačidlo OK.
Ako inovujem na systém Windows 10 pomocou asistenta inštalácie?
Úpravu registra vykonávate na vlastné riziko. Inovujte spustením inštalácie na médiu so systémom Windows 10. Budete mať možnosť: a. Vykonajte úplnú inováciu, ktorá zachová osobné súbory (vrátane ovládačov), aplikácií a nastavení systému Windows. Toto je predvolené prostredie a používa ho asistent inštalácie. b.
Čo je asistent inštalácie systému Windows 11 a ako ho používať?
Windows 11 Installation Assistant je inštalačný nástroj systému Windows 11 na inštaláciu systému Windows 11 do počítača so systémom Windows 10, ktorý práve používate. Nepodporuje však zariadenia ARM64. To znamená, že ak sa systém Windows 11 momentálne nezobrazuje v službe Windows Update, najlepšou voľbou na inštaláciu systému Windows 11 je použiť asistenta inštalácie systému Windows 11.
Ako stiahnuť a nainštalovať Windows 11 na Windows 10/8/7?
Prejdite na stiahnutie Rufus a spustite ho na vašom PC. Zapojte USB flash disk a vyberte ISO súbor Windows 11, ktorý máte. Vykonajte nejaké nastavenia pre disk. Kliknutím na START spustíte napaľovanie súboru ISO na USB flash disk. Všetko je pripravené a je čas spustiť inštaláciu systému Windows 11.
Čo potrebujem na inštaláciu systému Windows 10 na USB?
Čo potrebujete Windows 10 nainštalujte si .iso alebo DVD USB flash disk s aspoň 5 GB voľného miesta. Tento disk bude naformátovaný, takže sa uistite, že na ňom nie sú žiadne dôležité súbory. Technik PC – Windows PC, ktorý použijete na formátovanie USB flash disku Cieľový PC – PC, do ktorého nainštalujete Windows