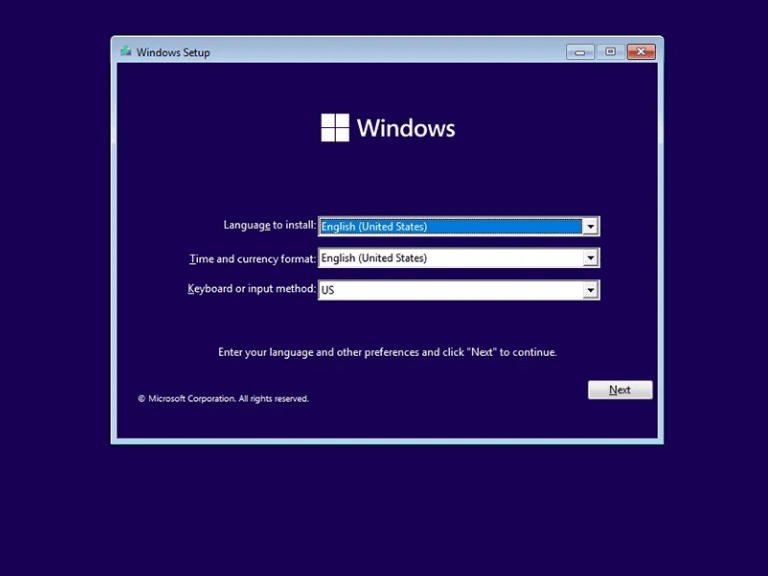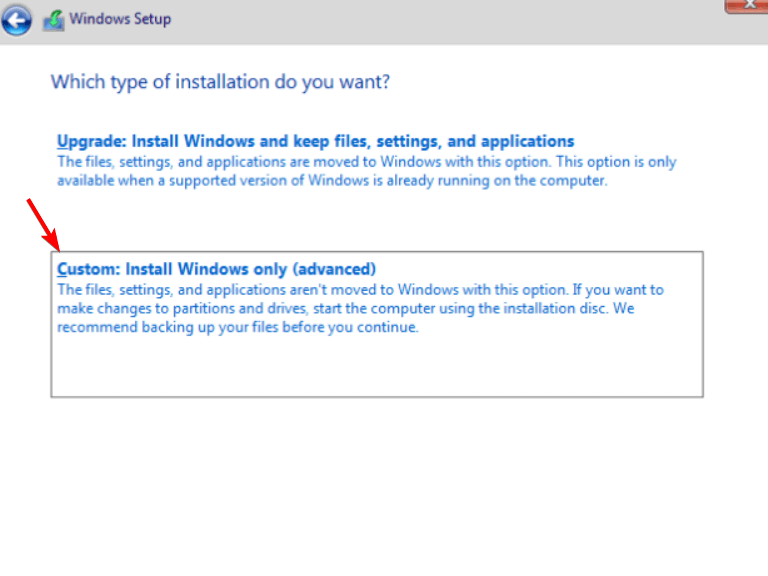Windows 11 is het nieuwste en beste besturingssysteem van Microsoft en zit boordevol nieuwe functies. Het kan echter zijn dat u om verschillende redenen nog niet klaar bent om Windows 11 op uw primaire computer te installeren. U wilt bijvoorbeeld misschien wachten tot Windows 11 op grote schaal is geïmplementeerd, of u wilt misschien meer vertrouwd raken met enkele van de nieuwe functies voordat u ze gebruikt, vandaar de noodzaak om het te installeren met behulp van een virtuele machine.
Voor Microsoft Windows-besturingssystemen is virtualisatie een functie waarmee meerdere besturingssysteemomgevingen op één computer kunnen worden uitgevoerd. Een virtuele machine (VM) is een software-implementatie van een computersysteem. Met een VM kunnen hardwarebronnen, zoals processors en geheugen, worden gedeeld door afzonderlijke gastbesturingssystemen, die mogelijk gelijktijdig op dezelfde fysieke host kunnen worden uitgevoerd. Een van de grootste voordelen van virtualisatie is de veelzijdigheid ervan: het kan worden gebruikt op elke computer met elk besturingssysteem dat VM’s kan draaien.
Installatie kan echter lastig zijn, omdat u ervoor moet zorgen dat het hostbesturingssysteem compatibel is met Windows 11. In dit artikel laten we u zien hoe u Windows 11 op een virtuele machine installeert.
Hoe installeer ik Windows 11 op een apparaat dat geen TPM ondersteunt
Microsoft is begonnen met het uitrollen van Windows 11, dat is ontworpen om compatibel te zijn met computers die worden geleverd met TPM 2.0, geschikt voor veilig opstarten en een opslagcapaciteit van minimaal 64 GB en 4 GB RAM. Als zodanig wilt u misschien een kopie van het nieuwe besturingssysteem op een virtuele machine (VM) installeren voor testdoeleinden.
Proberen om Windows 11 op een fysieke computer uit te voeren lijkt misschien een goed alternatief, maar er is één grote hindernis als uw computer niet voldoet aan de minimumspecificaties voor Windows 11, u moet een extra stukje software installeren, een “virtuele machinemonitor” om dit te doen.Dit kan lastig zijn als uw computer niet over de benodigde hardware beschikt of als uw computer in de eerste plaats niet de juiste virtuele machinesoftware ondersteunt.
Gelukkig is er een alternatieve manier: Windows 11 installeren op een virtuele machine met behulp van VMWare Player, Oracle VM VirtualBox of Hyper-V in plaats van uw fysieke computer te gebruiken, en de VM te laten zorgen voor de hardwarevereisten, ongeacht de vereisten van uw fysieke machine (tot op zekere hoogte natuurlijk). Als u de beschikking heeft over een tweede computer met voldoende hardware en geheugencapaciteit, is dit wellicht het overwegen waard als alternatieve optie. Bekijk onze begeleidende post over het inschakelen van TPM’s in VMWare, Oracle of Hyper-V.
Dit is wat u moet doen om Windows 11 op een virtuele machine te krijgen:
Hoe installeer ik Windows 11 op virtuele machine
Wanneer u Windows 11 op een virtuele machine installeert, hoeft u zich geen zorgen te maken over de compatibiliteit van uw hardware met Windows 11, omdat de virtuele machine de hardware van uw hostcomputer gebruikt.
1. Download en installeer de virtuele machine
Om Windows 11 op een virtuele machine te installeren, moet u lid zijn van het Windows Insider-programma. Met het programma kan Microsoft zijn software testen op kleine steekproefomvang en duidelijke bugs oplossen voordat het officieel aan iedereen wordt geïntroduceerd. Zo kunt u zich aanmelden voor het Windows Insider-programma:
- Om u aan te melden voor het Windows Insider-programma, moet u een Microsoft-account hebben.
- Ga vervolgens naar het gedeelte Insider-programma op de Microsoft-website om u te registreren.
- U kunt nu Windows-installatiemedia downloaden van de Microsoft-website nadat u zich hebt geregistreerd voor het Windows Insider-programma.
- Nadat u de gewenste taal voor de gebruikersinterface hebt geselecteerd, selecteert u de Windows-editie die u wilt downloaden.
- Klik vervolgens op de Download knop. Om het ISO-bestand naar uw computer te downloaden.
2. Installeer de gratis Oracle VM VirtualBox-software
Als u Oracle’s Virtual Box nog niet op uw computer heeft, volg dan de onderstaande stappen:
- Ga naar de Virtual Box-website om Virtual Box te downloaden; selecteer de Windows-hosts optie uit de lijst.
- Het installatiebestand van de Virtual Box wordt gedownload op uw computer.
- Om Windows 11 op een virtuele machine te installeren, voert u het uitvoerbare bestand uit en kiest u een locatie.
3. Een virtuele machine maken voor Windows 11
Om Windows 11 op een virtuele machine te installeren, maakt u eerst een nieuwe virtuele machine. U moet dan enkele bronnen aan de nieuwe virtuele machine toewijzen en vervolgens het Windows 11 ISO-bestand installeren via de nieuwe virtuele machine.
- Om een nieuwe virtuele machine te maken, klikt u op de Nieuwe knop in het gedeelte Virtual Box Manager.
- Nadat u een naam voor uw virtuele machine hebt geselecteerd, wordt u gevraagd om de installatielocatie te selecteren.
- Voor de volgende stappen moet u systeembronnen toewijzen aan een virtuele machine. U kunt waarden voor uw besturingssysteem selecteren binnen het bereik van de systeemvereisten voor Windows 11.
- Kies de gewenste hoeveelheid geheugen en klik vervolgens op Volgende.
- Selecteer vervolgens de Virtuele harde schijf maken optie en selecteer de opslagruimte voor de virtuele machine.
- Klik op Creëren om het hele proces af te ronden.
4. Open uw virtuele machine en installeer Windows 11
Windows zal tijdens het post-installatieproces om een Microsoft-gebruikersnaam en -wachtwoord vragen. Dit is een stap die optreedt bij standaardinstallaties van het besturingssysteem. Later zal de VM opstarten in Windows 11, dat op dezelfde manier werkt als een standaardinstallatie.
- Klik op de Startknop in het gedeelte Virtual Machine Manager om het uit te voeren.
- De virtuele machine is leeg en er bestaat geen besturingssysteem op de harde schijf van de virtuele machine. Zoek dus uw ISO-bestand in het volgende venster en klik op Toevoegen. In het volgende venster wordt u gevraagd om het ISO-bestand te selecteren.
- Klik vervolgens op de Startknop, om de virtuele machine opnieuw te starten.
- Het installatieproces van Windows 11 begint wanneer u wordt gevraagd om basisgegevens in te vullen, zoals uw voorkeurstaal, land en invoermethoden.
- Klik op de Ik heb geen productsleutel knop om de installatie te voltooien.
- Selecteer de Windows 11-versie die u wilt installeren en klik op Volgende.
- Het volgende venster toont een keuze tussen a Aangepaste installatie en een Upgrade. Kies de Aangepaste installatie.
- Gebruik de aanpassingsopties om de juiste schijfgroottes te kiezen voor verschillende schijven op uw VM. U kunt de toegewezen schijfgrootte aanpassen aan uw vereisten. druk op Volgende.
- Het installatieproces zal op dit moment beginnen.
Windows 11 installeren
Het installeren van het nieuwste besturingssysteem op uw hoofdcomputer is een grote beslissing. Het is altijd goed om dingen uit te proberen, om er zeker van te zijn dat je de nieuwe interface leuk vindt en dat je favoriete applicaties correct werken.
Daarom kunt u door dingen op een virtuele machine te installeren precies dat doen. U kunt dingen uitproberen en er een goed gevoel voor krijgen voordat u besluit uw computer schoon te vegen en daarop te installeren. Bekijk ook onze gedetailleerde tutorial over het installeren van Windows 11.
Kon je Windows 11 installeren met een virtuele machine? Laat het ons weten in de commentaarsectie hieronder.
FAQ
Hoe installeer ik Windows 11 met behulp van de installatie-assistent?
We raden u aan te wachten tot uw apparaat de upgrade naar Windows 11 heeft gekregen voordat u de Installation Assistant gebruikt. Als je klaar bent, kun je het vinden op de Windows 11-softwaredownloadpagina. Selecteer op de softwaredownloadpagina van Windows 11 de optie Nu hulpprogramma maken en volg de instructies om Windows 11 te installeren.
Hoe installeer ik Windows 11 vanaf een USB-station?
Zodra de computer opstart, drukt u op een van de functietoetsen (F1, F2, F3, F10 of F12), de ESC- of de Delete-toets. Open de opstartpagina in de firmware-instellingen van het moederbord. Stel de opstartvolgorde in om te starten vanaf de USB-media met de Windows 11-installatiebestanden.(Optioneel) Open de pagina Beveiliging.
Hoe krijg ik nu Windows 11?
1 Om Windows 11 nu meteen te gebruiken, moet u deelnemen aan het Windows Insider-programma, waaraan u kunt deelnemen via de website van Microsoft. (Afbeelding tegoed: Microsoft) 2 U kunt ook deelnemen aan het Insider-programma via Windows 10 door op het menu Start te klikken. (Afbeelding tegoed: Microsoft) 3 Klik vervolgens op Instellingen. … 4 Selecteer vervolgens Update & Beveiliging. … Meer items…
Hoe download en installeer ik Windows 11?
Als je klaar bent, kun je het vinden op de Windows 11-softwaredownloadpagina. Selecteer op de Windows 11-softwaredownloadpagina de optie Nu hulpprogramma maken en volg de instructies om Windows 11 te installeren. Microsoft raadt af om Windows 11 te installeren op een apparaat dat niet voldoet aan de minimale systeemvereisten van Windows 11.
Hoe upgrade ik van Windows 10 naar Windows 11?
Dit is het standaard upgradeproces dat u zou gebruiken om uw Windows 10 naar Windows 11 te upgraden. Open “Update en beveiliging” in Instellingen. Gebruik ⊞ Win + I, of ga naar je Start-menu, klik op het tandwielpictogram om Instellingen te openen en klik vervolgens op het tabblad “Update en beveiliging”.
Kan ik Windows 11 ISO-bestanden downloaden?
Microsoft heeft de Windows 11 ISO-bestanden beschikbaar gemaakt om te downloaden voor iedereen die Windows 11 op die manier wil installeren. Nou, niet zomaar iemand. Er zijn bepaalde vereisten waaraan u (en uw pc) eerst moet voldoen.
Hoe installeer ik Windows 11 op mijn pc?
We raden u ook aan de website van de fabrikant van uw pc te bezoeken voor informatie over bijgewerkte stuurprogramma’s en hardwarecompatibiliteit. Uw pc moet 9 GB vrije schijfruimte hebben om Windows 11 te downloaden. Nadat u de Installation Assistant hebt gedownload: Selecteer Uitvoeren.
Hoe installeer ik Windows 11 opnieuw met een opstartbare USB?
Klik met de rechtermuisknop op Start en klik op Instellingen. Klik op Herstel. Klik op PC resetten. Klik op Mijn bestanden behouden. Klik op Lokaal opnieuw installeren. Klik volgende. Klik op Opnieuw instellen. Met behulp van de opstartbare USB die we eerder hebben gemaakt, kunt u een reparatie-installatie van Windows 11 uitvoeren met een interne upgrade.
Hoe installeer ik Windows 7 op Windows 11 met Windows 11?
Klik met de rechtermuisknop op de gedownloade Windows 11 Installation Assistant en selecteer Eigenschappen. Schakel over naar het gedeelte Compatibiliteit. Vink Dit programma uitvoeren in compatibiliteitsmodus aan aan en selecteer Windows 7 in de vervolgkeuzelijst onder Compatibiliteitsmodus. Klik op Toepassen. Klik OK.
Hoe upgrade ik naar Windows 10 met installatie-assistent?
Wijzig het register op eigen risico. Upgrade door Setup op de media te starten terwijl u Windows 10 gebruikt. U hebt de mogelijkheid om: a. Voer een volledige upgrade uit, waarbij persoonlijke bestanden (inclusief stuurprogramma’s), apps en Windows-instellingen behouden blijven. Dit is de standaardervaring en is degene die Installation Assistant gebruikt. b.
Wat is Windows 11-installatieassistent en hoe gebruik je het?
Windows 11 Installation Assistant is een Windows 11-installatietool voor het installeren van Windows 11 op de Windows 10-computer die u momenteel gebruikt. Het ondersteunt echter geen ARM64-apparaten. Dat wil zeggen, als Windows 11 momenteel niet wordt weergegeven in Windows Update, kunt u het beste Windows 11 installeren door Windows 11 Installation Assistant te gebruiken.
Hoe download en installeer ik Windows 11 op Windows 10/8/7?
Ga naar Rufus downloaden en start het op uw pc. Sluit uw USB-stick aan en kies het ISO-bestand van Windows 11 dat u hebt. Maak een aantal instellingen voor de schijf. Klik op START om het ISO-bestand naar uw USB-flashstation te branden. Alles is klaar en het is tijd om de installatie van Windows 11 te starten.
Wat heb ik nodig om Windows 10 op een USB te installeren?
Wat hebt u nodig Windows 10 installeer .iso of dvd USB-flashstation met minimaal 5 GB vrije ruimte. Deze schijf wordt geformatteerd, dus zorg ervoor dat er geen belangrijke bestanden op staan. Technicus-pc – Windows-pc die u gaat gebruiken om de USB-flashdrive te formatteren Bestemmings-pc – een pc waarop u Windows gaat installeren