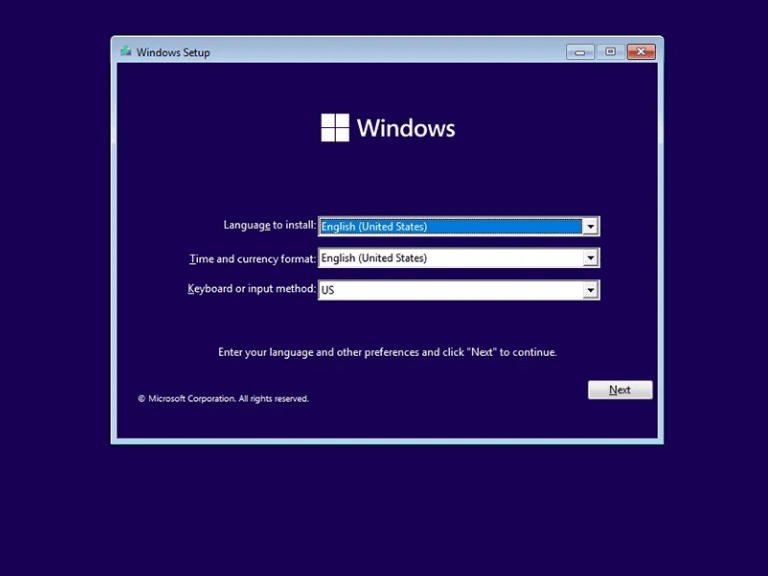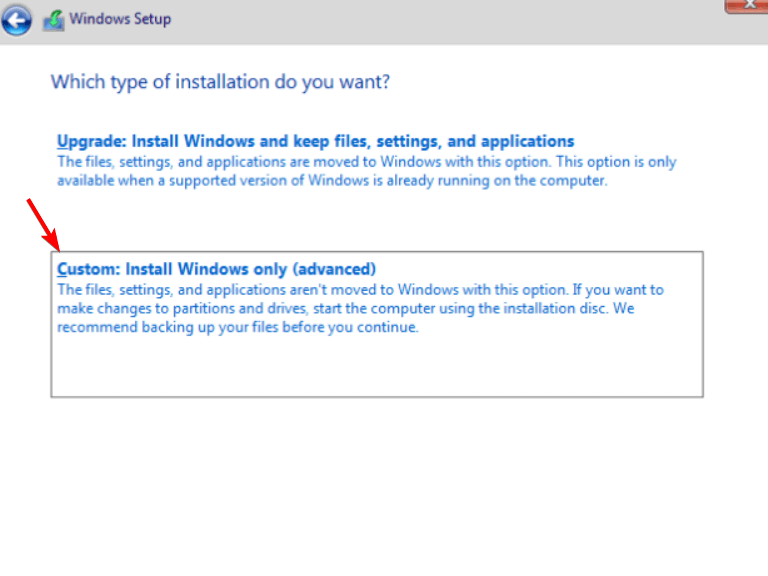Windows 11 to najnowszy i najlepszy system operacyjny firmy Microsoft, który jest pełen nowych funkcji. Jednak z różnych powodów możesz nie być gotowy do zainstalowania systemu Windows 11 na swoim podstawowym komputerze. Na przykład możesz chcieć poczekać, aż system Windows 11 zostanie szeroko wdrożony, lub możesz chcieć zapoznać się z niektórymi nowymi funkcjami przed ich użyciem, stąd potrzeba zainstalować go za pomocą maszyny wirtualnej.
W przypadku systemów operacyjnych Microsoft Windows wirtualizacja to funkcja, która umożliwia uruchamianie wielu środowisk systemu operacyjnego na jednym komputerze. Maszyna wirtualna (VM) to programowa implementacja systemu komputerowego. Maszyna wirtualna umożliwia współużytkowanie zasobów sprzętowych, takich jak procesory i pamięć, przez oddzielne systemy operacyjne gościa, które potencjalnie mogą działać jednocześnie na tym samym hoście fizycznym. Jedną z największych zalet wirtualizacji jest jej wszechstronność: można jej używać na dowolnym komputerze z dowolnym systemem operacyjnym zdolnym do uruchamiania maszyn wirtualnych.
Instalacja może być jednak trudna, ponieważ musisz upewnić się, że system operacyjny hosta jest zgodny z systemem Windows 11. W tym artykule pokażemy, jak zainstalować system Windows 11 na maszynie wirtualnej.
Jak zainstalować system Windows 11 na urządzeniu, które nie obsługuje TPM?
Firma Microsoft rozpoczęła wdrażanie systemu Windows 11, który został zaprojektowany tak, aby był zgodny z komputerami wyposażonymi w moduł TPM 2.0, obsługujący funkcję bezpiecznego rozruchu oraz o pojemności co najmniej 64 GB i 4 GB pamięci RAM. W związku z tym możesz chcieć zainstalować kopię nowego systemu operacyjnego na maszynie wirtualnej (VM) w celach testowych.
Próba uruchomienia systemu Windows 11 na fizycznym komputerze może wydawać się dobrą alternatywą, ale istnieje jedna poważna przeszkoda, jeśli komputer nie spełnia minimalnych specyfikacji systemu Windows 11, konieczne będzie zainstalowanie dodatkowego oprogramowania o nazwie „wirtualny monitor maszyny” w tym celu.Może to być niewygodne, jeśli komputer nie ma wymaganego sprzętu lub jeśli komputer nie obsługuje odpowiedniego oprogramowania maszyny wirtualnej.
Na szczęście istnieje alternatywny sposób: zainstalowanie systemu Windows 11 na maszynie wirtualnej za pomocą VMWare Playera, Oracle VM VirtualBox lub Hyper-V zamiast korzystania z fizycznego komputera i umożliwienie maszynie wirtualnej zadbania o wymagania sprzętowe, niezależnie od wymagań fizycznej maszyny (oczywiście do pewnego momentu). Jeśli masz dostęp do drugiego komputera o wystarczającej pojemności sprzętu i pamięci, warto rozważyć tę opcję jako opcję alternatywną. Sprawdź nasz wpis towarzyszący, jak włączyć moduły TPM w VMWare, Oracle lub Hyper-V.
Oto, co musisz zrobić, aby uzyskać system Windows 11 na maszynie wirtualnej:
Jak zainstalować system Windows 11 na maszynie wirtualnej?
Podczas instalowania systemu Windows 11 na maszynie wirtualnej nie musisz martwić się o zgodność sprzętu z systemem Windows 11, ponieważ maszyna wirtualna będzie korzystać ze sprzętu komputera hosta.
1. Pobierz i zainstaluj maszynę wirtualną
Aby zainstalować system Windows 11 na maszynie wirtualnej, musisz być członkiem niejawnego programu testów systemu Windows. Program pozwala Microsoftowi przetestować swoje oprogramowanie na małej próbce i naprawić oczywiste błędy przed oficjalnym udostępnieniem go wszystkim. W ten sposób możesz zarejestrować się w programie Windows Insider:
- Aby zarejestrować się w niejawnym programie testów systemu Windows, musisz mieć konto Microsoft.
- Następnie odwiedź sekcję Insider Program w witrynie Microsoft, aby się zarejestrować.
- Możesz teraz pobrać nośnik instalacyjny systemu Windows z witryny firmy Microsoft po zarejestrowaniu się w programie Windows Insider.
- Po wybraniu preferowanego języka interfejsu użytkownika wybierz wersję systemu Windows, którą chcesz pobrać.
- Następnie kliknij Przycisk pobierania. Aby pobrać plik ISO na komputer.
2. Zainstaluj bezpłatne oprogramowanie Oracle VM VirtualBox
Jeśli nie masz jeszcze Virtual Boxa Oracle na swoim komputerze, wykonaj poniższe czynności:
- Aby pobrać Virtual Box, przejdź do witryny Virtual Box; Wybierz Hosty Windows opcja z listy.
- Rozpocznie się pobieranie pliku instalacyjnego Virtual Box na Twój komputer.
- Aby zainstalować system Windows 11 na maszynie wirtualnej, uruchom plik wykonywalny i wybierz lokalizację.
3. Tworzenie maszyny wirtualnej dla Windows 11
Aby zainstalować system Windows 11 na maszynie wirtualnej, najpierw utwórz nową maszynę wirtualną. Następnie będziesz musiał przydzielić trochę zasobów nowej maszynie wirtualnej, a następnie zainstalować plik ISO systemu Windows 11 za pośrednictwem nowej maszyny wirtualnej.
- Aby utworzyć nową maszynę wirtualną, kliknij Nowy przycisk w sekcji Virtual Box Manager.
- Po wybraniu nazwy maszyny wirtualnej zostaniesz poproszony o wybranie jej lokalizacji instalacji.
- Poniższe kroki wymagają przydzielenia zasobów systemowych do maszyny wirtualnej. Możesz wybrać wartości dla swojego systemu operacyjnego w zakresie wymagań systemowych dla systemu Windows 11.
- Wybierz preferowaną ilość pamięci, a następnie kliknij Następny.
- Następnie wybierz Utwórz wirtualny dysk twardy opcję i wybierz przestrzeń dyskową dla maszyny wirtualnej.
- Kliknij Tworzyć sfinalizować cały proces.
4. Otwórz maszynę wirtualną i zainstaluj Windows 11
Podczas procesu poinstalacyjnego system Windows zażąda nazwy użytkownika i hasła firmy Microsoft. Jest to krok, który występuje w standardowych instalacjach systemu operacyjnego. Później maszyna wirtualna uruchomi się w systemie Windows 11, który działa identycznie jak standardowa instalacja.
- Kliknij na Przycisk Start w sekcji Virtual Machine Manager, aby go uruchomić.
- Maszyna wirtualna jest pusta, a na dysku twardym maszyny wirtualnej nie ma systemu operacyjnego. Znajdź swój plik ISO w następnym oknie i kliknij Dodać. W następnym oknie zostaniesz poproszony o wybranie pliku ISO.
- Następnie kliknij Przycisk Start, aby ponownie uruchomić maszynę wirtualną.
- Proces instalacji systemu Windows 11 rozpoczyna się, gdy zostaniesz poproszony o podanie podstawowych informacji, takich jak preferowany język, kraj i metody wprowadzania.
- Kliknij Nie mam klucza produktu przycisk, aby zakończyć instalację.
- Wybierz wersję systemu Windows 11, którą chcesz zainstalować i kliknij Następny.
- Poniższe okno wyświetla wybór między a Instalacja niestandardowa i Aktualizacja. Wybierz Instalacja niestandardowa.
- Użyj opcji dostosowywania, aby wybrać odpowiednie rozmiary dysków dla różnych dysków na maszynie wirtualnej. Możesz dostosować przydzielony rozmiar dysku zgodnie z własnymi wymaganiami. Naciskać Następny.
- W tym momencie rozpocznie się proces instalacji.
Zainstaluj Windows 11
Instalacja najnowszego systemu operacyjnego na głównym komputerze to poważna decyzja. Zawsze dobrze jest wypróbować różne rzeczy, aby upewnić się, że podoba Ci się nowy interfejs i że Twoje ulubione aplikacje działają poprawnie.
Dlatego instalowanie rzeczy na maszynie wirtualnej pozwala właśnie to zrobić. Możesz przetestować rzeczy i dobrze je wyczuć, zanim zdecydujesz się wyczyścić komputer i zainstalować go tam. Koniecznie zapoznaj się również z naszym szczegółowym samouczkiem dotyczącym instalacji systemu Windows 11.
Czy udało Ci się zainstalować system Windows 11 przy użyciu maszyny wirtualnej? Daj nam znać w sekcji komentarzy poniżej.
FAQ
Jak zainstalować system Windows 11 za pomocą asystenta instalacji?
Zalecamy, aby przed użyciem Asystenta instalacji poczekać, aż urządzenie otrzyma propozycję uaktualnienia do systemu Windows 11. Gdy będziesz gotowy, możesz go znaleźć na stronie pobierania oprogramowania Windows 11. Na stronie pobierania oprogramowania dla systemu Windows 11 wybierz opcję Utwórz narzędzie teraz i postępuj zgodnie z instrukcjami, aby zainstalować system Windows 11.
Jak zainstalować system Windows 11 z dysku USB?
Jak tylko komputer zacznie się uruchamiać, naciśnij jeden z klawiszy funkcyjnych (F1, F2, F3, F10 lub F12), ESC lub klawisz Delete. W ustawieniach oprogramowania układowego płyty głównej otwórz stronę rozruchową. Ustaw kolejność rozruchu tak, aby była uruchamiana z nośnika USB z plikami instalacyjnymi systemu Windows 11.(Opcjonalnie) Otwórz stronę Zabezpieczenia.
Jak mogę teraz uzyskać system Windows 11?
1 Aby uzyskać system Windows 11 teraz, musisz być w programie Windows Insider, do którego można dołączyć za pośrednictwem witryny internetowej firmy Microsoft. (Źródło obrazu: Microsoft) 2 Alternatywnie możesz dołączyć do programu Insider za pośrednictwem systemu Windows 10, klikając menu Start. (Źródło obrazu: Microsoft) 3 Następnie kliknij Ustawienia. … 4 Następnie wybierz Aktualizacja i zabezpieczenia. … Więcej elementów…
Jak pobrać i zainstalować system Windows 11?
Gdy będziesz gotowy, możesz go znaleźć na stronie pobierania oprogramowania Windows 11. Na stronie pobierania oprogramowania dla systemu Windows 11 wybierz Utwórz narzędzie teraz i postępuj zgodnie z instrukcjami, aby zainstalować system Windows 11. Firma Microsoft odradza instalowanie systemu Windows 11 na urządzeniu, które nie spełnia minimalnych wymagań systemowych systemu Windows 11.
Jak uaktualnić system Windows 10 do Windows 11?
Jest to standardowy proces aktualizacji, którego można użyć do uaktualnienia systemu Windows 10 do systemu Windows 11. Otwórz „Aktualizacja i zabezpieczenia” w Ustawieniach. Użyj ⊞ Win + I lub przejdź do menu Start, kliknij ikonę koła zębatego, aby otworzyć Ustawienia, a następnie kliknij kartę „Aktualizacja i zabezpieczenia”.
Czy mogę pobrać pliki ISO systemu Windows 11?
Firma Microsoft udostępniła pliki ISO systemu Windows 11 do pobrania dla każdego, kto chce w ten sposób zainstalować system Windows 11. Cóż, nie byle kto. Istnieją pewne wymagania, które Ty (i Twój komputer) musicie najpierw spełnić.
Jak zainstalować system Windows 11 na moim komputerze?
Zalecamy również odwiedzenie witryny internetowej producenta komputera w celu uzyskania informacji o zaktualizowanych sterownikach i zgodności sprzętu. Aby pobrać system Windows 11, komputer musi mieć 9 GB wolnego miejsca na dysku. Po pobraniu Asystenta instalacji: Wybierz Uruchom.
Jak ponownie zainstalować system Windows 11 za pomocą rozruchowego dysku USB?
Kliknij prawym przyciskiem myszy Start i kliknij Ustawienia. Kliknij Odzyskiwanie. Kliknij Resetuj komputer. Kliknij Zachowaj moje pliki. Kliknij opcję Zainstaluj ponownie lokalnie. Kliknij Następny. Kliknij Resetuj. Korzystając z rozruchowego portu USB, który stworzyliśmy wcześniej, możesz wykonać instalację naprawczą systemu Windows 11 za pomocą uaktualnienia w miejscu.
Jak zainstalować system Windows 7 w systemie Windows 11 z systemem Windows 11?
Kliknij prawym przyciskiem myszy pobranego Asystenta instalacji systemu Windows 11 i wybierz Właściwości. Przejdź do sekcji Zgodność. Zaznacz Uruchom ten program w trybie zgodności dla i wybierz Windows 7 z listy rozwijanej w trybie zgodności. Kliknij Zastosuj. Kliknij OK.
Jak uaktualnić do systemu Windows 10 za pomocą asystenta instalacji?
Modyfikuj rejestr na własne ryzyko. Uaktualnij, uruchamiając Instalatora na nośniku w systemie Windows 10. Będziesz mieć możliwość: Wykonaj pełną aktualizację , która zachowuje pliki osobiste (w tym sterowniki), aplikacje i ustawienia systemu Windows. Jest to środowisko domyślne, z którego korzysta Asystent Instalacji. b.
Co to jest asystent instalacji systemu Windows 11 i jak z niego korzystać?
Asystent instalacji systemu Windows 11 to narzędzie instalacyjne systemu Windows 11 służące do instalowania systemu Windows 11 na aktualnie używanym komputerze z systemem Windows 10. Nie obsługuje jednak urządzeń ARM64. Oznacza to, że jeśli system Windows 11 nie pojawia się obecnie w witrynie Windows Update, najlepszym wyborem do zainstalowania systemu Windows 11 jest użycie Asystenta instalacji systemu Windows 11.
Jak pobrać i zainstalować system Windows 11 w systemie Windows 10/8/7?
Przejdź do pobrania Rufusa i uruchom go na swoim komputerze. Podłącz dysk flash USB i wybierz plik ISO systemu Windows 11. Dokonaj kilku ustawień napędu. Kliknij START, aby rozpocząć nagrywanie pliku ISO na dysk flash USB. Wszystko gotowe i czas rozpocząć instalację Windows 11.
Czego potrzebuję, aby zainstalować system Windows 10 na USB?
Co jest potrzebne do zainstalowania systemu Windows 10 na dysku flash USB .iso lub DVD z co najmniej 5 GB wolnego miejsca. Ten dysk zostanie sformatowany, więc upewnij się, że nie ma na nim żadnych ważnych plików. Komputer techniczny — komputer z systemem Windows, którego użyjesz do sformatowania dysku flash USB Komputer docelowy — komputer, na którym zainstalujesz system Windows