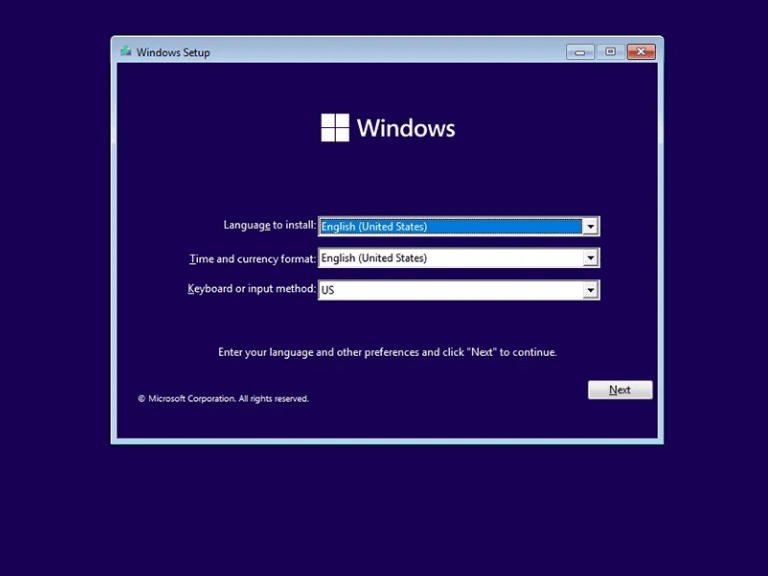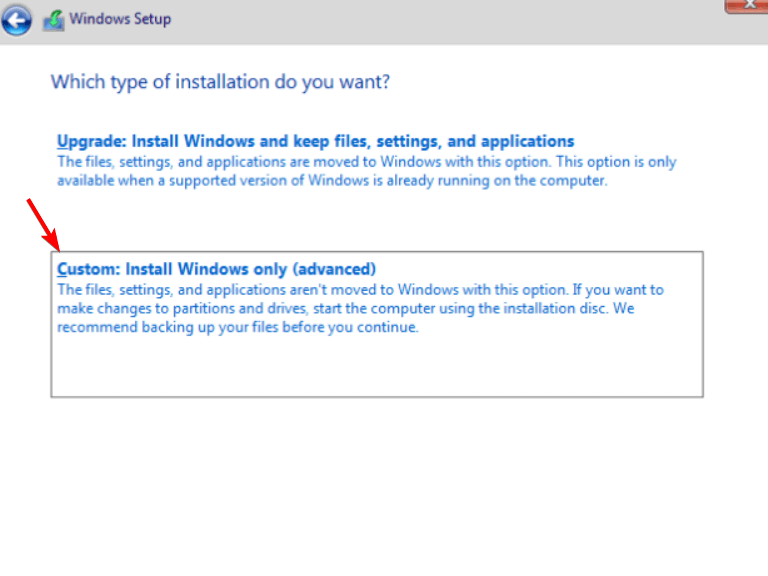Windows 11 je nejnovější a nejlepší operační systém od společnosti Microsoft a je nabitý novými funkcemi. Možná však nebudete připraveni nainstalovat Windows 11 na svůj primární počítač z různých důvodů. Můžete například chtít počkat, až bude systém Windows 11 široce nasazen, nebo se budete chtít s některými novými funkcemi před jejich použitím blíže seznámit, a proto je potřeba nainstalovat pomocí virtuálního počítače.
U operačních systémů Microsoft Windows je virtualizace funkcí, která umožňuje běh více prostředí operačního systému na jednom počítači. Virtuální stroj (VM) je softwarová implementace počítačového systému. Virtuální počítač umožňuje sdílení hardwarových prostředků, jako jsou procesory a paměť, samostatnými hostovanými operačními systémy, které mohou potenciálně běžet současně na stejném fyzickém hostiteli. Jednou z největších výhod virtualizace je její všestrannost: lze ji použít na jakémkoli počítači s jakýmkoli operačním systémem schopným provozovat virtuální počítače.
Instalace však může být složitá, protože se musíte ujistit, že hostitelský operační systém je kompatibilní s Windows 11. V tomto článku vám ukážeme, jak nainstalovat Windows 11 na virtuální počítač.
Jak nainstalovat Windows 11 na zařízení, které nepodporuje TPM
Microsoft začal zavádět Windows 11, který je navržen tak, aby byl kompatibilní s počítači s TPM 2.0, s možností bezpečného spouštění a s úložnou kapacitou alespoň 64 GB a 4 GB RAM. Jako takový si možná budete přát nainstalovat kopii nového OS na virtuální počítač (VM) pro účely testování.
Pokus o spuštění Windows 11 na fyzickém počítači se může zdát jako dobrá alternativa, ale pokud váš počítač nesplňuje minimální specifikace pro Windows 11, je zde jedna velká překážka, budete muset nainstalovat další software nazvaný „virtuální monitor stroje“, abyste tak mohli učinit.To může být nepohodlné, pokud váš počítač nemá požadovaný hardware nebo pokud váš počítač nepodporuje správný software virtuálního stroje.
Naštěstí existuje alternativní způsob: instalace systému Windows 11 na virtuální počítač pomocí přehrávače VMWare Player, Oracle VM VirtualBox nebo Hyper-V namísto použití fyzického počítače a umožnění virtuálního počítače postarat se o hardwarové požadavky bez ohledu na požadavky. vašeho fyzického stroje (samozřejmě do určité míry). Pokud máte přístup k druhému počítači s dostatečnou kapacitou hardwaru a paměti, může to stát za zvážení jako alternativní možnost. Podívejte se na náš doprovodný příspěvek o tom, jak povolit moduly TPM ve VMWare, Oracle nebo Hyper-V.
Zde je to, co budete muset udělat, abyste získali Windows 11 na virtuálním počítači:
Jak nainstalovat Windows 11 na virtuální počítač
Když nainstalujete Windows 11 na virtuální počítač, nemusíte se starat o kompatibilitu vašeho hardwaru s Windows 11, protože virtuální počítač bude využívat hardware vašeho hostitelského počítače.
1. Stáhněte a nainstalujte virtuální počítač
Chcete-li nainstalovat Windows 11 na virtuální počítač, musíte být členem programu Windows Insider Program. Program umožňuje Microsoftu testovat jeho software na malém vzorku a opravovat zjevné chyby, než jej oficiálně představí všem. Do programu Windows Insider se můžete přihlásit takto:
- Chcete-li se zaregistrovat do programu Windows Insider Program, musíte mít účet Microsoft.
- Poté navštivte sekci Insider Program na webu společnosti Microsoft a zaregistrujte se.
- Instalační médium Windows si nyní můžete stáhnout z webu společnosti Microsoft po registraci do programu Windows Insider.
- Po výběru preferovaného jazyka uživatelského rozhraní vyberte edici Windows, kterou chcete stáhnout.
- Poté klikněte na tlačítko Stáhnout. Chcete-li stáhnout soubor ISO do počítače.
2. Nainstalujte bezplatný software Oracle VM VirtualBox
Pokud ve svém počítači ještě nemáte Oracle’s Virtual Box, postupujte podle následujících kroků:
- Chcete-li si stáhnout Virtual Box, přejděte na webovou stránku Virtual Box; vybrat Hostitelé systému Windows možnost ze seznamu.
- Instalační soubor Virtual Box se začne stahovat do vašeho počítače.
- Chcete-li nainstalovat Windows 11 na virtuální počítač, spusťte spustitelný soubor a vyberte umístění.
3. Vytvoření virtuálního počítače pro Windows 11
Chcete-li nainstalovat Windows 11 na virtuální počítač, nejprve vytvořte nový virtuální počítač. Poté budete muset přidělit nějaké prostředky novému virtuálnímu počítači a poté nainstalovat soubor ISO Windows 11 prostřednictvím nového virtuálního počítače.
- Chcete-li vytvořit nový virtuální počítač, klepněte na Nové tlačítko v sekci Virtual Box Manager.
- Jakmile vyberete název pro svůj virtuální počítač, budete vyzváni k výběru jeho umístění instalace.
- Následující kroky vyžadují, abyste virtuálnímu počítači přidělili systémové prostředky. Můžete vybrat hodnoty pro váš operační systém v rozsahu systémových požadavků pro Windows 11.
- Vyberte požadované množství paměti a klikněte na něj další.
- Poté vyberte Vytvořte virtuální pevný disk a vyberte úložný prostor pro virtuální počítač.
- Klikněte na Vytvořit k dokončení celého procesu.
4. Otevřete svůj virtuální počítač a nainstalujte Windows 11
Systém Windows bude během procesu po instalaci vyžadovat uživatelské jméno a heslo společnosti Microsoft. Toto je krok, ke kterému dochází u standardních instalací operačního systému. Později se VM spustí do Windows 11, který běží identicky jako standardní instalace.
- Klikněte na Tlačítko Start v sekci Virtual Machine Manager jej spusťte.
- Virtuální počítač je prázdný a na pevném disku virtuálního počítače neexistuje žádný operační systém. V dalším okně tedy najděte svůj ISO soubor a klikněte Přidat. V dalším okně budete požádáni o výběr souboru ISO.
- Poté klikněte na Tlačítko Start, restartujte virtuální počítač.
- Proces instalace Windows 11 začíná, když budete požádáni o vyplnění základních podrobností, jako je preferovaný jazyk, země a metody zadávání.
- Klikněte na Nemám produktový klíč tlačítko pro dokončení instalace.
- Vyberte verzi Windows 11, kterou chcete nainstalovat, a klikněte další.
- Následující okno zobrazuje výběr mezi a Vlastní instalace a Vylepšit. Vyber Vlastní instalace.
- Pomocí možností přizpůsobení vyberte vhodné velikosti disků pro různé jednotky na vašem virtuálním počítači. Velikost přiděleného disku si můžete přizpůsobit podle svých požadavků. lis další.
- V tomto okamžiku začne proces instalace.
Nainstalujte Windows 11
Instalace nejnovějšího operačního systému na váš hlavní počítač je velké rozhodnutí. Vždy je dobré věci vyzkoušet, abyste se ujistili, že se vám nové rozhraní líbí a že vaše oblíbené aplikace fungují správně.
Instalace věcí do virtuálního počítače vám to umožní. Než se rozhodnete vymazat počítač a nainstalovat jej, můžete si věci vyzkoušet a získat z nich dobrý pocit. Nezapomeňte se také podívat na náš podrobný návod, jak nainstalovat Windows 11.
Podařilo se vám nainstalovat Windows 11 pomocí virtuálního počítače? Dejte nám vědět v sekci komentářů níže.
FAQ
Jak nainstaluji Windows 11 pomocí instalačního asistenta?
Před použitím instalačního asistenta doporučujeme počkat, až bude vašemu zařízení nabídnut upgrade na Windows 11. Až budete připraveni, najdete jej na stránce stahování softwaru pro Windows 11. Na stránce stahování softwaru pro Windows 11 vyberte Create tool now a postupujte podle pokynů k instalaci Windows 11.
Jak nainstaluji Windows 11 z USB disku?
Jakmile se počítač spustí, stiskněte jednu z funkčních kláves (F1, F2, F3, F10 nebo F12), klávesu ESC nebo klávesu Delete. V nastavení firmwaru základní desky otevřete stránku Boot. Nastavte pořadí spouštění tak, aby se spouštělo z média USB s instalačními soubory Windows 11.(Volitelné) Otevřete stránku Zabezpečení.
Jak získám Windows 11 právě teď?
1 Chcete-li získat Windows 11 hned teď, musíte být v programu Windows Insider, do kterého se lze připojit prostřednictvím webu společnosti Microsoft. (Kredit obrázku: Microsoft) 2 Případně se můžete k programu Insider připojit prostřednictvím Windows 10 kliknutím na nabídku Start. (Kredit obrázku: Microsoft) 3 Poté klikněte na Nastavení. … 4 Poté vyberte Aktualizace a zabezpečení. … Další položky…
Jak si stáhnu a nainstaluji Windows 11?
Až budete připraveni, najdete jej na stránce stahování softwaru pro Windows 11. Na stránce stahování softwaru pro Windows 11 vyberte Vytvořit nástroj nyní a postupujte podle pokynů k instalaci Windows 11. Společnost Microsoft nedoporučuje instalaci Windows 11 na zařízení, které nesplňuje minimální systémové požadavky Windows 11.
Jak upgraduji z Windows 10 na Windows 11?
Toto je standardní proces upgradu, který byste použili k upgradu Windows 10 na Windows 11. Otevřete „Aktualizace a zabezpečení“ v Nastavení. Použijte ⊞ Win + I nebo přejděte do nabídky Start, kliknutím na ikonu ozubeného kola otevřete Nastavení a poté klikněte na kartu „Aktualizace a zabezpečení“.
Mohu si stáhnout soubory ISO Windows 11?
Společnost Microsoft zpřístupnila soubory ISO systému Windows 11 ke stažení pro každého, kdo chce tímto způsobem nainstalovat systém Windows 11. Tedy ne jen tak někdo. Existují určité požadavky, které musíte nejprve vy (a váš počítač) splnit.
Jak nainstaluji Windows 11 na svůj počítač?
Doporučujeme také navštívit web výrobce vašeho počítače, kde najdete informace o aktualizovaných ovladačích a kompatibilitě hardwaru. Ke stažení Windows 11 musí mít váš počítač 9 GB volného místa na disku. Po stažení Průvodce instalací: Vyberte Spustit.
Jak přeinstaluji Windows 11 pomocí zaváděcího USB?
Klepněte pravým tlačítkem na Start a klepněte na Nastavení. Klepněte na Obnovení. Klepněte na Reset PC. Klikněte na Ponechat moje soubory. Klepněte na místní přeinstalovat. Klepněte na tlačítko Další. Klikněte na Resetovat. Pomocí zaváděcího USB, které jsme vytvořili dříve, můžete provést opravnou instalaci systému Windows 11 pomocí upgradu na místě.
Jak nainstalovat Windows 7 na Windows 11 s Windows 11?
Klepněte pravým tlačítkem myši na stažený Průvodce instalací Windows 11 a vyberte Vlastnosti. Přejděte do sekce Kompatibilita. Zaškrtněte políčko Spustit tento program v režimu kompatibility pro a vyberte Windows 7 z rozevíracího seznamu v části Režim kompatibility. Klepněte na tlačítko Použít. Klepněte na tlačítko OK.
Jak upgraduji na Windows 10 pomocí průvodce instalací?
Úpravy registru provádíte na vlastní nebezpečí. Upgradujte spuštěním instalace na médiu se systémem Windows 10. Budete mít možnost: a. Proveďte úplný upgrade, který zachová osobní soubory (včetně ovladačů), aplikací a nastavení systému Windows. Toto je výchozí prostředí, které používá Průvodce instalací. b.
Co je instalační asistent systému Windows 11 a jak jej používat?
Windows 11 Installation Assistant je instalační nástroj Windows 11 pro instalaci Windows 11 do počítače s Windows 10, který právě používáte. Nepodporuje však zařízení ARM64. To znamená, že pokud se Windows 11 aktuálně nezobrazuje ve Windows Update, nejlepší volbou pro instalaci Windows 11 je použít Windows 11 Installation Assistant.
Jak stáhnout a nainstalovat Windows 11 na Windows 10/8/7?
Přejděte ke stažení Rufus a spusťte jej na vašem PC. Zapojte USB flash disk a vyberte ISO soubor Windows 11, který máte. Proveďte některá nastavení jednotky. Kliknutím na START zahájíte vypalování souboru ISO na USB flash disk. Vše je připraveno a je čas zahájit instalaci Windows 11.
Co potřebuji k instalaci Windows 10 na USB?
Co potřebujete Windows 10 nainstalujte .iso nebo DVD USB flash disk s alespoň 5 GB volného místa. Tento disk bude naformátován, takže se ujistěte, že na něm nejsou žádné důležité soubory. Technik PC – Windows PC, který použijete k formátování USB flash disku Cílový PC – PC, do kterého nainstalujete Windows