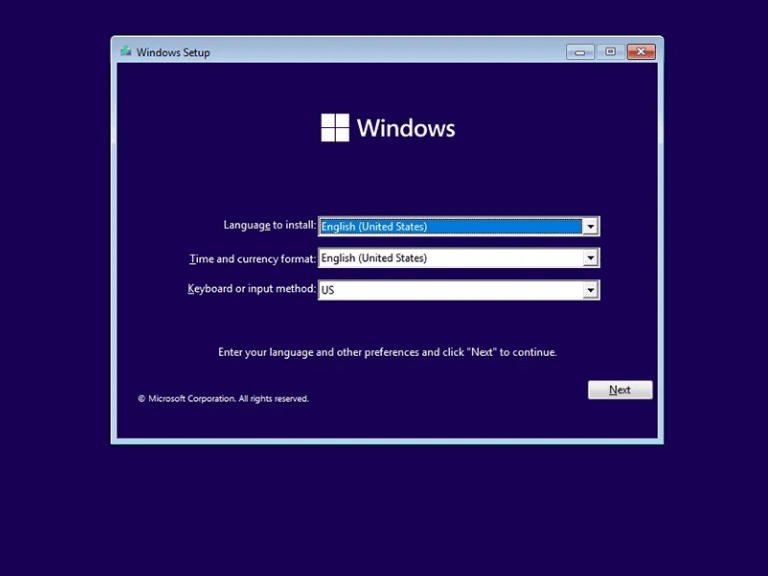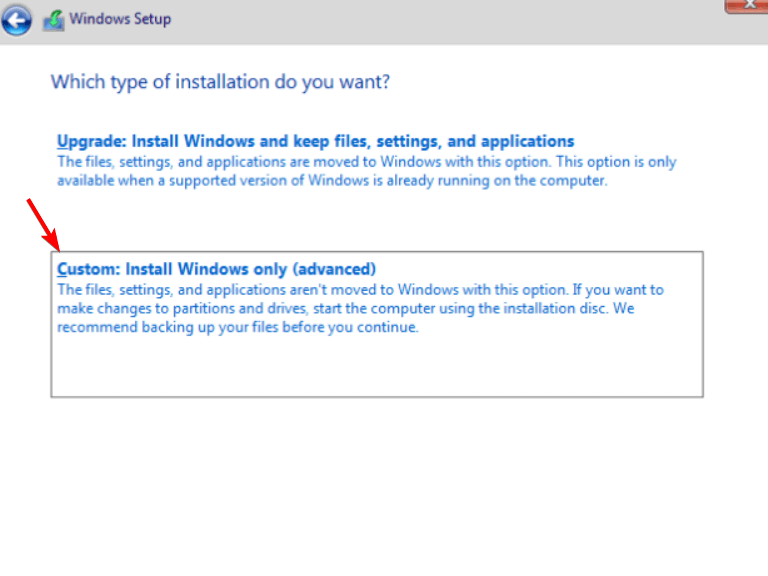Windows 11 es el último y mejor sistema operativo de Microsoft, y está repleto de nuevas funciones. Sin embargo, es posible que no esté listo para instalar Windows 11 en su computadora principal por una variedad de razones. Por ejemplo, es posible que desee esperar hasta que Windows 11 se haya implementado ampliamente, o puede que desee familiarizarse con algunas de las nuevas funciones antes de usarlas, de ahí la necesidad para instalarlo usando una Máquina Virtual.
Para los sistemas operativos Microsoft Windows, la virtualización es una función que permite que se ejecuten múltiples entornos de sistemas operativos en una computadora. Una máquina virtual (VM) es una implementación de software de un sistema informático. Una máquina virtual permite que los recursos de hardware, como los procesadores y la memoria, sean compartidos por sistemas operativos invitados separados, que potencialmente pueden ejecutarse simultáneamente en el mismo host físico. Uno de los mayores beneficios de la virtualización es su versatilidad: se puede usar en cualquier computadora que ejecute cualquier sistema operativo capaz de ejecutar máquinas virtuales.
Sin embargo, la instalación puede ser complicada porque debe asegurarse de que el sistema operativo host sea compatible con Windows 11. En este artículo, le mostraremos cómo instalar Windows 11 en una máquina virtual.
Cómo instalar Windows 11 en un dispositivo que no admite TPM
Microsoft ha comenzado a implementar Windows 11, que está diseñado para ser compatible con computadoras que vienen con TPM 2.0, capacidad de arranque seguro y una capacidad de almacenamiento de al menos 64 GB y 4 GB de RAM. Como tal, es posible que desee instalar una copia del nuevo sistema operativo en una máquina virtual (VM) con fines de prueba.
Intentar ejecutar Windows 11 en una computadora física puede parecer una buena alternativa, pero hay un obstáculo importante si su computadora no cumple con las especificaciones mínimas para Windows 11, deberá instalar una pieza de software adicional llamada «virtual». monitor de la máquina» para hacerlo.Esto puede ser un inconveniente si su computadora no tiene el hardware requerido o si su computadora no es compatible con el software de máquina virtual adecuado en primer lugar.
Afortunadamente, existe una forma alternativa: instalar Windows 11 en una máquina virtual usando VMWare Player, Oracle VM VirtualBox o Hyper-V en lugar de usar su computadora física y permitir que la VM se encargue de los requisitos de hardware, independientemente de los requisitos. de su máquina física (hasta cierto punto, por supuesto). Si tiene acceso a una segunda computadora con suficiente hardware y capacidad de memoria, puede valer la pena considerarla como una opción alternativa. Consulte nuestra publicación complementaria sobre cómo habilitar los TPM en VMWare, Oracle o Hyper-V.
Esto es lo que deberá hacer para obtener Windows 11 en una máquina virtual:
Cómo instalar Windows 11 en una máquina virtual
Cuando instala Windows 11 en una máquina virtual, no necesita preocuparse por la compatibilidad de su hardware con Windows 11 porque la máquina virtual usará el hardware de su computadora host.
1. Descargue e instale la máquina virtual
Para instalar Windows 11 en una máquina virtual, debe ser miembro del programa Windows Insider. El programa le permite a Microsoft probar su software en un tamaño de muestra pequeño y corregir errores evidentes antes de presentarlo oficialmente a todos. Así es como puede registrarse en el programa Windows Insider:
- Para registrarse en el programa Windows Insider, debe tener una cuenta de Microsoft.
- Luego, visite la sección del Programa Insider en el sitio web de Microsoft para registrarse.
- Ahora puede descargar los medios de instalación de Windows desde el sitio web de Microsoft después de registrarse en el programa Windows Insider.
- Después de seleccionar su idioma de interfaz de usuario preferido, seleccione la edición de Windows que desea descargar.
- Luego, haga clic en el Botón de descarga. Para descargar el archivo ISO a su computadora.
2. Instale el software gratuito Oracle VM VirtualBox
Si aún no tiene Virtual Box de Oracle en su computadora, siga los pasos a continuación:
- Para descargar Virtual Box, vaya al sitio web de Virtual Box; Selecciona el Anfitriones de Windows opción de la lista.
- El archivo de instalación de Virtual Box comenzará a descargarse en su computadora.
- Para instalar Windows 11 en una máquina virtual, ejecute el archivo ejecutable y elija una ubicación.
3. Creación de una máquina virtual para Windows 11
Para instalar Windows 11 en una máquina virtual, primero, cree una nueva máquina virtual. Luego deberá asignar algunos recursos a la nueva máquina virtual y luego instalar el archivo ISO de Windows 11 a través de la nueva máquina virtual.
- Para crear una nueva máquina virtual, haga clic en el Nuevo botón en la sección Gestor de Virtual Box.
- Una vez que haya seleccionado un nombre para su máquina virtual, se le pedirá que seleccione su ubicación de instalación.
- Los siguientes pasos requieren que asigne recursos del sistema a una máquina virtual. Puede seleccionar valores para su sistema operativo dentro del rango de los requisitos del sistema para Windows 11.
- Elija la cantidad de memoria que prefiera y luego haga clic en próximo.
- Luego, seleccione el Crear disco duro virtual opción y seleccione el espacio de almacenamiento para la máquina virtual.
- Haga clic en Crear para finalizar todo el proceso.
4. Abra su máquina virtual e instale Windows 11
Windows solicitará un nombre de usuario y una contraseña de Microsoft durante el proceso posterior a la instalación. Este es un paso que ocurre en las instalaciones estándar del sistema operativo. Más tarde, la máquina virtual se iniciará en Windows 11, que se ejecuta de manera idéntica a una instalación estándar.
- Haga clic en el Botón de inicio en la sección Virtual Machine Manager para ejecutarlo.
- La máquina virtual está vacía y no existe ningún sistema operativo en el disco duro de la máquina virtual. Por lo tanto, busque su archivo ISO en la siguiente ventana y haga clic en Agregar. La siguiente ventana le pedirá que seleccione el archivo ISO.
- Luego, haga clic en el Botón de inicio, para reiniciar la Máquina Virtual.
- El proceso de instalación de Windows 11 comienza cuando se le pide que complete los detalles básicos, como su idioma, país y métodos de entrada preferidos.
- Haga clic en el no tengo clave de producto botón para completar la instalación.
- Seleccione la versión de Windows 11 que desea instalar y haga clic en próximo.
- La siguiente ventana muestra una opción entre un Instalación personalizada y un Mejora. Elegir la Instalación personalizada.
- Utilice las opciones de personalización para elegir los tamaños de disco apropiados para varias unidades en su VM. Puede personalizar el tamaño del disco asignado según sus requisitos. Prensa próximo.
- El proceso de instalación comenzará en este momento.
Instalar Windows 11
Instalar el sistema operativo más nuevo en su computadora principal es una gran decisión. Siempre es bueno probar cosas para asegurarse de que le gusta la nueva interfaz y que sus aplicaciones favoritas se ejecutan correctamente.
Por lo tanto, instalar cosas en una máquina virtual le permite hacer precisamente eso. Puede probar las cosas y tener una buena idea de ellas antes de decidir limpiar su computadora e instalarla allí. Asegúrese de consultar también nuestro tutorial detallado sobre cómo instalar Windows 11.
¿Pudiste instalar Windows 11 usando una máquina virtual? Háganos saber en la sección de comentarios a continuación.
Preguntas más frecuentes
¿Cómo instalo Windows 11 usando el asistente de instalación?
Le recomendamos que espere hasta que se le haya ofrecido a su dispositivo la actualización a Windows 11 antes de usar el Asistente de instalación. Cuando esté listo, puede encontrarlo en la página de descarga del software de Windows 11. En la página de descarga del software de Windows 11, seleccione Crear herramienta ahora y siga las instrucciones para instalar Windows 11.
¿Cómo instalo Windows 11 desde una unidad USB?
Tan pronto como la computadora comience a iniciarse, presione una de las teclas de función (F1, F2, F3, F10 o F12), ESC o la tecla Eliminar. Mientras está en la configuración del firmware de la placa base, abra la página de arranque. Configure el orden de inicio para comenzar desde el dispositivo USB con los archivos de instalación de Windows 11.(Opcional) Abra la página Seguridad.
¿Cómo obtengo Windows 11 ahora mismo?
1 Para obtener Windows 11 ahora mismo, deberá estar en el programa Windows Insider, al que se puede unir a través del sitio web de Microsoft. (Crédito de la imagen: Microsoft) 2 Como alternativa, puede unirse al programa Insider a través de Windows 10 haciendo clic en el menú Inicio. (Crédito de la imagen: Microsoft) 3 Luego haga clic en Configuración. … 4 Luego seleccione Actualización y seguridad. … Mas cosas…
¿Cómo descargo e instalo Windows 11?
Cuando esté listo, puede encontrarlo en la página de descarga del software de Windows 11. En la página de descarga de software de Windows 11, seleccione Crear herramienta ahora y siga las instrucciones para instalar Windows 11. Microsoft recomienda no instalar Windows 11 en un dispositivo que no cumpla con los requisitos mínimos del sistema de Windows 11.
¿Cómo actualizo de Windows 10 a Windows 11?
Este es el proceso de actualización estándar que usaría para actualizar su Windows 10 a Windows 11. Abra «Actualización y seguridad» en Configuración. Usa ⊞ Win + I, o dirígete al menú Inicio, haz clic en el ícono de ajustes para abrir Configuración y luego haz clic en la pestaña «Actualización y seguridad».
¿Puedo descargar archivos ISO de Windows 11?
Microsoft ha hecho que los archivos ISO de Windows 11 estén disponibles para descargar para cualquiera que quiera instalar Windows 11 de esa manera. Bueno, no cualquiera. Hay ciertos requisitos que usted (y su PC) deben cumplir primero.
¿Cómo instalo Windows 11 en mi PC?
También le recomendamos que visite el sitio web del fabricante de su PC para obtener información sobre controladores actualizados y compatibilidad de hardware. Su PC debe tener 9 GB de espacio libre en disco para descargar Windows 11. Después de descargar el Asistente de instalación: Seleccione Ejecutar.
¿Cómo reinstalo Windows 11 usando un USB de arranque?
Haga clic derecho en Inicio y haga clic en Configuración. Haga clic en Recuperación. Haga clic en Restablecer PC. Haz clic en Conservar mis archivos. Haga clic en Reinstalación local. Haga clic en Siguiente. Haga clic en Restablecer. Usando el USB de arranque que creamos anteriormente, puede realizar una instalación de reparación de Windows 11 usando una actualización en el lugar.
¿Cómo instalar Windows 7 en Windows 11 con Windows 11?
Haga clic con el botón derecho en el Asistente de instalación de Windows 11 descargado y seleccione Propiedades. Cambie a la sección Compatibilidad. Marque Ejecutar este programa en modo de compatibilidad y seleccione Windows 7 de la lista desplegable en Modo de compatibilidad. Haga clic en Aplicar. Haga clic en Aceptar.
¿Cómo actualizo a Windows 10 con el asistente de instalación?
Modifique el registro bajo su propio riesgo. Actualice iniciando la configuración en el medio mientras ejecuta Windows 10. Tendrá la opción de: a. Realice una actualización completa, que conserva los archivos personales (incluidos los controladores), las aplicaciones y la configuración de Windows. Esta es la experiencia predeterminada y es la que usa el Asistente de instalación. b.
¿Qué es el asistente de instalación de Windows 11 y cómo usarlo?
El Asistente de instalación de Windows 11 es una herramienta de instalación de Windows 11 para instalar Windows 11 en la computadora con Windows 10 que está utilizando actualmente. Sin embargo, no es compatible con dispositivos ARM64. Es decir, si Windows 11 no aparece en Windows Update actualmente, su mejor opción para instalar Windows 11 es usar el Asistente de instalación de Windows 11.
¿Cómo descargar e instalar Windows 11 en Windows 10/8/7?
Ve a descargar Rufus y ejecútalo en tu PC. Conecte su unidad flash USB y elija el archivo ISO de Windows 11 que tiene. Realice algunos ajustes para la unidad. Haga clic en INICIO para comenzar a grabar el archivo ISO en su unidad flash USB. Todo está listo y es hora de iniciar la instalación de Windows 11.
¿Qué necesito para instalar Windows 10 en un USB?
Lo que necesita Windows 10 instale una unidad flash USB .iso o DVD con al menos 5 GB de espacio libre. Esta unidad se formateará, así que asegúrese de que no tenga ningún archivo importante. PC del técnico: PC con Windows que usará para formatear la unidad flash USB PC de destino: una PC en la que instalará Windows