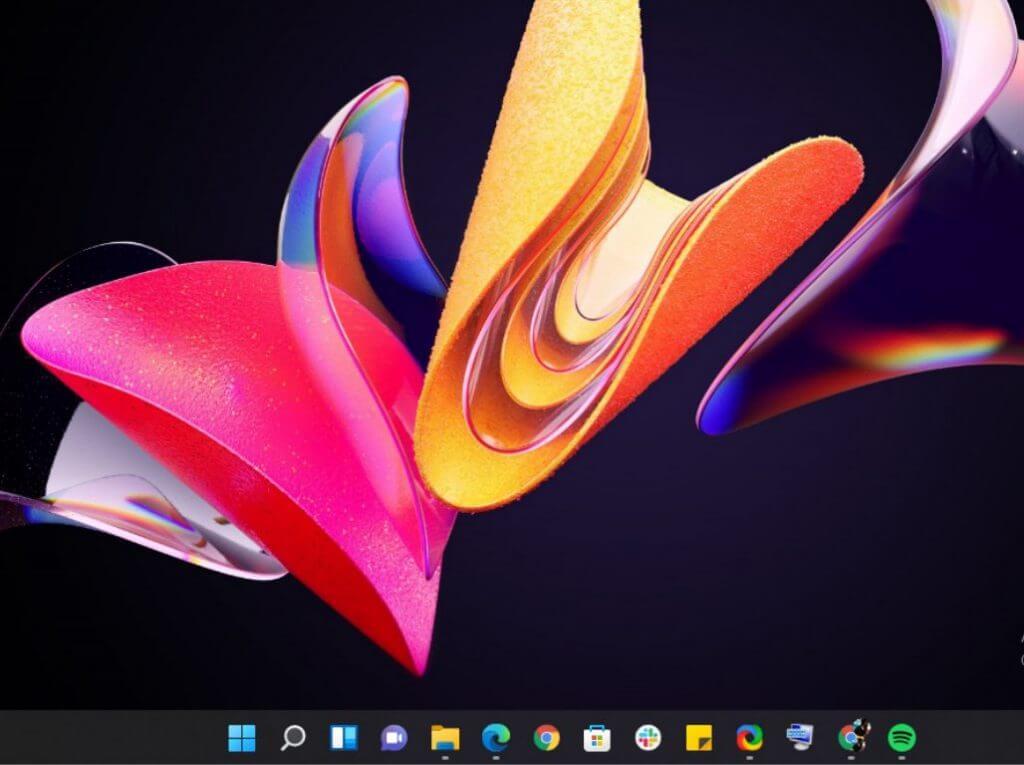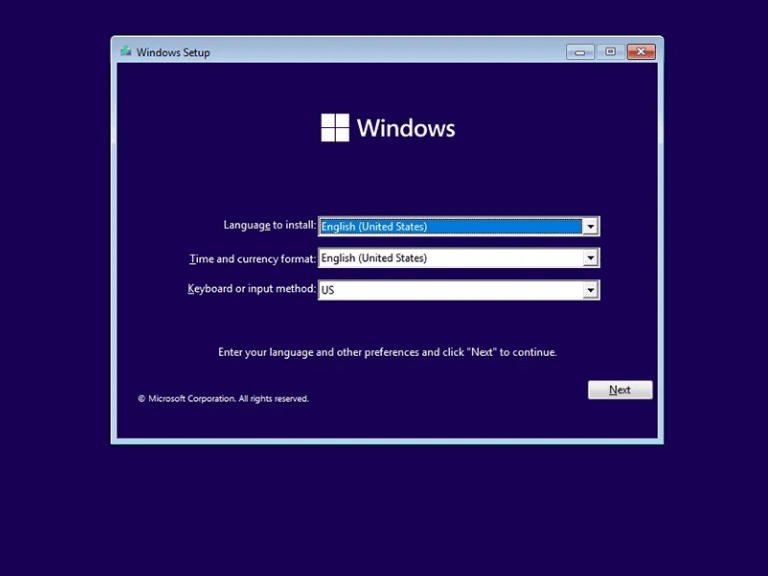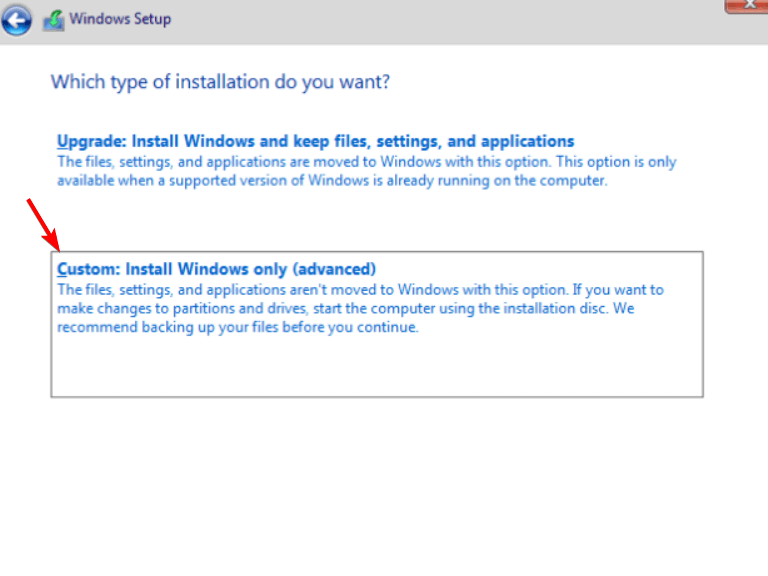Windows 11 är det senaste och bästa operativsystemet från Microsoft, och det är fullmatat med nya funktioner, men du kanske inte är redo att installera Windows 11 på din primära dator av olika anledningar. Till exempel kanske du vill vänta tills Windows 11 har blivit allmänt distribuerat, eller så kanske du vill bekanta dig mer med några av de nya funktionerna innan du använder dem, därav behovet för att installera den med en virtuell maskin.
För Microsoft Windows-operativsystem är virtualisering en funktion som gör att flera operativsystemmiljöer kan köras på en dator. En virtuell maskin (VM) är en mjukvaruimplementering av ett datorsystem. En virtuell dator tillåter hårdvaruresurser som processorer och minne att delas av separata gästoperativsystem, som potentiellt kan köras samtidigt på samma fysiska värd. En av de största fördelarna med virtualisering är dess mångsidighet: den kan användas på vilken dator som helst som kör alla operativsystem som kan köra virtuella datorer.
Installationen kan dock vara knepig eftersom du måste se till att värdoperativsystemet är kompatibelt med Windows 11. I den här artikeln kommer vi att visa dig hur du installerar Windows 11 på en virtuell maskin.
Hur man installerar Windows 11 på en enhet som inte stöder TPM
Microsoft har börjat rulla ut Windows 11, som är designat för att vara kompatibelt med datorer som kommer med TPM 2.0, säker start och en lagringskapacitet på minst 64 GB och 4 GB RAM. Som sådan kanske du vill installera en kopia av det nya operativsystemet på en virtuell maskin (VM) för teständamål.
Att försöka köra Windows 11 på en fysisk dator kan tyckas vara ett bra alternativ, men det finns ett stort hinder om din dator inte uppfyller minimispecifikationerna för Windows 11, du måste installera en extra mjukvara som kallas ”virtuell” maskinövervakare” för att göra det.Detta kan vara obekvämt om din dator saknar den hårdvara som krävs eller om din dator inte stöder rätt programvara för virtuell maskin i första hand.
Lyckligtvis finns det ett alternativt sätt: att installera Windows 11 på en virtuell maskin med VMWare Player, Oracle VM VirtualBox eller Hyper-V istället för att använda din fysiska dator, och låta den virtuella datorn ta hand om hårdvarukraven, oavsett kraven av din fysiska maskin (upp till en viss punkt, naturligtvis). Om du har tillgång till en andra dator med tillräcklig hårdvara och minneskapacitet kan detta vara värt att överväga som ett alternativ. Kolla in vårt kompletterande inlägg om hur du aktiverar TPM i VMWare, Oracle eller Hyper-V.
Här är vad du behöver göra för att få Windows 11 på en virtuell maskin:
Hur man installerar Windows 11 på virtuell maskin
När du installerar Windows 11 på en virtuell maskin behöver du inte oroa dig för kompatibiliteten hos din hårdvara med Windows 11 eftersom den virtuella maskinen kommer att använda hårdvaran på din värddator.
1. Ladda ner och installera den virtuella maskinen
För att installera Windows 11 på en virtuell maskin måste du vara medlem i Windows Insider-programmet. Programmet låter Microsoft testa sin programvara på liten provstorlek och fixa uppenbara buggar innan det officiellt introduceras för alla. Så här kan du registrera dig för Windows Insider-programmet:
- För att registrera dig för Windows Insider-programmet måste du ha ett Microsoft-konto.
- Besök sedan avsnittet Insider-program på Microsofts webbplats för att registrera dig.
- Du kan nu ladda ner Windows installationsmedia från Microsofts webbplats efter att du har registrerat dig för programmet Windows Insider.
- När du har valt ditt föredragna språk för användargränssnittet, välj den Windows-utgåva du vill ladda ner.
- Klicka sedan på Ladda ner-knappen. För att ladda ner ISO-filen till din dator.
2. Installera den kostnadsfria programvaran Oracle VM VirtualBox
Om du inte redan har Oracles Virtual Box på din dator, följ stegen nedan:
- För att ladda ner Virtual Box, gå till Virtual Box-webbplatsen; Välj Windows-värdar alternativ från listan.
- Installationsfilen för Virtual Box börjar laddas ner på din dator.
- För att installera Windows 11 på en virtuell maskin, kör den körbara filen och välj en plats.
3. Skapa en virtuell maskin för Windows 11
För att installera Windows 11 på en virtuell maskin, skapa först en ny virtuell maskin. Du måste sedan allokera några resurser till den nya virtuella maskinen och sedan installera Windows 11 ISO-filen via den nya virtuella maskinen.
- För att skapa en ny virtuell maskin, klicka på Ny knapp i avsnittet Virtual Box Manager.
- När du har valt ett namn för din virtuella maskin kommer du att bli ombedd att välja dess installationsplats.
- Följande steg kräver att du allokerar systemresurser till en virtuell maskin. Du kan välja värden för ditt operativsystem inom området för systemkraven för Windows 11.
- Välj mängden minne du föredrar och klicka sedan på Nästa.
- Välj sedan Skapa virtuell hårddisk och välj lagringsutrymme för den virtuella maskinen.
- Klicka på Skapa att slutföra hela processen.
4. Öppna din virtuella maskin och installera Windows 11
Windows kommer att begära ett Microsoft-användarnamn och lösenord under efterinstallationsprocessen. Detta är ett steg som sker på standardinstallationer av operativsystemet. Senare kommer den virtuella datorn att starta upp i Windows 11, som körs identiskt med en standardinstallation.
- Klicka på Startknapp i avsnittet Virtual Machine Manager för att köra det.
- Den virtuella maskinen är tom och det finns inget operativsystem på den virtuella maskinens hårddisk. Så, hitta din ISO-fil i nästa fönster och klicka Lägg till. Nästa fönster kommer att be dig välja ISO-filen.
- Klicka sedan på Startknapp, för att starta om den virtuella maskinen.
- Installationsprocessen för Windows 11 börjar när du blir ombedd att fylla i grundläggande detaljer som ditt föredragna språk, land och inmatningsmetoder.
- Klicka på Jag har ingen produktnyckel för att slutföra installationen.
- Välj den Windows 11-version du vill installera och klicka Nästa.
- Följande fönster visar ett val mellan a Anpassad installation och en Uppgradera. Välj den Anpassad installation.
- Använd anpassningsalternativen för att välja lämpliga diskstorlekar för olika enheter på din virtuella dator. Du kan anpassa den tilldelade diskstorleken enligt dina krav. Tryck Nästa.
- Installationsprocessen kommer att påbörjas vid denna tidpunkt.
Installera Windows 11
Att installera det senaste operativsystemet på din huvuddator är ett stort beslut. Det är alltid bra att testa saker, för att se till att du gillar det nya gränssnittet och att dina favoritapplikationer fungerar korrekt.
Därför kan du göra just det genom att installera saker i en virtuell maskin. Du kan testa saker och få en bra känsla för dem innan du bestämmer dig för att torka din dator och installera den där. Var noga med att också kolla in vår detaljerade handledning om hur du installerar Windows 11.
Kunde du installera Windows 11 med en virtuell maskin? Låt oss veta i kommentarsfältet nedan.
FAQ
Hur installerar jag Windows 11 med installationsassistenten?
Vi rekommenderar att du väntar tills din enhet har erbjudits uppgraderingen till Windows 11 innan du använder installationsassistenten. När du är redo kan du hitta den på nedladdningssidan för Windows 11-programvaran. På nedladdningssidan för Windows 11-programvaran väljer du Skapa verktyg nu och följer instruktionerna för att installera Windows 11.
Hur installerar jag Windows 11 från en USB-enhet?
Så snart datorn startar upp, tryck på en av funktionstangenterna (F1, F2, F3, F10 eller F12), ESC eller Delete-tangenten. Öppna startsidan i moderkortets firmware-inställningar. Ställ in startordningen för att starta från USB-mediet med installationsfilerna för Windows 11.(Valfritt) Öppna sidan Säkerhet.
Hur får jag Windows 11 just nu?
1 För att få Windows 11 just nu måste du vara med i Windows Insider-programmet, som kan anslutas via Microsofts webbplats. (Bildkredit: Microsoft) 2 Alternativt kan du gå med i Insider-programmet via Windows 10 genom att klicka på Start-menyn. (Bildkredit: Microsoft) 3 Klicka sedan på Inställningar. … 4 Välj sedan Uppdatera och säkerhet. … Fler föremål…
Hur laddar jag ner och installerar Windows 11?
När du är redo kan du hitta den på nedladdningssidan för Windows 11-programvaran. På nedladdningssidan för Windows 11-programvaran väljer du Skapa verktyg nu och följer instruktionerna för att installera Windows 11. Microsoft rekommenderar att du inte installerar Windows 11 på en enhet som inte uppfyller Windows 11:s minimisystemkrav.
Hur uppgraderar jag från Windows 10 till Windows 11?
Detta är standarduppgraderingsprocessen som du skulle använda för att uppgradera din Windows 10 till Windows 11. Öppna ”Uppdatering och säkerhet” i Inställningar. Använd ⊞ Win + I, eller gå till din Start-meny, klicka på kugghjulsikonen för att öppna Inställningar och klicka sedan på fliken ”Uppdatera och säkerhet”.
Kan jag ladda ner Windows 11 ISO-filer?
Microsoft har gjort Windows 11 ISO-filer tillgängliga för nedladdning för alla som vill installera Windows 11 på det sättet. Tja, inte vem som helst. Det finns vissa krav som du (och din PC) måste uppfylla först.
Hur installerar jag Windows 11 på min dator?
Vi rekommenderar också att du besöker din dators tillverkares webbplats för information om uppdaterade drivrutiner och hårdvarukompatibilitet. Din dator måste ha 9 GB ledigt diskutrymme för att ladda ner Windows 11. När du har laddat ner installationsassistenten: Välj Kör.
Hur installerar jag om Windows 11 med en startbar USB?
Högerklicka på Start och klicka på Inställningar. Klicka på Återställning. Klicka på Återställ PC. Klicka på Behåll mina filer. Klicka på Lokal ominstallera. Klicka på Nästa. Klicka på Återställ. Med den startbara USB som vi skapade tidigare kan du utföra en reparationsinstallation av Windows 11 med en uppgradering på plats.
Hur installerar jag Windows 7 på Windows 11 med Windows 11?
Högerklicka på den nedladdade Windows 11 Installation Assistant och välj Egenskaper. Växla till avsnittet Kompatibilitet. Markera Kör det här programmet i kompatibilitetsläge för och välj Windows 7 från rullgardinsmenyn under Kompatibilitetsläge. Klicka på Använd. Klicka på OK.
Hur uppgraderar jag till Windows 10 med installationsassistent?
Ändra registret på egen risk. Uppgradera genom att starta Setup på media medan du kör Windows 10. Du kommer att ha möjlighet att: a. Utför en fullständig uppgradering , som behåller personliga filer (inklusive drivrutiner), appar och Windows-inställningar. Detta är standardupplevelsen och är den som installationsassistenten använder. b.
Vad är Windows 11 installationsassistent och hur använder man den?
Windows 11 Installation Assistant är ett Windows 11 installationsverktyg för att installera Windows 11 på den Windows 10-dator som du använder för närvarande. Den stöder dock inte ARM64-enheter. Det är om Windows 11 inte visas i Windows Update för närvarande, är ditt bästa val för att installera Windows 11 att använda Windows 11 Installation Assistant.
Hur laddar jag ner och installerar Windows 11 på Windows 10/8/7?
Gå till ladda ner Rufus och starta den på din PC. Anslut ditt USB-minne och välj ISO-filen för Windows 11 du har. Gör några inställningar för enheten. Klicka på STARTA för att börja bränna ISO-filen till ditt USB-minne. Allt är klart och det är dags att starta installationen av Windows 11.
Vad behöver jag för att installera Windows 10 på en USB?
Vad du behöver Windows 10 installera .iso eller DVD USB-minne med minst 5 GB ledigt utrymme. Den här enheten kommer att formateras, så se till att den inte har några viktiga filer på den. Tekniker PC – Windows PC som du kommer att använda för att formatera USB-minnet Destination PC – En PC som du ska installera Windows på