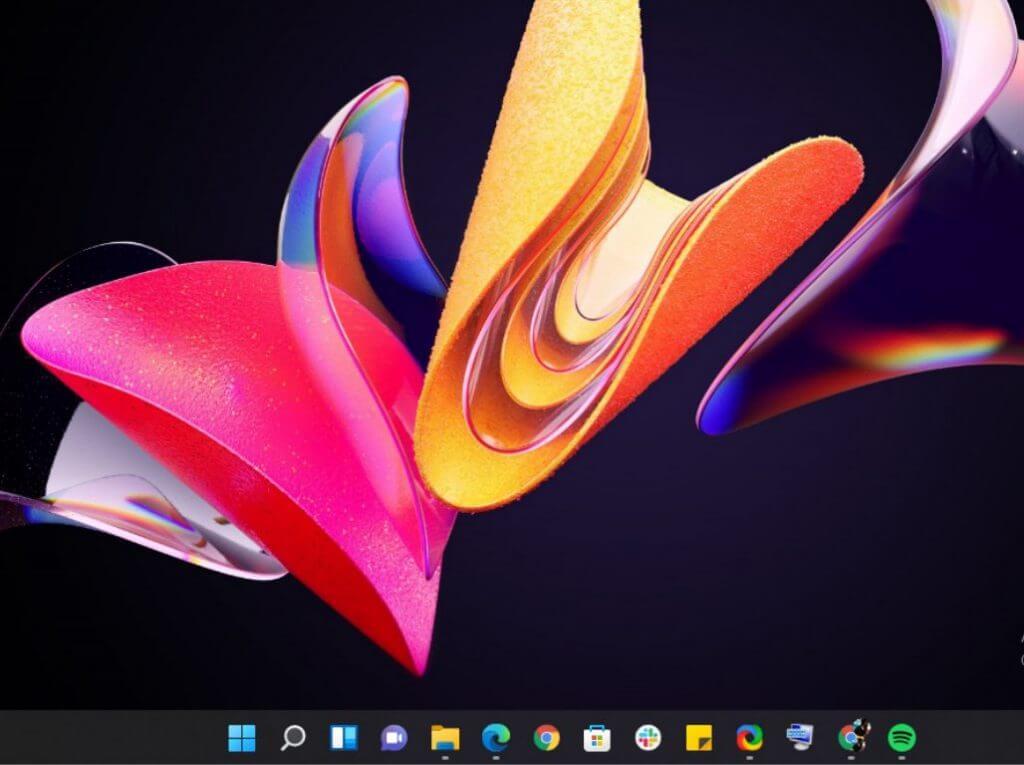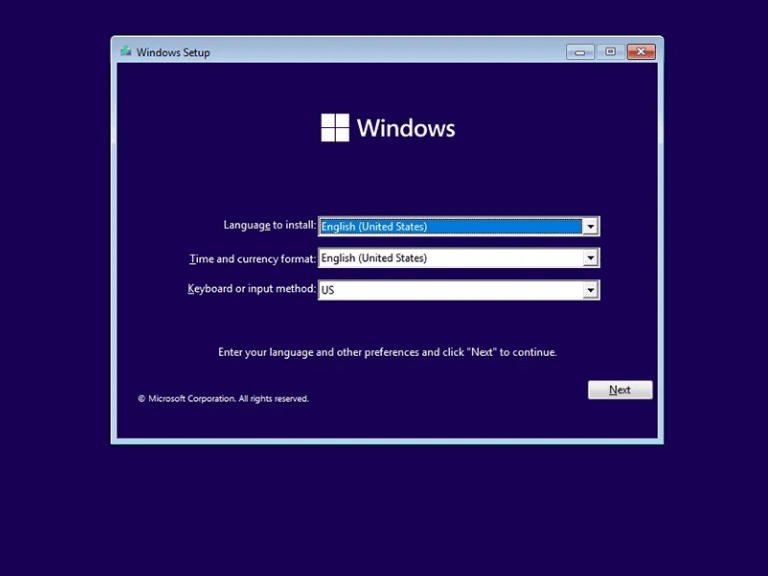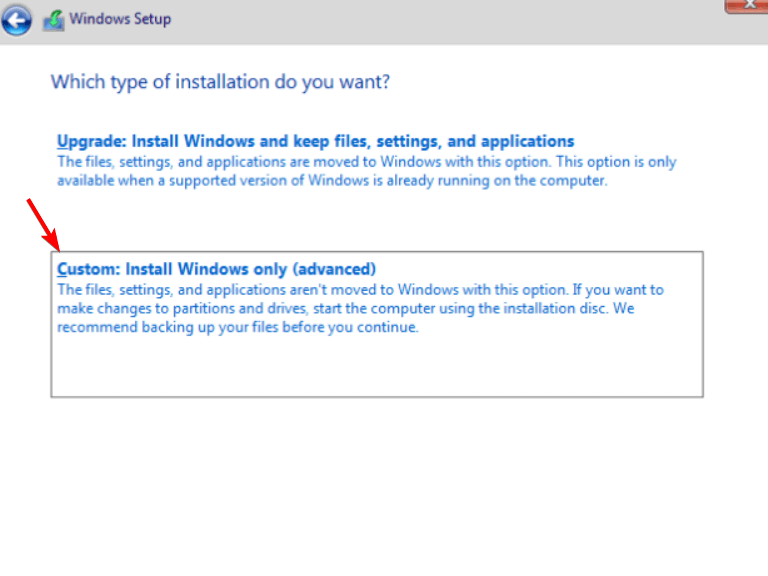Τα Windows 11 είναι το πιο πρόσφατο και καλύτερο λειτουργικό σύστημα της Microsoft και είναι γεμάτο με νέες δυνατότητες, ωστόσο, ενδέχεται να μην είστε έτοιμοι να εγκαταστήσετε τα Windows 11 στον κύριο υπολογιστή σας για διάφορους λόγους. Για παράδειγμα, μπορεί να θέλετε να περιμένετε έως ότου τα Windows 11 αναπτυχθούν ευρέως ή ίσως θέλετε να εξοικειωθείτε περισσότερο με ορισμένες από τις νέες δυνατότητες προτού τις χρησιμοποιήσετε, επομένως χρειάζεται για να το εγκαταστήσετε χρησιμοποιώντας μια εικονική μηχανή.
Για λειτουργικά συστήματα Microsoft Windows, η εικονικοποίηση είναι μια δυνατότητα που επιτρέπει την εκτέλεση πολλαπλών περιβαλλόντων λειτουργικών συστημάτων σε έναν υπολογιστή. Μια εικονική μηχανή (VM) είναι μια εφαρμογή λογισμικού ενός συστήματος υπολογιστή. Ένα VM επιτρέπει την κοινή χρήση πόρων υλικού, όπως επεξεργαστών και μνήμης, από ξεχωριστά λειτουργικά συστήματα φιλοξενούμενων, τα οποία ενδέχεται να εκτελούνται ταυτόχρονα στον ίδιο φυσικό κεντρικό υπολογιστή. Ένα από τα μεγαλύτερα πλεονεκτήματα της εικονικοποίησης είναι η ευελιξία του: μπορεί να χρησιμοποιηθεί σε οποιονδήποτε υπολογιστή που εκτελεί οποιοδήποτε λειτουργικό σύστημα με δυνατότητα εκτέλεσης εικονικών μηχανών.
Ωστόσο, η εγκατάσταση μπορεί να είναι δύσκολη, επειδή πρέπει να βεβαιωθείτε ότι το λειτουργικό σύστημα κεντρικού υπολογιστή είναι συμβατό με τα Windows 11. Σε αυτό το άρθρο, θα σας δείξουμε πώς να εγκαταστήσετε τα Windows 11 σε μια εικονική μηχανή.
Πώς να εγκαταστήσετε τα Windows 11 σε μια συσκευή που δεν υποστηρίζει TPM
Η Microsoft έχει αρχίσει να κυκλοφορεί τα Windows 11, τα οποία έχουν σχεδιαστεί για να είναι συμβατά με υπολογιστές που διαθέτουν TPM 2.0, με δυνατότητα ασφαλούς εκκίνησης και χωρητικότητα αποθήκευσης τουλάχιστον 64 GB και 4 GB μνήμης RAM. Ως εκ τούτου, μπορεί να θέλετε να εγκαταστήσετε ένα αντίγραφο του νέου λειτουργικού συστήματος σε μια εικονική μηχανή (VM) για σκοπούς δοκιμής.
Η προσπάθεια εκτέλεσης των Windows 11 σε φυσικό υπολογιστή μπορεί να φαίνεται καλή εναλλακτική, αλλά υπάρχει ένα σημαντικό εμπόδιο εάν ο υπολογιστής σας δεν πληροί τις ελάχιστες προδιαγραφές για τα Windows 11, θα χρειαστεί να εγκαταστήσετε ένα πρόσθετο λογισμικό που ονομάζεται “εικονικό οθόνη μηχανής» για να γίνει αυτό.Αυτό μπορεί να είναι ενοχλητικό εάν ο υπολογιστής σας δεν διαθέτει το απαιτούμενο υλικό ή εάν ο υπολογιστής σας δεν υποστηρίζει εξαρχής το κατάλληλο λογισμικό εικονικής μηχανής.
Ευτυχώς, υπάρχει ένας εναλλακτικός τρόπος: να εγκαταστήσετε τα Windows 11 σε μια εικονική μηχανή χρησιμοποιώντας VMWare Player, Oracle VM VirtualBox ή Hyper-V αντί να χρησιμοποιήσετε τον φυσικό σας υπολογιστή και να επιτρέψετε στο VM να φροντίσει τις απαιτήσεις υλικού, ανεξάρτητα από τις απαιτήσεις της φυσικής σας μηχανής (μέχρι ένα σημείο φυσικά). Εάν έχετε πρόσβαση σε δεύτερο υπολογιστή με επαρκή χωρητικότητα υλικού και μνήμης, ίσως αξίζει να το εξετάσετε ως εναλλακτική επιλογή. Ρίξτε μια ματιά στη συνοδευτική μας ανάρτηση σχετικά με τον τρόπο ενεργοποίησης των TPM σε VMWare, Oracle ή Hyper-V.
Δείτε τι πρέπει να κάνετε για να αποκτήσετε τα Windows 11 σε μια εικονική μηχανή:
Πώς να εγκαταστήσετε τα Windows 11 σε Virtual Machine
Όταν εγκαθιστάτε τα Windows 11 σε μια εικονική μηχανή, δεν χρειάζεται να ανησυχείτε για τη συμβατότητα του υλικού σας με τα Windows 11, επειδή η εικονική μηχανή θα χρησιμοποιεί το υλικό του κεντρικού υπολογιστή σας.
1. Πραγματοποιήστε λήψη και εγκατάσταση της εικονικής μηχανής
Για να εγκαταστήσετε τα Windows 11 σε μια εικονική μηχανή, πρέπει να είστε μέλος του προγράμματος Windows Insider. Το πρόγραμμα επιτρέπει στη Microsoft να δοκιμάσει το λογισμικό της σε μικρό μέγεθος δείγματος και να διορθώσει προφανή σφάλματα πριν το παρουσιάσει επίσημα σε όλους. Έτσι μπορείτε να εγγραφείτε στο Πρόγραμμα Windows Insider:
- Για να εγγραφείτε στο Πρόγραμμα Windows Insider, πρέπει να έχετε λογαριασμό Microsoft.
- Στη συνέχεια, επισκεφθείτε την ενότητα Insider Program στον ιστότοπο της Microsoft για να εγγραφείτε.
- Τώρα μπορείτε να κάνετε λήψη των μέσων εγκατάστασης των Windows από τον ιστότοπο της Microsoft αφού εγγραφείτε στο πρόγραμμα Windows Insider.
- Αφού επιλέξετε τη γλώσσα διεπαφής χρήστη που προτιμάτε, επιλέξτε την έκδοση των Windows που θέλετε να κατεβάσετε.
- Στη συνέχεια, κάντε κλικ στο Κουμπί λήψης. Για να κατεβάσετε το αρχείο ISO στον υπολογιστή σας.
2. Εγκαταστήστε το δωρεάν λογισμικό Oracle VM VirtualBox
Εάν δεν έχετε ήδη το Virtual Box της Oracle στον υπολογιστή σας, ακολουθήστε τα παρακάτω βήματα:
- Για λήψη του Virtual Box, μεταβείτε στον ιστότοπο του Virtual Box. επίλεξε το Windows Host επιλογή από τη λίστα.
- Θα ξεκινήσει η λήψη του αρχείου εγκατάστασης του Virtual Box στον υπολογιστή σας.
- Για να εγκαταστήσετε τα Windows 11 σε μια εικονική μηχανή, εκτελέστε το εκτελέσιμο αρχείο και επιλέξτε μια τοποθεσία.
3. Δημιουργία εικονικής μηχανής για Windows 11
Για να εγκαταστήσετε τα Windows 11 σε μια εικονική μηχανή, πρώτα δημιουργήστε μια νέα εικονική μηχανή. Στη συνέχεια, θα χρειαστεί να διαθέσετε κάποιους πόρους στη νέα εικονική μηχανή και, στη συνέχεια, να εγκαταστήσετε το αρχείο ISO των Windows 11 μέσω της νέας εικονικής μηχανής.
- Για να δημιουργήσετε μια νέα εικονική μηχανή, κάντε κλικ στο Νέο κουμπί στην ενότητα Virtual Box Manager.
- Αφού επιλέξετε ένα όνομα για την εικονική μηχανή σας, θα σας ζητηθεί να επιλέξετε τη θέση εγκατάστασής της.
- Τα ακόλουθα βήματα απαιτούν να εκχωρήσετε πόρους συστήματος σε μια εικονική μηχανή. Μπορείτε να επιλέξετε τιμές για το λειτουργικό σας σύστημα εντός του εύρους των απαιτήσεων συστήματος για τα Windows 11.
- Επιλέξτε την ποσότητα μνήμης που προτιμάτε και, στη συνέχεια, κάντε κλικ Επόμενο.
- Στη συνέχεια, επιλέξτε το Δημιουργία εικονικού σκληρού δίσκου και επιλέξτε τον αποθηκευτικό χώρο για την Εικονική Μηχανή.
- Κάντε κλικ στο Δημιουργώ για να ολοκληρωθεί η όλη διαδικασία.
4. Ανοίξτε την εικονική μηχανή σας και εγκαταστήστε τα Windows 11
Τα Windows θα ζητήσουν όνομα χρήστη και κωδικό πρόσβασης της Microsoft κατά τη διαδικασία μετά την εγκατάσταση. Αυτό είναι ένα βήμα που συμβαίνει σε τυπικές εγκαταστάσεις του λειτουργικού συστήματος. Αργότερα, η εικονική μηχανή θα εκκινήσει στα Windows 11, τα οποία εκτελούνται πανομοιότυπα με μια τυπική εγκατάσταση.
- Κάνε κλικ στο Κουμπί εκκίνησης στην ενότητα Διαχείριση εικονικής μηχανής για να το εκτελέσετε.
- Η εικονική μηχανή είναι άδεια και δεν υπάρχει λειτουργικό σύστημα στον σκληρό δίσκο της εικονικής μηχανής. Βρείτε λοιπόν το αρχείο ISO στο επόμενο παράθυρο και κάντε κλικ Προσθήκη. Το επόμενο παράθυρο θα σας ζητήσει να επιλέξετε το αρχείο ISO.
- Στη συνέχεια, κάντε κλικ στο Κουμπί εκκίνησης, για επανεκκίνηση της εικονικής μηχανής.
- Η διαδικασία εγκατάστασης των Windows 11 ξεκινά όταν σας ζητηθεί να συμπληρώσετε βασικές λεπτομέρειες όπως η προτιμώμενη γλώσσα, η χώρα και οι μέθοδοι εισαγωγής.
- Κάντε κλικ στο Δεν έχω κλειδί προϊόντος κουμπί για να ολοκληρώσετε την εγκατάσταση.
- Επιλέξτε την έκδοση των Windows 11 που θέλετε να εγκαταστήσετε και κάντε κλικ Επόμενο.
- Το παρακάτω παράθυρο εμφανίζει μια επιλογή μεταξύ α Προσαρμοσμένη εγκατάσταση και ένα Αναβαθμίζω. Επιλέξτε το Προσαρμοσμένη εγκατάσταση.
- Χρησιμοποιήστε τις επιλογές προσαρμογής για να επιλέξετε τα κατάλληλα μεγέθη δίσκου για διάφορες μονάδες στο VM σας. Μπορείτε να προσαρμόσετε το εκχωρημένο μέγεθος δίσκου σύμφωνα με τις απαιτήσεις σας. Τύπος Επόμενο.
- Η διαδικασία εγκατάστασης θα ξεκινήσει σε αυτό το σημείο.
Εγκαταστήστε τα Windows 11
Η εγκατάσταση του πιο πρόσφατου λειτουργικού συστήματος στον κύριο υπολογιστή σας είναι μια μεγάλη απόφαση. Είναι πάντα καλό να δοκιμάζετε πράγματα, για να βεβαιωθείτε ότι σας αρέσει η νέα διεπαφή και ότι οι αγαπημένες σας εφαρμογές εκτελούνται σωστά.
Επομένως, η εγκατάσταση πραγμάτων σε μια εικονική μηχανή σάς επιτρέπει να κάνετε ακριβώς αυτό. Μπορείτε να δοκιμάσετε τα πράγματα και να αποκτήσετε μια καλή αίσθηση για αυτά προτού αποφασίσετε να σκουπίσετε τον υπολογιστή σας και να τον εγκαταστήσετε εκεί. Βεβαιωθείτε ότι έχετε διαβάσει επίσης το λεπτομερές σεμινάριο σχετικά με τον τρόπο εγκατάστασης των Windows 11.
Καταφέρατε να εγκαταστήσετε τα Windows 11 χρησιμοποιώντας μια εικονική μηχανή; Ενημερώστε μας στην παρακάτω ενότητα σχολίων.
FAQ
Πώς μπορώ να εγκαταστήσω τα Windows 11 χρησιμοποιώντας τον βοηθό εγκατάστασης;
Σας συνιστούμε να περιμένετε έως ότου προσφερθεί στη συσκευή σας η αναβάθμιση σε Windows 11 προτού χρησιμοποιήσετε το Installation Assistant. Όταν είστε έτοιμοι, μπορείτε να το βρείτε στη σελίδα λήψης λογισμικού των Windows 11. Στη σελίδα λήψης λογισμικού των Windows 11, επιλέξτε Δημιουργία εργαλείου τώρα και ακολουθήστε τις οδηγίες για να εγκαταστήσετε τα Windows 11.
Πώς μπορώ να εγκαταστήσω τα Windows 11 από μια μονάδα USB;
Μόλις ξεκινήσει η εκκίνηση του υπολογιστή, πατήστε ένα από τα πλήκτρα λειτουργιών (F1, F2, F3, F10 ή F12), το ESC ή το πλήκτρο Delete. Ενώ βρίσκεστε στις ρυθμίσεις υλικολογισμικού της μητρικής πλακέτας, ανοίξτε τη σελίδα εκκίνησης. Ρυθμίστε τη σειρά εκκίνησης ώστε να ξεκινά από το μέσο USB με τα αρχεία εγκατάστασης των Windows 11.(Προαιρετικό) Ανοίξτε τη σελίδα Ασφάλεια.
Πώς μπορώ να αποκτήσω τα Windows 11 αυτήν τη στιγμή;
1 Για να αποκτήσετε τα Windows 11 αυτήν τη στιγμή, θα πρέπει να βρίσκεστε στο Πρόγραμμα Windows Insider, στο οποίο μπορείτε να συμμετάσχετε μέσω του ιστότοπου της Microsoft. (Εικόνα: Microsoft) 2 Εναλλακτικά, μπορείτε να εγγραφείτε στο Πρόγραμμα Insider μέσω των Windows 10 κάνοντας κλικ στο μενού Έναρξη. (Εικόνα: Microsoft) 3 Στη συνέχεια, κάντε κλικ στην επιλογή Ρυθμίσεις. … 4 Στη συνέχεια, επιλέξτε Ενημέρωση & Ασφάλεια. … Περισσότερα είδη…
Πώς μπορώ να κατεβάσω και να εγκαταστήσω τα Windows 11;
Όταν είστε έτοιμοι, μπορείτε να το βρείτε στη σελίδα λήψης λογισμικού των Windows 11. Στη σελίδα λήψης λογισμικού των Windows 11, επιλέξτε Δημιουργία εργαλείου τώρα και ακολουθήστε τις οδηγίες για να εγκαταστήσετε τα Windows 11. Η Microsoft συνιστά να μην εγκαταστήσετε τα Windows 11 σε μια συσκευή που δεν πληροί τις ελάχιστες απαιτήσεις συστήματος των Windows 11.
Πώς μπορώ να κάνω αναβάθμιση από Windows 10 σε Windows 11;
Αυτή είναι η τυπική διαδικασία αναβάθμισης που θα χρησιμοποιούσατε για να αναβαθμίσετε τα Windows 10 σε Windows 11. Ανοίξτε το “Ενημέρωση και ασφάλεια” στις Ρυθμίσεις. Χρησιμοποιήστε ⊞ Win + I ή μεταβείτε στο μενού Έναρξη, κάντε κλικ στο εικονίδιο με το γρανάζι για να ανοίξετε τις Ρυθμίσεις και, στη συνέχεια, κάντε κλικ στην καρτέλα “Ενημέρωση και ασφάλεια”.
Μπορώ να κατεβάσω αρχεία ISO των Windows 11;
Η Microsoft έχει κάνει τα αρχεία ISO των Windows 11 διαθέσιμα για λήψη για όποιον θέλει να εγκαταστήσει τα Windows 11 με αυτόν τον τρόπο. Λοιπόν, όχι οποιοσδήποτε. Υπάρχουν ορισμένες απαιτήσεις που πρέπει πρώτα να πληροίτε εσείς (και ο υπολογιστής σας).
Πώς μπορώ να εγκαταστήσω τα Windows 11 στον υπολογιστή μου;
Συνιστούμε επίσης να επισκεφτείτε τον ιστότοπο του κατασκευαστή του υπολογιστή σας για πληροφορίες σχετικά με τα ενημερωμένα προγράμματα οδήγησης και τη συμβατότητα υλικού. Ο υπολογιστής σας πρέπει να έχει 9 GB ελεύθερου χώρου στο δίσκο για να κατεβάσετε τα Windows 11. Αφού κάνετε λήψη του Βοηθού εγκατάστασης: Επιλέξτε Εκτέλεση.
Πώς μπορώ να επανεγκαταστήσω τα Windows 11 χρησιμοποιώντας ένα bootable USB;
Κάντε δεξί κλικ στο Start και κάντε κλικ στο Settings. Κάντε κλικ στην Ανάκτηση. Κάντε κλικ στο Reset PC. Κάντε κλικ στην επιλογή Διατήρηση των αρχείων μου. Κάντε κλικ στην Τοπική επανεγκατάσταση. Κάντε κλικ στο Επόμενο. Κάντε κλικ στο Reset. Χρησιμοποιώντας το εκκινήσιμο USB που δημιουργήσαμε νωρίτερα, μπορείτε να πραγματοποιήσετε επισκευή εγκατάστασης των Windows 11 χρησιμοποιώντας μια επιτόπια αναβάθμιση.
Πώς να εγκαταστήσετε τα Windows 7 στα Windows 11 με τα Windows 11;
Κάντε δεξί κλικ στο ληφθέν Windows 11 Installation Assistant και επιλέξτε Ιδιότητες. Μεταβείτε στην ενότητα Συμβατότητα. Επιλέξτε Εκτέλεση αυτού του προγράμματος σε λειτουργία συμβατότητας για και επιλέξτε Windows 7 από την αναπτυσσόμενη λίστα στην περιοχή Λειτουργία συμβατότητας. Κάντε κλικ στην επιλογή Εφαρμογή. Κάντε κλικ στο OK.
Πώς μπορώ να κάνω αναβάθμιση σε Windows 10 με τον βοηθό εγκατάστασης;
Τροποποιήστε το μητρώο με δική σας ευθύνη. Κάντε αναβάθμιση εκκινώντας το πρόγραμμα Εγκατάστασης (Setup) στα μέσα ενώ εκτελείτε τα Windows 10. Θα έχετε την επιλογή: α. Εκτελέστε μια πλήρη αναβάθμιση , η οποία διατηρεί προσωπικά αρχεία (συμπεριλαμβανομένων των προγραμμάτων οδήγησης), εφαρμογές και ρυθμίσεις των Windows. Αυτή είναι η προεπιλεγμένη εμπειρία και είναι αυτή που χρησιμοποιεί το Installation Assistant. σι.
Τι είναι ο βοηθός εγκατάστασης των Windows 11 και πώς να τον χρησιμοποιήσω;
Το Windows 11 Installation Assistant είναι ένα εργαλείο εγκατάστασης των Windows 11 για την εγκατάσταση των Windows 11 στον υπολογιστή Windows 10 που χρησιμοποιείτε αυτήν τη στιγμή. Ωστόσο, δεν υποστηρίζει συσκευές ARM64. Αυτό σημαίνει ότι εάν τα Windows 11 δεν εμφανίζονται στο Windows Update αυτήν τη στιγμή, η καλύτερη επιλογή σας για να εγκαταστήσετε τα Windows 11 είναι να χρησιμοποιήσετε το Windows 11 Installation Assistant.
Πώς να κατεβάσετε και να εγκαταστήσετε τα Windows 11 στα Windows 10/8/7;
Μεταβείτε στη λήψη του Rufus και ξεκινήστε το στον υπολογιστή σας. Συνδέστε τη μονάδα flash USB και επιλέξτε το αρχείο ISO των Windows 11 που έχετε. Κάντε κάποιες ρυθμίσεις για τη μονάδα δίσκου. Κάντε κλικ στο START για να ξεκινήσετε την εγγραφή του αρχείου ISO στη μονάδα flash USB. Όλα είναι έτοιμα και ήρθε η ώρα να ξεκινήσετε την εγκατάσταση των Windows 11.
Τι χρειάζομαι για να εγκαταστήσω τα Windows 10 σε USB;
Τι χρειάζεστε Εγκαταστήστε τα Windows 10 .iso ή DVD USB flash drive με τουλάχιστον 5 GB ελεύθερο χώρο. Αυτή η μονάδα δίσκου θα διαμορφωθεί, επομένως βεβαιωθείτε ότι δεν έχει σημαντικά αρχεία σε αυτήν. Τεχνικός υπολογιστής – Υπολογιστής Windows που θα χρησιμοποιήσετε για τη διαμόρφωση της μονάδας flash USB Προορισμός υπολογιστή – Ένας υπολογιστής στον οποίο θα εγκαταστήσετε τα Windows