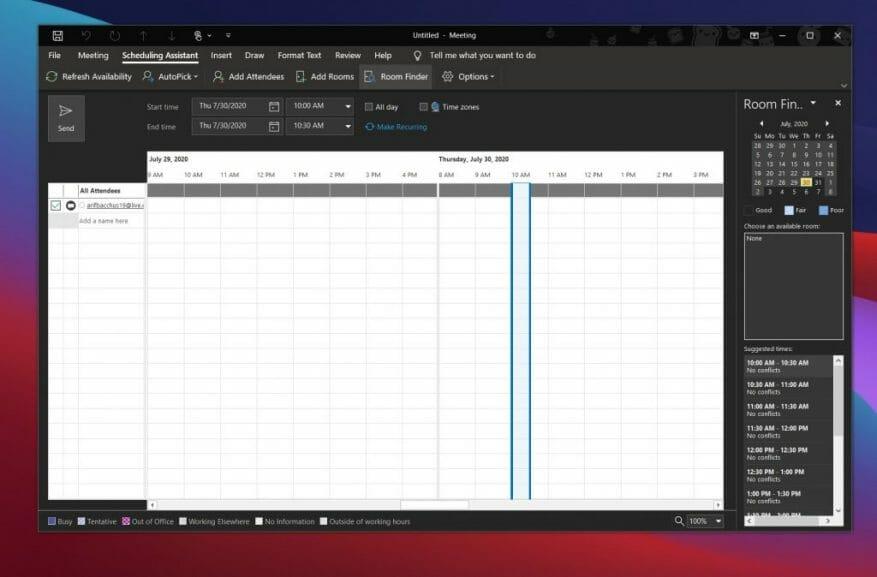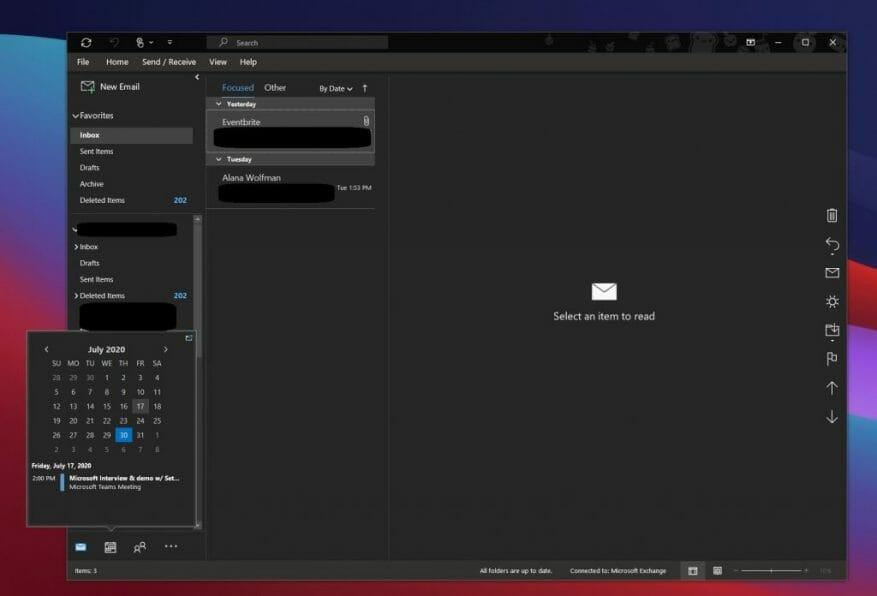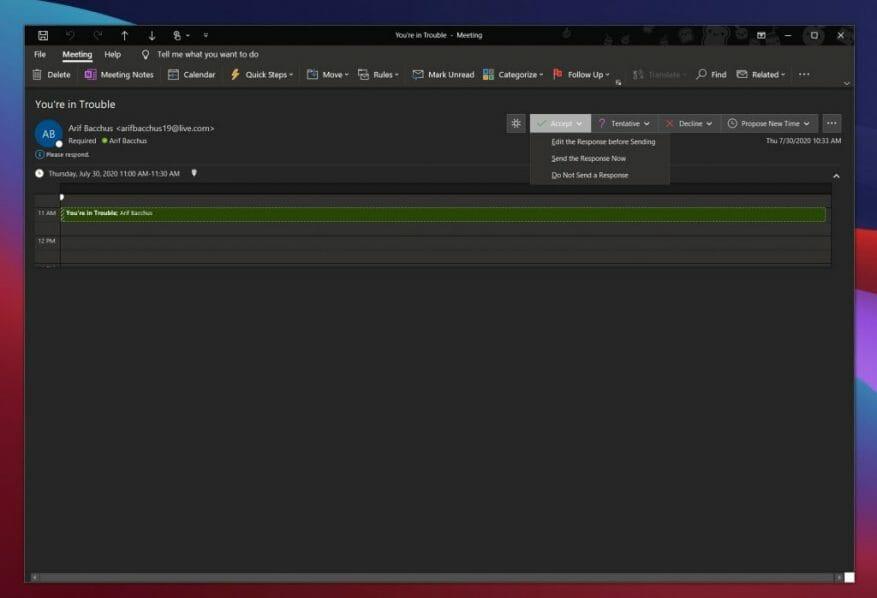Hvis du arbejder hjemmefra, eller nu vender tilbage til kontoret, er der altid noget, der har været gentaget over tid, er møder. Fra at diskutere vigtige emner, afholde interviews, en til en og meget mere, en del af enhver virksomhed eller job involverer møder, så alle kan komme i gang og blive på samme side.
Jo flere møder du har, jo mere rodet kan din kalender dog blive. Nå, Outlook-appen på Windows 10, som inkluderet i Microsoft 365, gør det nemt at administrere møder. Her er vores valg til, hvordan du kan administrere møder i Outlook.
Brug planlægningsassistenten
Vores første valg til at administrere møder i Outlook er at bruge planlægningsassistenten. Denne indbyggede funktion i Outlook kan findes ved at klikke på Hjem fanen, efterfulgt af at klikke på pil ned ved siden af ny email og derefter vælge Møde. Du skulle så se en fane vises øverst for Planlægningsassistent. Klik på dette.
Når du ser på Planlægningsassistent, vil et skyggelagt område med lodrette bjælker vise mødetider, du ønsker. Du kan trække i søjlerne for at justere tiden. Et gitter vil også vise, hvornår deltagere er tilgængelige. Du vil se, at Outlook også vil foreslå tidspunkter og antallet af konflikter for det pågældende møde, hvis der er nogen.
Planlægningsassistent hjælper med at sikre, at alle i mødet er på samme side, og at der ikke er konflikter. Det vil blokere tidspunkter, hvor dine kolleger ikke er tilgængelige, og vil endda lade dig se, hvornår mødelokaler er og ikke er tilgængelige, når du laver et møde.
Se hurtigt din kalender
Næste op til håndtering af møder i Outlook er at bruge Outlooks kalender til din fordel. Før du accepterer at deltage i et møde fra en e-mail, kan du hurtigt se din kalender for at se, hvordan din dag eller uge udvikler sig. Hold musen over kalenderikonet for at se den månedlige kalender. Med kalenderens hurtige visning vil du være i stand til at se din tidsplan uden at forlade dine e-mails.
Når du holder markøren over ikonet, vil du være i stand til at se kommende møder og aftaler for ugen. Du kan også se, hvilke rum de optræder i, og på hvilke tidspunkter. Hvis du vil, kan du også vælge Dok kig ikonet i øverste højre hjørne af kalenderen (nær rullepanelet) for at forankre kikset og få det til at følge dig, mens du læser dine e-mails.
Brug mødeindkaldelsesfunktionen til din fordel
Vores sidste valg vedrører mødeindkaldelsesfunktionen i Outlook. Med denne har du fuld kontrol over at svare på mødeindkaldelser, efterhånden som du modtager dem, hvilket sikrer, at du har de mest opdaterede oplysninger i din kalender. Det hjælper også med at rydde op i din indbakke fra invitationer.
For at bruge denne funktion skal du åbne mødeindkaldelsesmailen. Du burde se Accepter, Foreløbig eller Afvis. Klik på en af dem for at lade mødedeltagerne vide din status og føje den til kalenderen. Hvis du accepterer, kan du Rediger svaret før afsendelse, Send svaret nu eller Send ikke et svar. Disse valg vil hjælpe mødearrangøren til at få en bedre idé om, hvem der planlægger at deltage. Hvis du ikke svarer, vil den person, der organiserede det, ikke vide, om du planlægger at deltage eller ej.
Du kan selvfølgelig også klikke på muligheden for at Foreslå ny tid at foreslå et alternativt tidspunkt for mødet. Eller, når du har accepteret, kan du redigere mødet fra din kalender, sige for at ændre tidspunktet, ved at højreklikke på det.
Tjek også nogle andre funktioner
Selvom vi har diskuteret Outlook-appen på Windows, er der også nogle andre måder at administrere møder på. Disse dækker Outlook til nettet og Outlook mobil. Som annonceret i juli giver Outlook på nettet nu brugerne mere kontrol over mødeinvitationer ved at vise beskeder, mødedetaljer, deltagernes svar og mere. Outlook på Android viser i mellemtiden de oplysninger, du kan finde relevante, såsom e-mails og filer, i begivenhedsdetaljerne i din kalender for at hjælpe dig med at planlægge møder bedre.Der er helt sikkert flere måder end én til at administrere møder i Outlook, så lad os vide, hvordan du administrerer dine møder ved at skrive en kommentar nedenfor.
FAQ
Hvordan håndterer outlook mødeindkaldelser?
Outlook sporer, hvem der accepterer anmodningen og reserverer tid i din kalender til mødet. Når du opretter en mødeindkaldelse, kan du tilføje vedhæftede filer, angive en placering og bruge planlægningsassistenten til at vælge det bedste tidspunkt for dit møde.
Hvordan opretter jeg et onlinemøde?
Vælg en mødeinvitation for at se, hvad mødet handler om, hvem der deltager, og for at svare på mødet. Vælg Nyt møde. Indtast en mødetitel, og indtast en placering. Et onlinemøde oprettes som standard. Vælg et start- og sluttidspunkt, og tilføj detaljer, hvis det er nødvendigt. Indtast navne i feltet Inviter personer for at føje dem til mødet.
Hvordan opretter jeg et møde i Microsoft Teams?
For et møde skal du vælge Nyt møde. Tilføj personer i feltet Til, og indtast derefter et emne og en placering. Vælg et starttidspunkt og et sluttidspunkt. Eller vælg Planlægningsassistent for at kontrollere tilgængeligheden for deltagere og vælge et tidspunkt. Bemærk: AutoPick vælger den næste ledige tid for deltagerne og placeringen.
Hvordan opretter jeg en aftale eller et møde?
I din kalender er aftaler kun for dig, møder skal invitere folk til. For et møde skal du vælge Nyt møde. Tilføj personer i feltet Til, og indtast derefter et emne og en placering. Vælg et starttidspunkt og et sluttidspunkt. Eller vælg Planlægningsassistent for at kontrollere tilgængeligheden for deltagere og vælge et tidspunkt.
Hvordan opretter jeg et link til et møde i Microsoft Teams?
Åbn Microsoft Teams. Vælg fanen Kalender, vælg Mød nu øverst på skærmen, og vælg derefter Opret et møde. Indtast et navn til mødet. Vælg Få et link til deling for at generere et link, som du kan kopiere til dit udklipsholder og dele på den måde, du ønsker.
Hvordan planlægger jeg et teammøde i Microsoft Teams?
Planlæg mødet Vælg Nyt møde i Teams-kalenderen.På siden Nyt møde skal du vælge Kræv registrering og derefter enten For personer i din organisation eller For alle (for et møde, der er åbent for offentligheden).
Hvordan føjer jeg hold til en begivenhed?
I den nye begivenhedsformular skal du vælge Teams-mødekontakten for at slå den til. Når invitationen er sendt, kan du se mødedeltagelsesdetaljerne i begivenheden. Fjern teams fra et møde Du kan fjerne teams fra et møde, mens du opretter mødet, men ikke efter at du har sendt invitationen.
Hvordan bruger jeg Microsoft Teams med Microsoft Outlook?
Microsoft Teams inkluderer Outlook-tilføjelsesprogrammet, som lader dig oprette nye Teams-møder direkte fra Outlook. Du kan også se, acceptere eller deltage i møder i begge apps. Åbn Outlook og skift til kalendervisningen.
Hvordan booker jeg et møde i appen?
Vælg Planlæg et møde i en chat (under feltet, hvor du skriver en ny besked) for at booke et møde med personerne i chatten. Gå til Kalender i venstre side af appen, og vælg Nyt møde i øverste højre hjørne. Vælg et tidsinterval i kalenderen. En planlægningsformular åbnes.
Hvordan opretter jeg et onlinemøde i outlook?
Åbn Outlook og gå til din kalender. Vælg Nyt møde på fanen Hjem. Tilføj onlinemødeoplysninger ved at vælge Teams Meeting eller Skype Meeting. Hvilken der er tilgængelig afhænger af din organisation.
Hvordan opretter jeg en anmodning om onlinemøde eller telefonkonference?
Følg disse trin for at oprette en onlinemøde- eller telefonkonferencemødeanmodning: Gør et af følgende: Klik på Onlinemøde (i Microsoft Outlook 2007) eller Nyt onlinemøde (i Microsoft Outlook 2010) i Microsoft Outlook-kalenderen.
Hvordan planlægger jeg et onlinemøde i teams?
Hvert møde, der er planlagt i Teams, bliver automatisk et onlinemøde. For at planlægge et møde i et chatvindue skal du vælge ikonet, der ligner en kalender i chatten under feltet, hvor du normalt skriver dine beskeder. Du kan også gå til fanen Kalender i venstre side af appen og klikke på Nyt møde.
Hvordan tilføjer man et møde til Outlook-kalenderen?
Start Outlook-appen, og skift til kalendervisning ved hjælp af det lille kalenderikon i nederste venstre hjørne. Højreklik på dagen, hvor du vil anmode om et møde, og klik på Ny mødeanmodning eller Ny aftale afhængigt af, hvilken type begivenhed du vil tilføje til din Outlook-kalender. Dette åbner et nyt vindue med alle mødedetaljerne.