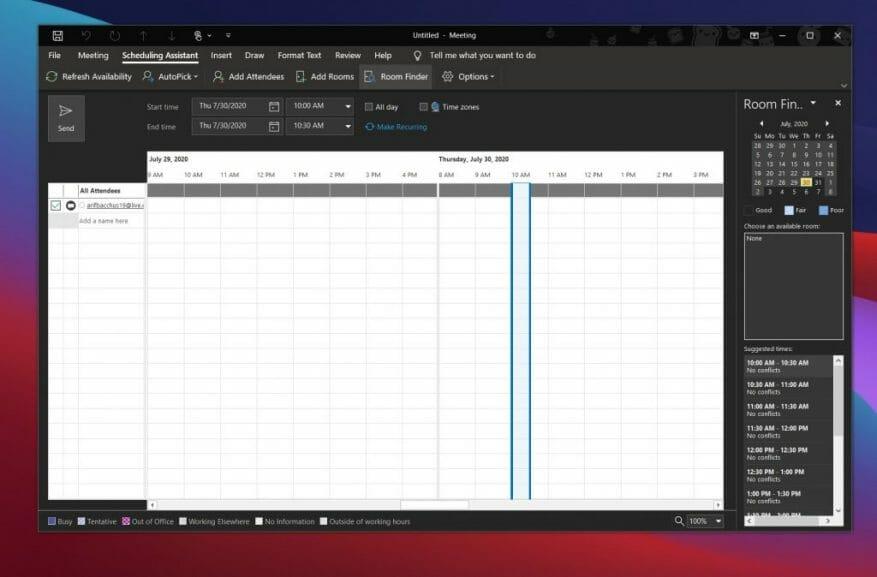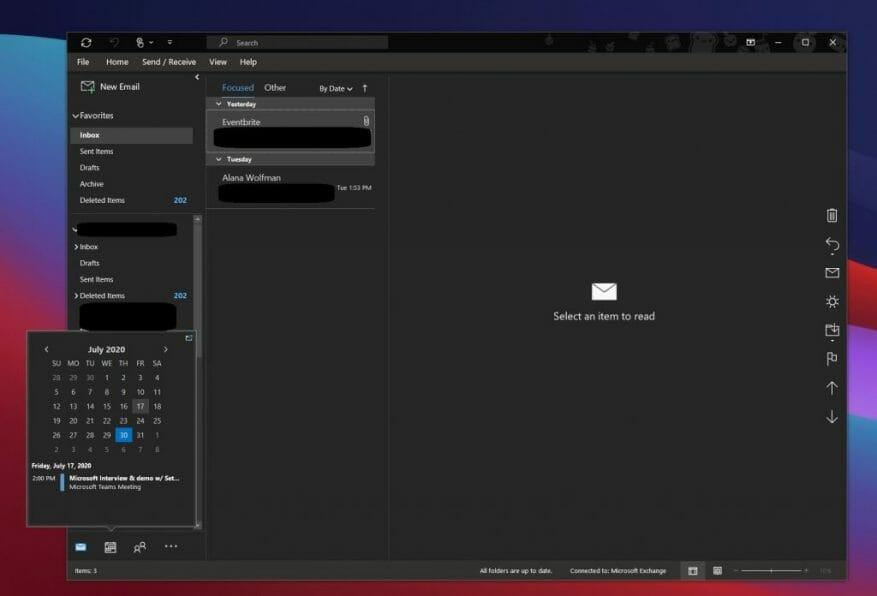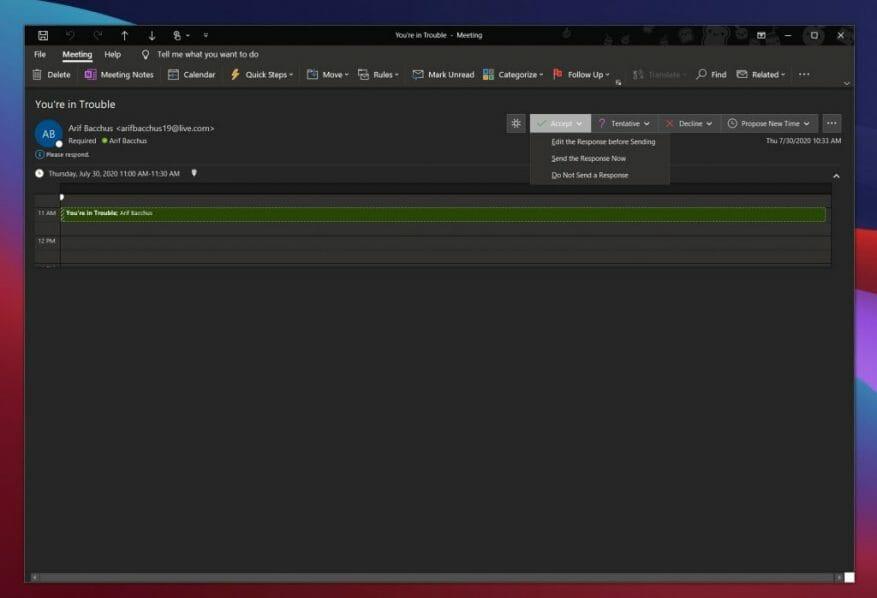Si estás trabajando desde casa, o ahora regresas a la oficina, algo que siempre ha estado ocurriendo con el tiempo son las reuniones. Desde discutir temas importantes, realizar entrevistas, uno a uno y mucho más, parte de cualquier negocio o trabajo implica reuniones para que todos puedan ponerse al día y mantenerse en la misma página.
Sin embargo, cuantas más reuniones tenga, más desordenado puede volverse su calendario. Bueno, la aplicación de Outlook en Windows 10, incluida en Microsoft 365, facilita la administración de reuniones. Estas son nuestras selecciones sobre cómo puede administrar reuniones en Outlook.
Usar el asistente de programación
Nuestra elección número uno para administrar reuniones en Outlook es usar el Asistente para programación. Esta función integrada de Outlook se puede encontrar haciendo clic en el Hogar pestaña, seguido de hacer clic en la flecha hacia abajo junto a Nuevo correo electrónico y luego eligiendo Reunión. A continuación, debería ver aparecer una pestaña en la parte superior para asistente de programación. Haga clic en esto.
Mirando el Asistente de programación, un área sombreada con barras verticales mostrará los horarios de reunión que desea. Puede arrastrar las barras para ajustar el tiempo. También se mostrará una cuadrícula cuando los asistentes estén disponibles. Verá que Outlook también sugerirá horas y la cantidad de conflictos para esa reunión, si los hay.
El Asistente para programación ayuda a garantizar que todos en la reunión estén en la misma página y que no haya conflictos. Bloqueará las horas en que sus colegas no están disponibles, e incluso le permitirá ver cuándo las salas de reuniones están y no están disponibles al realizar una reunión.
Ver rápidamente su Calendario
El siguiente paso para administrar reuniones en Outlook es usar el Calendario de Outlook para su ventaja. Antes de aceptar unirse a una reunión desde un correo electrónico, puede ver rápidamente su calendario para ver cómo se perfila su día o semana. Simplemente pase el mouse sobre el ícono Calendario para ver el calendario mensual. Con la vista rápida del calendario, podrá ver su agenda sin dejar sus correos electrónicos.
Una vez que pase el mouse sobre el ícono, podrá ver las próximas reuniones y citas para la semana. También puede ver en qué habitaciones ocurren y en qué momento. Si lo desea, también puede seleccionar el Atracar el vistazo en la esquina superior derecha del calendario (cerca de la barra de desplazamiento) para acoplar el vistazo y hacer que lo siga mientras lee sus correos electrónicos.
Utilice la función de convocatoria de reuniones a su favor
Nuestra elección final se relaciona con la función de convocatoria de reuniones en Outlook. Con este, tiene control total para responder a las solicitudes de reunión a medida que las recibe, asegurándose de tener la información más actualizada en su calendario. También ayuda a limpiar su bandeja de entrada de invitaciones.
Para usar esta función, deberá abrir el correo electrónico de solicitud de reunión. Debería ver Aceptar, Tentativo o Rechazar. Haga clic en uno de ellos para que los asistentes a la reunión conozcan su estado y para agregarlo al calendario. Si aceptas, puedes Edite la respuesta antes de enviarla, envíe la respuesta ahora o no envíe una respuesta. Estas opciones ayudarán al organizador de la reunión a tener una mejor idea de quién planea asistir. Si no respondes, la persona que lo organizó no sabrá si planeas asistir o no.
Por supuesto, también puede hacer clic en la opción para Proponer una hora nueva proponer un horario alternativo para la reunión. O, una vez que acepte, puede editar la reunión desde su calendario, por ejemplo, para cambiar la hora, haciendo clic derecho.
Echa un vistazo a algunas otras características, también
Aunque hemos discutido la aplicación de Outlook en Windows, también hay algunas formas adicionales de administrar reuniones. Estos cubren Outlook para la web y Outlook móvil. Como se anunció en julio, Outlook en la web ahora brinda a los usuarios más control sobre las invitaciones a reuniones al mostrar mensajes, detalles de la reunión, respuestas de los asistentes y más. Mientras tanto, Outlook en Android muestra la información que puede encontrar relevante, como correos electrónicos y archivos, en los detalles del evento en su calendario para ayudarlo a planificar mejor las reuniones.Definitivamente hay más de una manera de administrar reuniones en Outlook, así que háganos saber cómo administra sus reuniones enviándonos un comentario a continuación.
Preguntas más frecuentes
¿Cómo administra Outlook las solicitudes de reunión?
Outlook rastrea quién acepta la solicitud y reserva tiempo en su calendario para la reunión. Cuando crea una solicitud de reunión, puede agregar archivos adjuntos, establecer una ubicación y usar el Asistente de programación para elegir el mejor momento para su reunión.
¿Cómo configuro una reunión en línea?
Seleccione una invitación a una reunión para ver de qué se trata la reunión, quién asistirá y para responder a la reunión. Seleccione Nueva reunión. Escriba un título de reunión e ingrese una ubicación. Una reunión en línea se crea de forma predeterminada. Elija una hora de inicio y finalización, y agregue detalles si es necesario. Ingrese nombres en el cuadro Invitar a personas para agregarlos a la reunión.
¿Cómo configuro una reunión en Microsoft Teams?
Para una reunión, seleccione Nueva reunión. Agregue personas en el campo Para y luego ingrese un Asunto y una Ubicación. Seleccione una Hora de inicio y una Hora de finalización. O seleccione Asistente de programación para comprobar la disponibilidad de los asistentes y elegir una hora. Nota: AutoPick selecciona el próximo tiempo libre disponible para los asistentes y la ubicación.
¿Cómo creo una cita o una reunión?
En su calendario, las citas son solo para usted, las reuniones son para invitar a las personas. Para una reunión, seleccione Nueva reunión. Agregue personas en el campo Para y luego ingrese un Asunto y una Ubicación. Seleccione una Hora de inicio y una Hora de finalización. O seleccione Asistente de programación para comprobar la disponibilidad de los asistentes y elegir una hora.
¿Cómo creo un enlace a una reunión en Microsoft Teams?
Abra los equipos de Microsoft. Seleccione la pestaña Calendario, seleccione Reunirse ahora en la parte superior de la pantalla y luego seleccione Crear una reunión. Introduzca un nombre para la reunión. Seleccione Obtener un enlace para compartir para generar un enlace que puede copiar a su portapapeles y compartir de la forma que desee.
¿Cómo programo una reunión de equipo en Microsoft Teams?
Programar la reunión En el calendario de Teams, seleccione Nueva reunión.En la página Nueva reunión, seleccione Requerir registro y luego Para personas de su organización o Para todos (para una reunión abierta al público).
¿Cómo agrego equipos a un evento?
En el nuevo formulario de evento, seleccione el interruptor de reunión de Teams para activarlo. Después de enviar la invitación, verá los detalles para unirse a la reunión en el evento. Quitar Teams de una reunión Puede quitar Teams de una reunión mientras crea la reunión, pero no después de enviar la invitación.
¿Cómo uso Microsoft Teams con Microsoft Outlook?
Microsoft Teams incluye el complemento de Outlook, que le permite crear nuevas reuniones de Teams directamente desde Outlook. También puede ver, aceptar o unirse a reuniones en cualquiera de las dos aplicaciones. Abra Outlook y cambie a la vista de calendario.
¿Cómo reservo una reunión en la aplicación?
Seleccione Programar una reunión en un chat (debajo del cuadro donde escribe un nuevo mensaje) para programar una reunión con las personas en el chat. Vaya a Calendario en el lado izquierdo de la aplicación y seleccione Nueva reunión en la esquina superior derecha. Seleccione un intervalo de tiempo en el calendario. Se abrirá un formulario de programación.
¿Cómo puedo crear una reunión en línea en Outlook?
Abre Outlook y ve a tu calendario. En la pestaña Inicio, seleccione Nueva reunión. Agregue información de la reunión en línea seleccionando Reunión de Teams o Reunión de Skype. Lo que está disponible depende de su organización.
¿Cómo creo una solicitud de reunión o llamada de conferencia en línea?
Para crear una convocatoria de reunión en línea o llamada de conferencia, siga estos pasos: Realice una de las siguientes acciones: En el Calendario de Microsoft Outlook, haga clic en Reunión en línea (en Microsoft Outlook 2007) o Nueva reunión en línea (en Microsoft Outlook 2010).
¿Cómo programo una reunión en línea en equipos?
Cada reunión programada en Teams se convierte automáticamente en una reunión en línea. Para programar una reunión en una ventana de chat, seleccione el ícono que parece un calendario en el chat debajo del cuadro donde generalmente escribe sus mensajes. También puede ir a la pestaña Calendario en el lado izquierdo de la aplicación y hacer clic en Nueva reunión.
¿Cómo agregar una reunión al calendario de Outlook?
Inicie la aplicación de Outlook y cambie a la vista de Calendario usando el ícono pequeño de Calendario en la esquina inferior izquierda. Haga clic con el botón derecho en el día en que desea solicitar una reunión y haga clic en Nueva solicitud de reunión o Nueva cita según el tipo de evento que desee agregar a su Calendario de Outlook. Esto abre una nueva ventana con todos los detalles de la reunión.